Kuinka ottaa käyttöön tiedostojärjestelmän salaus käytöstä Windows 11 10:ssä?
Kuinka Ottaa Kayttoon Tiedostojarjestelman Salaus Kaytosta Windows 11 10 Ssa
Tässä opetusohjelmassa kerrotaan, kuinka EFS (Encrypting File System) -ominaisuus otetaan käyttöön ja poistetaan käytöstä Windows 11:ssä. Tässä on 5 tapaa, joista voit valita tarpeidesi mukaan. Nyt voit jatkaa tämän viestin lukemista alkaen MiniTool .
Tiedostojärjestelmän salaus
Mikä on Tiedostojärjestelmän salaus ? Tiedostojärjestelmän salaus on Windowsin ominaisuus, jonka avulla voit helposti salata ja purkaa tiedostoja Windowsin NTFS-asemilla. Kun olet salannut tiedostosi tällä työkalulla, muut ihmiset eivät voi käyttää niitä, elleivät he tiedä salasanaasi.
Tämän ominaisuuden avulla voit salata tiettyjä kansioita kokonaisten kiintolevyosioiden sijaan. Lisäksi, jos siirrät tiedoston EFS-salattuun kansioon, se salataan automaattisesti.
Kuinka ottaa käyttöön / poistaa käytöstä salatun tiedostojärjestelmän
Kuinka ottaa käyttöön tai poistaa käytöstä tiedostojärjestelmän salaus Windows 11/10:ssä? Sinulle on 5 tapaa.
Tapa 1: komentokehotteen kautta
Vaihe 1: Kirjoita cmd Hae laatikko ja valitse Suorita järjestelmänvalvojana .
Vaihe 2: Ota EFS-ominaisuus käyttöön kirjoittamalla seuraava komento ja painamalla Tulla sisään :
fsutil-käyttäytymisasetuksena disableencryption 0
Vaihe 3: Poista ominaisuus käytöstä kirjoittamalla seuraava komento ja painamalla Tulla sisään :
fsutil-käyttäytymisasetus poistaa salauksen käytöstä 1
Tapa 2: Palveluiden kautta
Vaihe 1: Paina Windows + R avaimet avataksesi Juosta valintaikkuna. Tyyppi services.msc ja paina Tulla sisään .
Vaihe 2: Etsi ja napsauta hiiren kakkospainikkeella Encrypting File System (EFS) vaihtoehto valita alkaa .

Vaihe 3: Avaa sen ominaisuudet kaksoisnapsauttamalla sitä. Klikkaa Käynnistystyyppi pudotusvalikosta valitaksesi Automaattinen . Klikkaus Käytä ja napsauta sitten OK tallentaaksesi nämä muutokset.
Poista tiedostojärjestelmän salaus käytöstä avaamalla Palvelut uudelleen ja valitsemalla Liikuntarajoitteinen vaihtoehto kohdassa Käynnistystyyppi pudotusvalikosta. Klikkaus Käytä ja OK ottaa nämä muutokset käyttöön.
Tapa 3: Rekisterieditorin kautta
Vaihe 1: Paina Windows + R avaimet avataksesi Juosta valintaikkuna. Tyyppi Regedit ja napsauta OK avataksesi Rekisterieditorin.
Vaihe 2: Siirry kohtaan Tietokone > HKEY_LOCAL_MACHINE > JÄRJESTELMÄ > CurrentControlSet > Käytännöt .
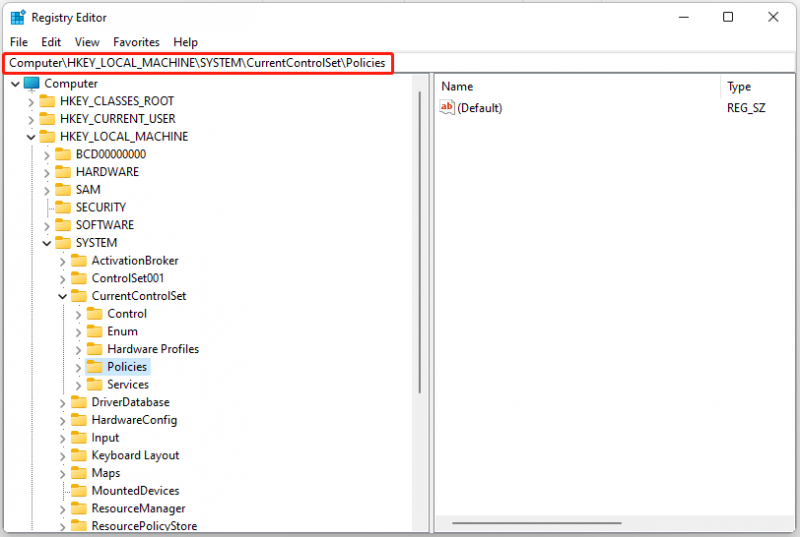
Vaihe 3: Napsauta hiiren kakkospainikkeella mitä tahansa oikealla puolella olevaa tilaa ja valitse Uusi > DWORD (32-bittinen) arvo .
Vaihe 4: Nimeä DWORD-arvo nimellä NtfsDisableEncryption ja paina Tulla sisään .
Voit ottaa EFS:n käyttöön kaksoisnapsauttamalla NtfsDisableEncryption-arvoa ja määrittämällä sen arvoksi 0 ja napsauta OK .
Voit poistaa EFS:n käytöstä kaksoisnapsauttamalla NtfsDisableEncryption-arvoa ja määrittämällä sen arvoksi 1 ja napsauta OK .
Tapa 4: Paikallisen ryhmäkäytäntöeditorin kautta
Vaihe 1: Paina Windows + R avaimet avataksesi Juosta valintaikkuna. Tyyppi gpedit.msc ja paina Tulla sisään avata Paikallinen ryhmäkäytäntöeditori .
Vaihe 2: Siirry kohtaan Tietokoneen asetukset > Hallintamallit > Järjestelmä > Tiedostojärjestelmä > NTFS .
Vaihe 3: Kaksoisnapsauta oikeanpuoleisessa ruudussa Älä salli salausta kaikissa NTFS-taltioissa vaihtoehto.
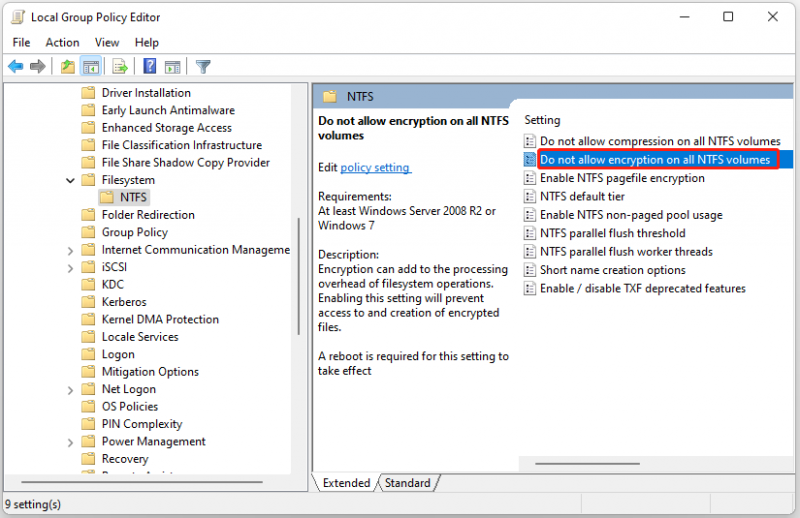
Vaihe 4: Ota se käyttöön valitsemalla Ei määritetty tai Liikuntarajoitteinen . Voit poistaa sen käytöstä valitsemalla ota käyttöön vaihtoehto.
Tapa 5: Paikallisen suojauskäytännön kautta
Vaihe 1: Paina Windows + R avaimet avataksesi Juosta valintaikkuna. Tyyppi secpol.msc ja paina Tulla sisään Avaa Paikallinen suojauskäytäntö.
Vaihe 2: Siirry kohtaan Turvallisuusasetukset > Julkisen avaimen käytännöt .
Vaihe 3: Etsi ja napsauta hiiren kakkospainikkeella Tiedostojärjestelmän salaus ja valitse Ominaisuudet .
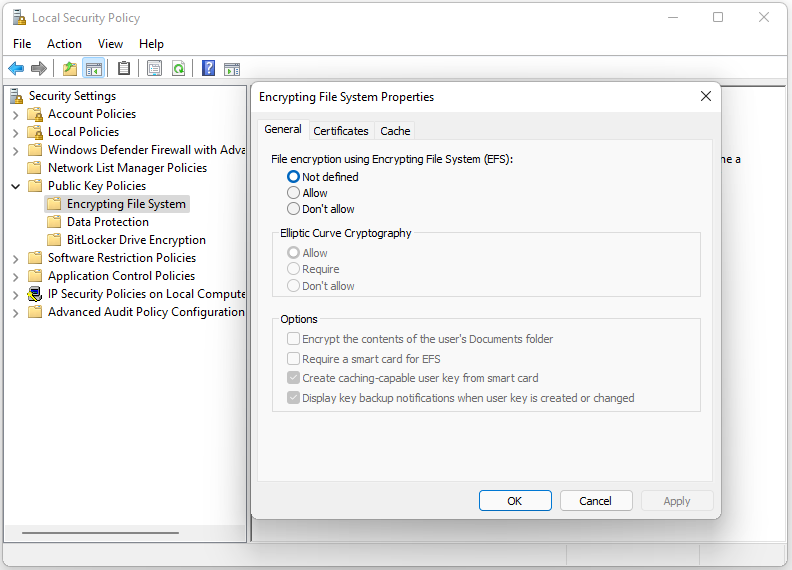
Vaihe 4: Siirry kohtaan Kenraali -välilehti ja valitse Sallia alla Tiedostojen salaus käyttämällä Encrypting File System (EFS) -järjestelmää osa. Klikkaus Käytä ja OK .
Poista EFS-työkalu käytöstä valitsemalla Ei määritelty tai Älä salli .
Kärki: Tietojesi paremman suojan takaamiseksi on suositeltavaa varmuuskopioida ne säännöllisesti. Voit tehdä sen kokeilemalla PC-varmuuskopiointiohjelmisto – MiniTool ShdowMaker. Sen avulla voit lisätä salasanasuojauksen tiettyyn varmuuskopioon. Valittavanasi on kolme tiedon salaustasoa: Ei mitään , Normaali , ja AES128 . Lataa se nähdäksesi lisätietoja!
Viimeiset sanat
Kuinka ottaa käyttöön tai poistaa käytöstä tiedostojärjestelmän salaus Windows 11:ssä? Tämä viesti tarjoaa 5 tapaa, ja voit valita niistä yhden tarpeidesi perusteella. Toivon, että tämä viesti voi olla hyödyllinen sinulle.







![Paras pikkukuvan koko YouTubelle: 6 asiaa, jotka sinun tulisi tietää [MiniTool Tips]](https://gov-civil-setubal.pt/img/blog/09/el-mejor-tama-o-de-miniatura-para-youtube.jpg)
![Windows 8 VS Windows 10: On aika päivittää Windows 10: een nyt [MiniTool-vinkit]](https://gov-civil-setubal.pt/img/backup-tips/67/windows-8-vs-windows-10.png)

![CHKDSK: n suorittaminen ulkoisella kiintolevyllä / USB-asemassa - 3 vaihetta [MiniTool News]](https://gov-civil-setubal.pt/img/minitool-news-center/84/how-run-chkdsk-external-hard-usb-drive-3-steps.png)




![Mitä tehdä Google Chrome -muistivuodon korjaamiseksi Windows 10: ssä [MiniTool News]](https://gov-civil-setubal.pt/img/minitool-news-center/80/what-do-fix-google-chrome-memory-leak-windows-10.png)


![Jos pintakynäsi ei toimi, kokeile näitä ratkaisuja [MiniTool News]](https://gov-civil-setubal.pt/img/minitool-news-center/77/if-your-surface-pen-is-not-working.jpg)
![2 tapaa muuttaa Windows 10: n lukitusnäytön aikakatkaisua [MiniTool News]](https://gov-civil-setubal.pt/img/minitool-news-center/20/2-ways-change-windows-10-lock-screen-timeout.png)