Kuinka poistaa useiden tiedostojen esto joukkona PowerShellin kautta Windowsissa?
How To Bulk Unblock Multiple Files Via Powershell On Windows
Voit vapauttaa Windowsin otteen tiedostoistasi suorittamalla useita PowerShell-komentoja. Jos olet ladannut joitain luotettavia tiedostoja, jotka Windows on estänyt, voit etsiä tapaa poistaa niiden esto. Tämä artikkeli osoitteesta MiniTool on antanut yksityiskohtaisen oppaan useiden tiedostojen joukon eston poistamisesta PowerShellin kautta.Kuinka tietää, onko tiedosto estetty?
Miksi tiedostosi estetään? Yleensä Windows estää tiedostosi, kun lataat ne Internetistä ja tallennat ne tietokoneellesi. tiedostot eivät kuitenkaan ole vielä saaneet luottamusta Windowsilta ja niitä käsitellään ei-luotettavina tiedostoina.
Se on ymmärrettävää. Windowsin on suojattava itseään tunnistamalla huolellisesti mahdolliset uhat, erityisesti niille ladatut tiedostot internetistä. Esimerkiksi haittaohjelmat voidaan asentaa JPEG-muodossa ja käynnistää sitten tahattomasti haitallisia toimia, mikä johtaa järjestelmä kaatuu , tietojen menetyksiä , yksityisyyden vuotaminen jne.
Jos haluat tarkistaa tiedoston tilan, napsauta tiedostoa hiiren kakkospainikkeella ja valitse Ominaisuudet . Vuonna Kenraali -välilehti, se näyttää sinulle suojausvaroitusviestin:
Tiedosto tuli toisesta tietokoneesta, ja se saatetaan estää tämän tietokoneen suojaamiseksi, ja se saatetaan estää tämän tietokoneen suojaamiseksi.
Jos haluat vain poistaa ainoan tiedoston eston, voit valita Kumoa esto vaihtoehto ja napsauta Käytä > OK . Jos haluat poistaa useiden tiedostojen eston joukkona, voit käyttää PowerShell työn loppuun saattamiseksi.
Kuinka poistaa useiden tiedostojen esto joukkona PowerShellin kautta?
Kuinka poistaa useiden tiedostojen esto joukkona PowerShellin kautta? PowerShell antaa käyttäjille mahdollisuuden käyttää komentoa Internetistä ladatun tiedoston eston poistamiseen. Tässä on yksityiskohtaiset vaiheet.
Vaihe 1: Sinun on selvitettävä polku, jossa estetyt tiedostot ovat saatavilla. Löydät sen File Explorerin osoitepalkista ja kopioi osoitteen. Vaihtoehtoisesti voit napsauttaa hiiren kakkospainikkeella tiedostoa valitaksesi Kopioi poluksi .
Vaihe 2: Kirjoita PowerShell sisään Hae ja alla Windows PowerShell , valitse Suorita järjestelmänvalvojana .
Vaihe 3: Kirjoita sitten seuraava komento ja paina Tulla sisään . Ole hyvä ja vaihda
dir
Jos esimerkiksi haluat poistaa eston kaikista C:\Downloads-hakemiston tiedostoista, joiden nimissä on 'PowerShell', suorita tämä komento:
hakemisto C:\Downloads\*PowerShell* | Poista esto-tiedosto
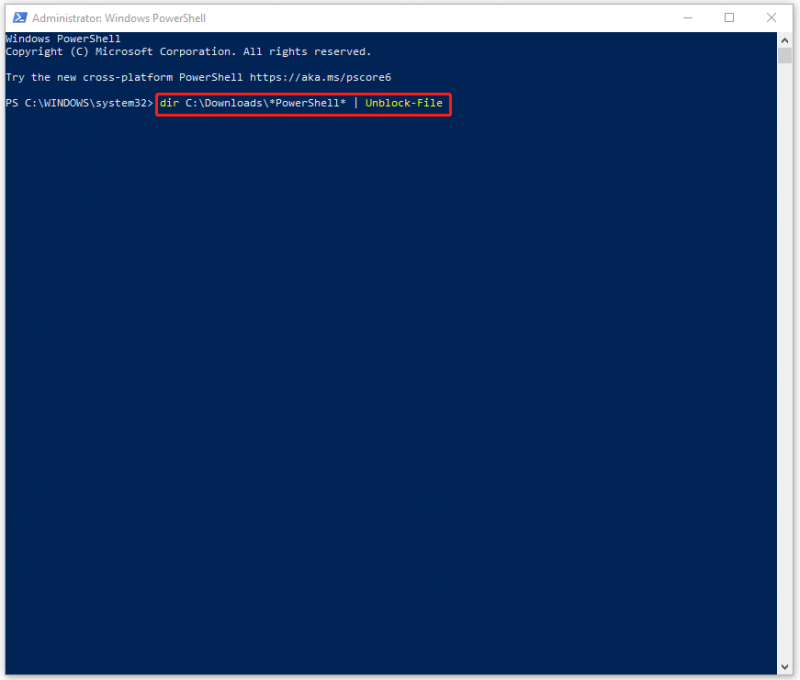
Jos suoritat komennon - dir [polku] | unblock-file -vahvista , sinua pyydetään vahvistamaan tiedostot, joiden eston haluat kumota. Voit kirjoittaa JA varten Joo vahvistaaksesi sen tai kirjoittamalla N varten Ei kieltää se. Jos olet tarkistanut ja haitallisia tiedostoja ei tarvitse poistaa, voit kirjoittaa A Kyllä kaikille vahvistaaksesi kaikki tiedostot.
Ehdotus: Varmuuskopioi tiedot säännöllisesti
Nämä estetyt tiedostot eivät jostain syystä saa Windowsin luottamusta, mikä tarkoittaa, että tiedostoissa on mahdollisia tietoturvaongelmia. Jos vaadit niiden lukituksen avaamista, suosittelemme varmuuskopioimaan tärkeät tiedot etukäteen tietojen katoamisen varalta.
MinioTool ShadowMaker voi tehdä datan varmuuskopio työtä paremmin. Se on omistettu tälle alalle useiden vuosien ajan ja antaa käyttäjille mahdollisuuden varmuuskopiot , kansiot, osiot, levyt ja järjestelmäsi. Valmistetun kanssa järjestelmän varmuuskopio , voit suorittaa nopean palautuksen tarvittaessa.
Säästääksesi aikaasi ja resurssejasi työkalu valmistelee varmuuskopiointiaikataulut ja -suunnitelmat – täysi, inkrementaalinen ja differentiaalinen . Jos haluat kokeilla muita toimintoja, kuten Media Builder, Clone Disk, Sync jne., lataa ja asenna ohjelma 30 päivän ilmaiseen kokeilujaksoon.
SM-kokeilu
Bottom Line:
Kuinka poistaa useiden tiedostojen esto joukkona PowerShellin kautta? Tämä artikkeli on antanut sinulle oppaan. Voit ratkaista ongelmasi noudattamalla ohjeita.






![5 temppua GPU-tuulettimien korjaamiseen, jotka eivät pyöri / toimivat GeForce GTX / RTX [MiniTool News]](https://gov-civil-setubal.pt/img/minitool-news-center/33/5-tricks-fix-gpu-fans-not-spinning-working-geforce-gtx-rtx.jpg)
![Kuinka palauttaa poistetut puheluhistoria iPhonessa helposti ja nopeasti [MiniTool-vinkit]](https://gov-civil-setubal.pt/img/ios-file-recovery-tips/48/how-recover-deleted-call-history-iphone-easily-quickly.jpg)
![Gmail-sovelluksen lataus Androidille, iOS:lle, PC:lle, Macille [MiniTool Tips]](https://gov-civil-setubal.pt/img/news/1E/gmail-app-download-for-android-ios-pc-mac-minitool-tips-1.png)

![3 tapaa korjata ERR_TOO_MANY_REDIRECTS -virhe Google Chrome [MiniTool News]](https://gov-civil-setubal.pt/img/minitool-news-center/57/3-ways-fix-err_too_many_redirects-error-google-chrome.jpg)
![Täydellinen katsaus ristiriitojen laitteistokiihdytykseen ja sen ongelmiin [MiniTool News]](https://gov-civil-setubal.pt/img/minitool-news-center/63/full-review-discord-hardware-acceleration-its-issues.png)







![Entä jos tietokoneesi ei käynnisty USB: ltä? Seuraa näitä menetelmiä! [MiniTool-uutiset]](https://gov-civil-setubal.pt/img/minitool-news-center/70/what-if-your-pc-can-t-boot-from-usb.png)