ASUS EZ -päivityksen lataus ja asennus ASUS BIOS -päivitykseen Windows 10
Asus Ez Paivityksen Lataus Ja Asennus Asus Bios Paivitykseen Windows 10
Jos sinun on päivitettävä ASUS BIOS, EZ Update on hyvä apuohjelma. Katso tämä viesti ja löydät paljon tietoa tästä sovelluksesta MiniTool – mikä ASUS EZ Update on, ASUS EZ Updaten lataus/asennus ja kuinka ASUS EZ Updatea käytetään BIOS-päivitykseen.
Yleiskatsaus ASUS EZ -päivityksestä
BIOS-päivityksen avulla voit käyttää uusia laitteita tai korjata vakausongelmia olemassa olevissa laitteissa. Mutta se on riskialtisempaa kuin ohjelmistopäivitys, koska kun BIOS-päivitys menee pieleen, emolevy saattaa toimia väärin ja tietokone ei käynnisty. Jos sinun on edelleen päivitettävä BIOS, ammattityökalun käyttö on välttämätöntä, koska se voi yksinkertaistaa vaiheita.
Jos käytät ASUS-tietokonetta, ASUS EZ Update on hyvä apuohjelma. Sen avulla voit automaattisesti päivittää emolevyn BIOSin, ohjaimet ja ohjelmistot pitääksesi tietokoneen ajan tasalla. Lisäksi voit myös päivittää BIOSin manuaalisesti ASUS EZ Update -sovelluksella käyttämällä etukäteen lataamaasi BIOS-tiedostoa ja valita käynnistyslogon, joka tulee näkyviin POST-testin aikana ( käynnistyksen itsetesti ).
No, kuinka saada EZ Update ASUS BIOS -päivitystä varten? Noudata nyt alla olevaa ohjetta.
Jos sinun on päivitettävä BIOS ilman Windows-käyttöjärjestelmää, toinen työkalu nimeltä ASUS EZ Flash on hyvä apulainen. Lue vain tämä aiheeseen liittyvä viesti saadaksesi lisätietoja - BIOSin päivittäminen ASUS EZ Flashilla .
ASUS EZ -päivityksen lataus ja asennus
Koska EZ Update sisältyy AI Suite 3:een, varmista, että emolevysi tukee AI Suite 3 -toimintoa. Lataa ASUS EZ Update ja asenna se hankkimalla ensin AI Suite 3.
Vaihe 1: Vieraile virallisella ASUS Download Centerin verkkosivustolla - https://www.asus.com/support/Download-Center/.
Vaihe 2: Kirjoita emolevyn mallin nimi hakukenttään ja paina Tulla sisään .
Jos et tiedä mikä emolevyn malli on, katso tämä liittyvä viesti - Emolevyn mallin tarkistaminen Windows 11/10:ssä ja voit löytää hyödyllisiä tapoja.
Vaihe 3: Napsauta uudella sivulla Ohjain ja työkalut ja valitse käyttämäsi Windows-käyttöjärjestelmä, kuten Windows 11 tai 10.
Vaihe 4: Vieritä alas kohtaan Ohjelmisto ja apuohjelma osio ja napsauta Näytä kaikki . Etsi ASUS AI Suite 3 ja näet, että ASUS EZ Update on mukana. Napsauta sitten LADATA -painiketta saadaksesi .zip-kansion.

Lisää vinkkejä:
Jos kuvauksessa ei ole EZ-päivitystä, emolevysi ei tue tätä työkalua.
Lisäksi, jos käytät 600-sarjan emolevyjä, et välttämättä löydä ASUS EZ Updatea viralliselta verkkosivustolta. ASUS:n mukaan vain ROG STRIX B660-A GAMNG WIFI D4, ROG STRIX Z690-A GAMING WIFI D4 ja ROG STRIX B660-A GAMNG WIFI tukevat EZ Updatea. Muut 600-sarjan emolevyt eivät tue EZ-päivitystä.
Kun olet hankkinut ASUS EZ Update -lataustiedoston, pura tämä kansio arkistaattorilla, kuten WinZip, WinRAR, 7-vetoketju jne. ja kaksoisnapsauta AsusSetup.exe-tiedostoa aloittaaksesi AI Suite 3:n asennuksen. Kun näet seuraavan kuvan, varmista, että EZ Update on valittuna ja napsauta sitten Asentaa aloittaaksesi prosessin.
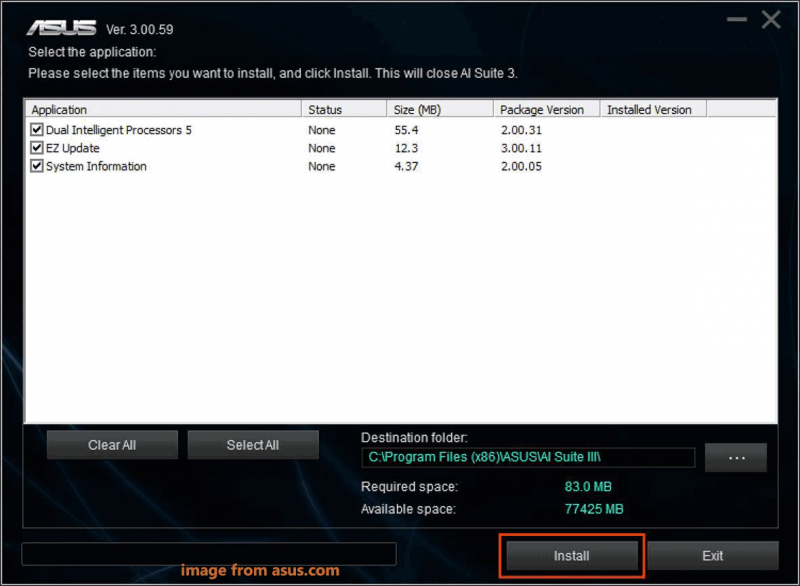
ASUS EZ Updaten käyttäminen BIOSin päivittämiseen
Kun olet ladannut ja asentanut AI Suite 3:n, voit käyttää EZ Updatea ASUS BIOS -päivitykseen.
Ennen kuin päivität ASUS-emolevyn, muista varmuuskopioida järjestelmäsi ja tärkeät tiedostot, koska päivitys on riskialtista ja saattaa aiheuttaa tietokoneen käynnistymisen. Käytä tätä varten ammattimaista PC-varmuuskopiointiohjelmistoa – MiniTool ShadowMaker.
Vaihe 1: Käynnistä AI Suite 3 Windows 10:n käynnistysvalikon kautta.
Vaihe 2: Napsauta AI Suite 3:n päävalikon kuvaketta ja valitse EI päivitystä .
Vaihe 3: Napsauta Tarkista nyt > Yhdistä tarkistaa automaattisesti saatavilla olevat päivitykset, mukaan lukien ohjaimet, BIOS ja ohjelmistopäivitykset.
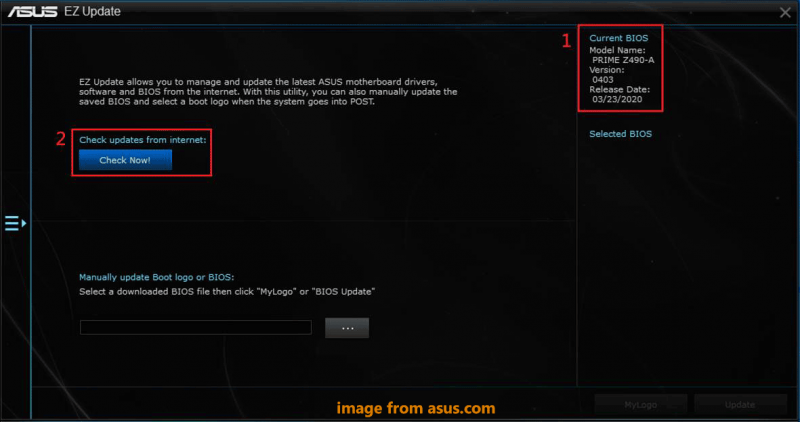
Jos olet ladannut BIOS-tiedoston aiemmin viralliselta ASUS-sivustolta, voit etsiä tiedoston napsauttamalla kolmea pistettä ja napsauttaa Päivittää ja viimeistele sitten päivitys noudattamalla näytön ohjeita.
Vaihe 4: Jos BIOS-päivitys on saatavilla, napsauta Päivittää -painiketta.
Vaihe 5: Napsauta OK käynnistääksesi järjestelmän uudelleen BIOS-päivitysprosessin suorittamiseksi.
ASUS EZ -päivityksen lisäksi voit kokeilla muita tapoja päivittää ASUS-emolevy ja lukea tämän aiheeseen liittyvän artikkelin - ASUS-emolevyn BIOSin päivittäminen: 4 tapaa .
Poista ASUS EZ Update Windows 10:n asennus
Jos et halua käyttää ASUS EZ Updatea, voit poistaa sen tietokoneeltasi. Joten kuinka poistaa ASUS EZ Update?
Siirry Windows 10:ssä kohtaan Asetukset > Sovellukset > Sovellukset ja ominaisuudet , valitse AI Suite 3 ja napsauta Poista asennus . Valitse sitten kohteet, jotka haluat poistaa, kuten EZ Update, ja napsauta Poista asennus .
![[Ratkaistu] Jäsenin palautti virheen 0xC00CE508 Windows 10 11:ssä](https://gov-civil-setubal.pt/img/partition-disk/49/solved-parser-returned-error-0xc00ce508-on-windows-10-11-1.jpg)



![[Helppo opas] Windows poistui itsestään päivityksen jälkeen](https://gov-civil-setubal.pt/img/backup-tips/39/easy-guide-windows-deactivated-itself-after-update-1.png)
![Tehokkaat prosessit Tehtävienhallinnassa Sinun ei pitäisi lopettaa [MiniTool News]](https://gov-civil-setubal.pt/img/minitool-news-center/44/vital-processes-task-manager-you-should-not-end.png)



![Onko 1 Tt: n SSD riittävä pelaamiseen? Hanki vastaus nyt! [MiniTool-vinkit]](https://gov-civil-setubal.pt/img/backup-tips/61/is-1tb-ssd-enough-gaming.png)

![Mitä varmuuskopioida tietokoneelle? Mitä tiedostoja minun pitäisi varmuuskopioida? Hanki vastauksia! [MiniTool-vinkit]](https://gov-civil-setubal.pt/img/backup-tips/11/what-back-up-pc.png)
![Kuinka korjata Call of Duty Vanguard Dev -virhe 10323 Windows 10/11? [Minityökaluvinkit]](https://gov-civil-setubal.pt/img/news/53/how-to-fix-call-of-duty-vanguard-dev-error-10323-windows-10/11-minitool-tips-1.png)
![5 parasta ilmaista valokuvien palautusohjelmaa poistettujen valokuvien palauttamiseksi [MiniTool-vinkit]](https://gov-civil-setubal.pt/img/data-recovery-tips/73/5-best-free-photo-recovery-software-recover-deleted-photos.png)


![Korjaus: Ulkoinen kiintolevy ei näy tai sitä ei tunnisteta [MiniTool Tips]](https://gov-civil-setubal.pt/img/data-recovery-tips/69/fix-external-hard-drive-not-showing-up.jpg)

![Kuinka teen SD-kortin RAW-palautuksen tehokkaasti [MiniTool-vinkit]](https://gov-civil-setubal.pt/img/data-recovery-tips/70/how-do-i-do-sd-card-raw-recovery-effectively.jpg)
