Kuinka päivittää AMD-ohjaimet Windows 10: ssä? 3 tapaa sinulle! [MiniTool-uutiset]
How Update Amd Drivers Windows 10
Yhteenveto:

Jos olet tekemisissä laitteisto-ongelmien kanssa, jotka liittyvät näyttöön Windows 10: ssä, se on ehkä ajuriongelma. AMD-ohjainpäivitys voi olla yksi ratkaisu, kun käytät AMD Radeon -näytönohjainta. Katsotaanpa tässä viestissä, kuinka päivittää AMD-ohjaimet ja täältä MiniTool näyttää 3 yksinkertaista tapaa.
Se on välttämätöntä AMD-ohjainpäivitykselle
Windows 10: ssä grafiikkakortti, jota kutsutaan myös videokortiksi, on yksi tietokoneen perus- ja tärkeä osa grafiikkalähtöä ja näyttöä varten. On tärkeää asentaa oikea ja ajan tasalla oleva ohjain, jotta kuvat ovat selkeät ja tasaiset tietokoneen näytöllä.
Kun käytät tietokonetta, saatat kohdata näytönohjaimeen liittyvän ongelman, esimerkiksi näyttö ei näytä koko näyttöä , Windowsin keltainen näyttö Videokorttiohjaimen päivittäminen on yksi tehokkaista ratkaisuista.
Lisäksi on joitain muita tapauksia, joissa sinun on päivitettävä ohjain:
- Jos olet äskettäin asentanut uuden 3D-pelin
- Jos etsit uusia suorituskyvyn parannuksia
- Jos ilmenee ongelmia tai kuljettajan ristiriitoja
Jos olet AMD Radeon -käyttäjä, kysytään, 'kuinka päivittää AMD-ohjaimet Windows 10: ssä'. Tässä viestissä näytämme sinulle 3 yksinkertaista menetelmää.
AMD-ohjainpäivitys
Vaihtoehto 1: Radeon-ohjaimen päivitys Laitehallinnan kautta
Windows Laitehallinnassa voit päivittää ohjaimesi automaattisesti, koska Windows etsii tietokoneelta ja Internetistä uusimmat ohjaimet ja asentaa ne, jos se löytää. Katsotaanpa nyt nämä vaiheet.
Vaihe 1: Napsauta hiiren kakkospainikkeella alkaa -painiketta Windows 10: ssä ja valitse Laitehallinta .
Vaihe 2: Laajenna Näytön sovittimet ja napsauta hiiren kakkospainikkeella AMD-näytönohjaimen ohjainta valitaksesi Päivitä ohjain .
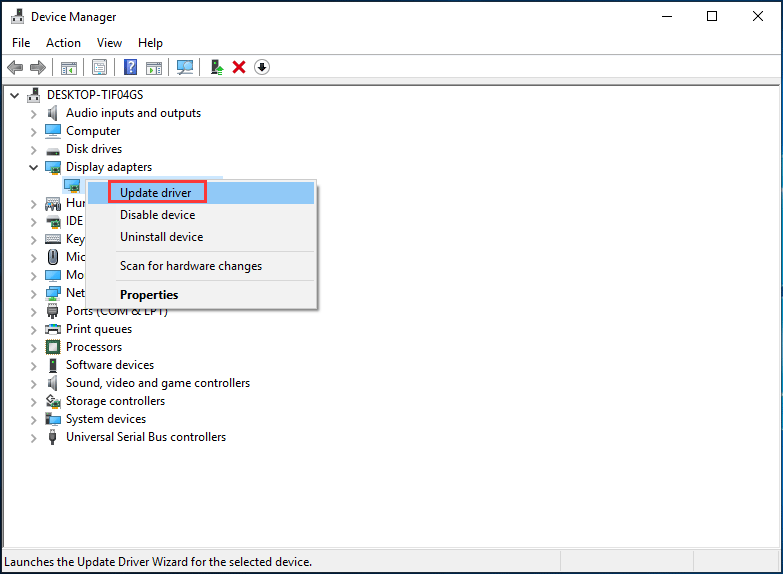
Vaihe 3: Napsauta Etsi päivitettyä ohjainohjelmistoa automaattisesti ja viimeistele AMD-ohjainpäivitys seuraamalla näytön ohjeita.
Vaihtoehto 2: AMD Video -ohjaimen päivitys Radeon-asetusten kautta
Kuinka päivittää Radeon-ohjaimet asetusten kautta? Se on yksinkertaista ja voit seurata opasta:
 Radeon-asetukset eivät ole tällä hetkellä käytettävissä - tässä on, kuinka korjata
Radeon-asetukset eivät ole tällä hetkellä käytettävissä - tässä on, kuinka korjata Jos etsit tapaa korjata 'Radeon-asetuksia ei tällä hetkellä ole saatavilla' -virhe, tarvitset tämän viestin. Tässä on 3 tapaa korjata se.
Lue lisääVaihe 1: Napsauta hiiren kakkospainikkeella työpöydän tyhjää aluetta ja valitse AMD Radeonin asetukset .
Vaihe 2: Siirry kohtaan Päivitykset> Tarkista päivitykset .
Vaihe 3: Sinulle annetaan kaksi vaihtoehtoa - Uusi suositeltava ja Uusi valinnainen . Jälkimmäinen tarkoittaa, että versio on edelleen testattu ja ei välttämättä toimi, ja ensimmäinen on parempi vaihtoehto, jos haluat vakautta. Valitse vain Uusi suositeltava jatkaaksesi.
Vaihe 4: Viimeistele Radeon-ohjainpäivitys noudattamalla näytön ohjattuja toimintoja.
Vaihtoehto 3: AMD-ohjainpäivitys verkkosivuston kautta
Tee näin:
Vaihe 1: Päivitä AMD-ohjain, tarkista AMD-näytönohjaimen malli .
Vaihe 2: Siirry kohtaan AMD-ohjaimet lataavat verkkosivuston , etsi tuotetta tai valitse tuotteesi luettelosta.

Vaihe 3: Valitse käyttöjärjestelmäsi, valitse ohjainversio ja napsauta ladata .
Vaihe 4: Kun olet saanut asennustiedoston, napsauta .exe-tiedostoa asentaaksesi sen tietokoneellesi.
Kärki: Näiden kolmen vaihtoehdon lisäksi jotkut teistä voivat valita ammattimaisen AMD-ohjainpäivityksen päivityksen suorittamiseksi. Tässä viestissä - Top 6 ilmaista ohjainpäivitysohjelmistoa Windows 10/8/7: lle , näytämme sinulle joitain työkaluja, ja voit saada yhden päivittämään kaikki ohjaimet, mukaan lukien AMD-näytönohjainohjain.Viimeiset sanat
Kuinka päivittää Radeon-ohjaimet Windows 10: ssä? Luettuasi tämän viestin tiedät joitain tapoja ja valitse vain yksi AMD-ohjainpäivitykseksi varmistaaksesi, että näytönohjain toimii hyvin.
![Korjattu: Uplay ei pysty aloittamaan lataustasi -virhe [MiniTool Tips]](https://gov-civil-setubal.pt/img/backup-tips/98/fixed-uplay-is-unable-start-your-download-error.png)
![Kuinka korjata Cache Manager BSOD -virhe Windowsissa? [9 menetelmää]](https://gov-civil-setubal.pt/img/partition-disk/5E/how-to-fix-cache-manager-bsod-error-on-windows-9-methods-1.png)
![6 tapaa - Suorituskomennon avaaminen Windows 10: ssä [MiniTool News]](https://gov-civil-setubal.pt/img/minitool-news-center/04/6-ways-how-open-run-command-windows-10.png)
![Ohjainten lataaminen ja asentaminen Windows 10 - 5-tapaisille [MiniTool-uutiset]](https://gov-civil-setubal.pt/img/minitool-news-center/37/how-download-install-drivers.png)






![Kuinka palauttaa ES File Explorerin poistamat tiedostot Androidissa? [MiniTool-vinkit]](https://gov-civil-setubal.pt/img/android-file-recovery-tips/86/how-recover-files-deleted-es-file-explorer-android.jpg)

![7 Tilannetta, jossa 'Sijainti ei ole käytettävissä' -virhe [MiniTool-vinkit]](https://gov-civil-setubal.pt/img/data-recovery-tips/67/7-situations-where-there-is-thelocation-is-not-availableerror.jpg)
![Nvidia GeForce Experience -lataus Windows 10 -tietokoneelle [MiniTool News]](https://gov-civil-setubal.pt/img/minitool-news-center/12/nvidia-geforce-experience-download.png)


![MX300 vs MX500: Mitkä ovat niiden erot (5 näkökulmaa) [MiniTool-vinkit]](https://gov-civil-setubal.pt/img/backup-tips/65/mx300-vs-mx500-what-are-their-differences.png)


