5 tapaa korjata PCI-muistiohjaimen ohjainongelma Win11/10 ja ladata
5 Ways Fix Pci Memory Controller Driver Issue Win11 10 Download
Tämä MiniToolin virallisen web-sivun selittämä artikkeli näyttää pääasiassa viisi tapaa käsitellä PCI-muistiohjaimen ohjaimen ei toimi. Lisäksi se esittelee PCI-muistiohjaimen määritelmän ja tarjoaa verkkosivuston sen ohjaimen lataamista varten.
Tällä sivulla :- Mikä on PCI-muistiohjain?
- Kuinka korjata Windows 11 PCI-muistiohjaimen ohjainongelma?
- Windows 11 PCI-muistiohjaimen ohjaimen lataus
- Windows 11 Assistant -ohjelmistosuositus
Jos kohtaat PCI-muistiohjaimen ohjainongelman Windows 11- tai Windows 10 -tietokoneissa aina, kun käynnistät käyttöjärjestelmän, lue alla oleva sisältö korjataksesi ongelma!
Mikä on PCI-muistiohjain?
PCI, oheislaitteiden liitäntä, on alan standardiväylä oheislaitteiden liittämiseen tietokoneeseen. PCI Simple Communications Controller on yleinen tarra, jonka Windows tarjoaa PCI-korttien asentamiseen Laitehallinnassa, kun laitteen ohjaimia ei ole asennettu.
PCI-muistiohjainohjain toimii välittäjänä PCI-muistiohjainlaitteiden, kuten SD-korttien, kameroiden tai Intel Turbo -muistin, välillä käyttöjärjestelmäsi kanssa. PCI-muistiohjainohjainten yhteensopivat versiot on asennettava ohjainongelmien varalta.
Jos PCI-muistiohjainta ei ole asennettu , PCI-muistiohjaimeen ilmestyy keltainen kolmio, jonka sisällä on musta huutomerkki ja ohjain Muut laitteet Laitehallinnassa.
Lue myös: Poista huutomerkki SM-väyläohjainohjaimesta Windows 11Kuinka korjata Windows 11 PCI-muistiohjaimen ohjainongelma?
Voit ratkaista PCI-muistiohjaimen virheen seuraamalla seuraavia ratkaisuja.
#1 Päivitä muistiohjaimen ohjain
Ensinnäkin voit yrittää päivittää muistiohjaimen ohjaimen käsittelemään siihen liittyvää ongelmaa.
- Siirry Laitehallintaan Windows 11:ssä .
- Etsi ongelmallinen ohjain, napsauta sitä hiiren kakkospainikkeella ja valitse Päivitä ohjain .
- Suorita tehtävä sitten ohjeiden mukaan.

#2 Asenna PCI-muistiohjaimen ohjain uudelleen
Jos PCI-muistiohjaimen ajuri puuttuu tai PCI-muistiohjaimen ajuri ei ohjainta , voit asentaa sen uudelleen tietokoneellesi. Valitse yllä olevasta hiiren kakkospainikkeella valikosta Poista laitteen asennus . Käynnistä sitten tietokone uudelleen, jotta Microsoft Windows asentaa oikean ohjaimen uudelleen.
#3 Asenna uusi PCI-muistiohjainohjain
Jos kumpikaan yllä olevista menetelmistä epäonnistuu, voit luottaa valmistajan manuaalisesti ladatun PCI-muistiohjaimen suorittamiseen puhtaan asennuksen suorittamiseksi.
Kärki: Jos käytössäsi on 64-bittinen Windows 10, voit ladata ja asentaa Intel Management Engine -kuluttajaohjain Intel NUC:lle.#4 Päivitä PCI-muistiohjaimen ohjain Windows 11:n ohjainpäivitystyökalulla
Lisäksi voit käyttää virallista tai kolmatta osapuolta ohjaimen päivitysohjelma auttaa päivittämään tai asentamaan tarvittavan ohjaimen; esimerkiksi Intel Driver & Support Assistant (DSA) tai Snappy Driver Installer.
#5 Etsi laitteistomuutoksia
Jos asensit juuri käyttöjärjestelmäsi uudelleen, saat todennäköisesti ongelman ratkaistua etsimällä laitteistomuutoksia manuaalisesti, koska virhe osoittaa, että automaattinen laitteistomuutosten tunnistus on epäonnistunut.
- Avaa kuitenkin Laitehallinta.
- Klikkaus Toiminta ylävalikosta ja valitse Etsi laitteistomuutokset .
- Odota, kunnes se on valmis.
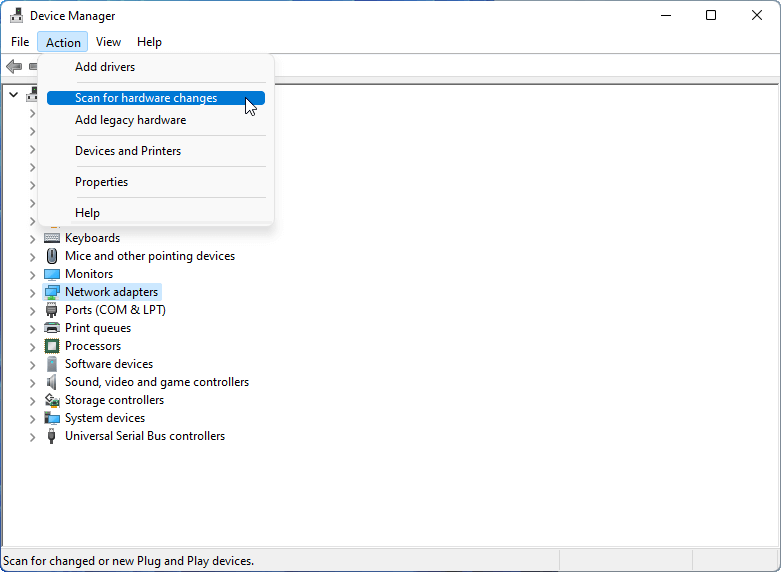
Tarkista sitten, onko PCI-muistiohjaimen virhe ratkaistu vai ei.
Kärki: PCI-muistiohjainongelman ratkaisemiseksi kokonaan saatat joutua päivittämään emolevyn ohjaimen ja jopa kaikki tietokoneesi ohjaimet.Jos mikään yllä olevista ratkaisuista ei toimi, viimeinen ratkaisu, jonka voit yrittää, on ottaa yhteyttä tietokoneen valmistajaan saadaksesi tarvittavan laitteistollesi suunnitellun ohjaimen.
Windows 11 PCI-muistiohjaimen ohjaimen lataus
Lopuksi tarjoamme verkkosivuston Intelin PCI-muistiohjaimen SCSI- ja RAID-laiteohjainten lataamiseen.
Tämä on kuitenkin kolmannen osapuolen verkkosivusto, joka tarjoaa kaikenlaisia tietokoneohjaimia. Mitä tulee siitä, ladataanko ohjain sieltä, tee oma päätös.
Windows 11 Assistant -ohjelmistosuositus
Uusi ja tehokas Windows 11 tuo sinulle monia etuja. Samalla se tuo sinulle myös odottamattomia vahinkoja, kuten tietojen katoamisen. Siksi on erittäin suositeltavaa, että varmuuskopioit tärkeät tiedostosi ennen Win11:een päivittämistä tai sen jälkeen vankalla ja luotettavalla ohjelmalla, kuten MiniTool ShadowMaker , joka auttaa sinua suojaamaan kasvavat tietosi automaattisesti aikataulun mukaan!
MiniTool ShadowMaker -kokeiluLataa napsauttamalla100 %Puhdas & Turvallinen
Saatat pitää myös:
- [Ratkaistu] Kuinka ladata TikTok-video ilman suodatinta?
- 5 parasta näppäimistöä videoeditointiin Macille/Windowsille vuonna 2023!
- 30 vs 60 FPS videotallennus: kumpi on parempi ja kuinka tallentaa?
- [2 tapaa] Kuinka rajata valokuva Office Appsin (Word) avulla?
- [4+ tapaa] Kuinka avata kamera Windows 11 -kannettavassa/pöytäkoneessa?
![Korjattu - 4 tapaa DISM-virheeseen 0x800f0906 Windows 10 [MiniTool News]](https://gov-civil-setubal.pt/img/minitool-news-center/85/fixed-4-ways-dism-error-0x800f0906-windows-10.png)

![10 komentokehotemppua, jotka jokaisen Windows-käyttäjän tulisi tietää [MiniTool-vinkit]](https://gov-civil-setubal.pt/img/disk-partition-tips/03/10-command-prompt-tricks-that-every-windows-user-should-know.png)


![Täydellinen katsaus ristiriitojen laitteistokiihdytykseen ja sen ongelmiin [MiniTool News]](https://gov-civil-setubal.pt/img/minitool-news-center/63/full-review-discord-hardware-acceleration-its-issues.png)
![Miksi en voi lähettää tekstiviestejä Android-laitteellani? Korjaukset ovat täällä [MiniTool-uutiset]](https://gov-civil-setubal.pt/img/minitool-news-center/29/why-can-t-i-send-text-messages-my-android.png)
![3 hyödyllistä tapaa poistaa rikki rekisterikohdat Windowsissa [MiniTool News]](https://gov-civil-setubal.pt/img/minitool-news-center/27/3-useful-methods-delete-broken-registry-items-windows.jpg)
![Windows 10 -ohjaimen sijainti: System32-ohjaimet / DriverStore-kansio [MiniTool-vinkit]](https://gov-civil-setubal.pt/img/data-recovery-tips/78/windows-10-driver-location.png)





![Projisointi tälle tietokoneelle ja näytön peilaus Windows 10: ssä [MiniTool News]](https://gov-civil-setubal.pt/img/minitool-news-center/34/projecting-this-pc.png)
![Microsoft Office Click-to-Run -sovelluksen poistaminen Windows 10: ssä [MiniTool News]](https://gov-civil-setubal.pt/img/minitool-news-center/87/how-uninstall-microsoft-office-click-run-windows-10.jpg)



