Korjattu – Windows ei saa verkkoasetuksia reitittimestä
Fixed Windows Can T Get Network Settings From Router
Kun käytät Wi-Fiä, Mobile Hotspotia, tulostinta jne. Windows-tietokoneellasi, saatat saada virheilmoituksen, jonka mukaan Windows ei saa verkkoasetuksia reitittimestä. Tämä viesti on hyödyllinen sinulle, ja voit löytää monia hyödyllisiä MiniToolin tarjoamia ratkaisuja tämän ongelman ratkaisemiseksi nopeasti.
Tällä sivulla :
Kuinka korjata Windows ei saa verkkoasetuksia reitittimestä
Kuinka pääset eroon tästä virheestä Windows 10/8/7 -tietokoneeltasi? Jos se vaivaa sinua, älä huoli ja jatka tähän osaan. Katsotaanpa nyt joitain suoria vianetsintävinkkejä alla.
Käytä oikeita tunnistetietoja
Joskus Windows ei saa verkkoasetuksia reitittimestä, jos käytät vääriä tunnistetietoja. Varmista siis, että kirjoitat oikean suojausavaimen, salasanan tai PIN-koodin tietokoneen reitittimelle.
Kytke reitittimeen virta
Tämä on yleinen asia, joka sinun tulee tehdä, kun sinulla on verkkoongelmia. Yleensä yksinkertainen tehosykli auttaa korjaamaan monia ongelmia.
Kytke reitittimeen virta katkaisemalla reititin ja irrottamalla virtapistoke. Liitä sitten minuutin kuluttua virtajohto uudelleen ja käynnistä reititin tarkistaaksesi, onko ongelma poistunut. Tässä on sinulle aiheeseen liittyvä artikkeli – Reitittimen ja modeemin uudelleenkäynnistäminen oikein.
Tarkista toisella laitteella
Voit tarkistaa toisen laitteen. Tämä on hyödyllistä, jotta voit tietää, liittyykö ongelma Windowsiin vai itse reitittimeen. Jos et saa virheilmoitusta, että Windows ei saa verkkoasetuksia toisen laitteen reitittimestä, ongelma on Windowsissasi.
Poista verkkoyhteys käytöstä ja ota se uudelleen käyttöön
Joskus voit poistaa verkkoyhteyden käytöstä ja ottaa sen sitten uudelleen käyttöön ongelman korjaamiseksi. Käyttäjien mukaan tämä on hyödyllistä. Kuinka tämä tehtävä tehdään? Katso ohjeet alla.
Vaihe 1: Napsauta Windows 10:ssä verkkokuvaketta hiiren kakkospainikkeella ja valitse Avaa Verkko- ja Internet-asetukset .
Vaihe 2: Napsauta Muuta sovittimen asetuksia .
Vaihe 3: Napsauta verkkoyhteyttäsi hiiren kakkospainikkeella ja valitse Poista käytöstä .
Vaihe 4: Muutaman sekunnin kuluttua napsauta sitä hiiren kakkospainikkeella valitaksesi ota käyttöön .

Tarkista laiteohjain
Jos laitteesi ei tue reititintä tai se ei ole yhteensopiva reitittimen kanssa, Windows ei voi saada verkkoasetuksia reitittimestä. Joten voit tarkistaa laiteohjaimen ja varmistaa, että se käyttää asianmukaista versiota.
Jos tarvitset, voit poistaa laiteohjaimen ja asentaa sen uudelleen tai päivittää ohjaimen uuteen ja katsoa, voiko se auttaa. Tämä aiheeseen liittyvä artikkeli voi olla mitä tarvitset - Windows 10:n laiteohjainten päivittäminen (2 tapaa) .
Suorita Windowsin vianmääritys
Windows-käyttöjärjestelmän mukana tulee vianetsintätoimintoja, jotka auttavat ratkaisemaan monia ongelmia, kuten verkko-, ääni-, Windows-päivitys, sininen näyttö ja paljon muuta. Voit korjata virheen Windows ei saa verkkoasetuksia reitittimestä suorittamalla Windowsin verkon vianmäärityksen.
Vaihe 1: Napsauta Windows 10:ssä Asetukset > Päivitys ja suojaus > Vianmääritys .
Vaihe 2: Siirry kohtaan Internet-yhteydet osio ja valitse Suorita vianmääritys .
Vaihe 3: Viimeistele korjaus noudattamalla näytön ohjeita.
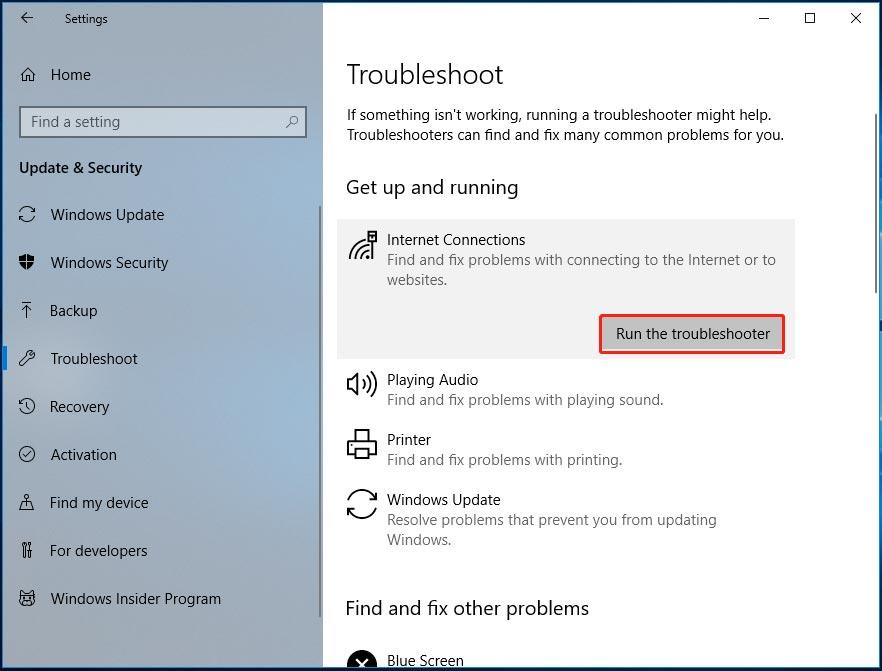
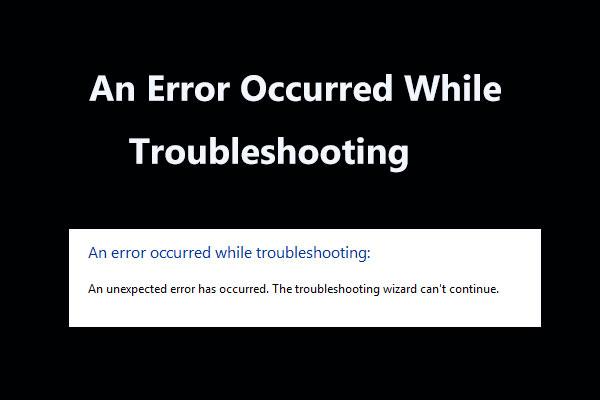 8 hyödyllistä korjausta vianetsinnän aikana tapahtuneeseen virheeseen!
8 hyödyllistä korjausta vianetsinnän aikana tapahtuneeseen virheeseen!Saatko 'vianmäärityksen aikana tapahtui virhe' -viestin, kun käytät Windowsin vianmääritystoimintoja joidenkin ongelmien korjaamiseen? Tässä on 8 hyödyllistä tapaa korjata se.
Lue lisääOta Network Discovery käyttöön
Lisäksi voit ottaa verkon etsinnän käyttöön nähdäksesi, voiko se ratkaista ongelmasi, jos Windows ei voinut määrittää verkkoasetuksia. mene vain Ohjauspaneeli > Verkko ja jakaminen > Muuta jakamisen lisäasetuksia . Laajenna sitten Yksityinen , ota verkon etsintä käyttöön ja ota käyttöön tiedostojen ja tulostimien jakaminen.
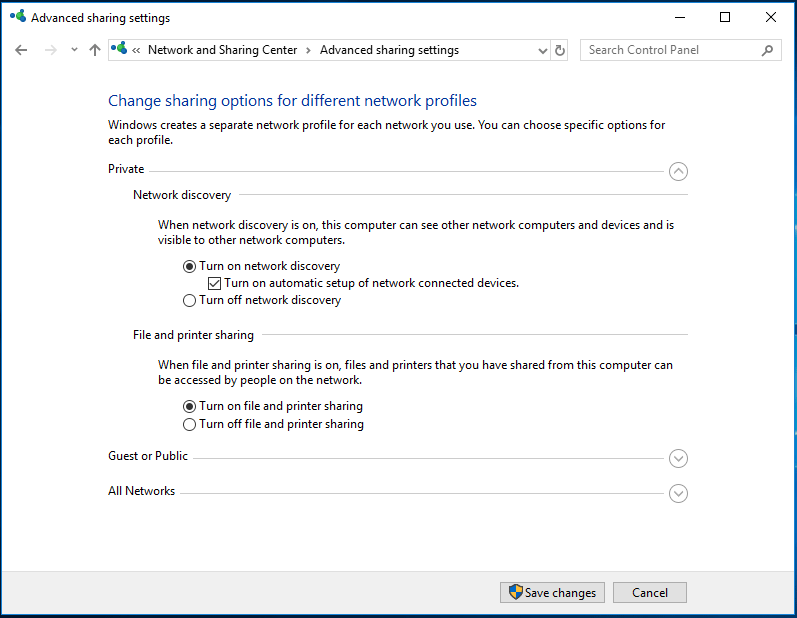
Viimeiset sanat
Kuinka voit poistaa virheen Windows ei saa verkkoasetuksia reitittimestä? Noudata näitä yllä olevia tapoja ja voit korjata ongelmasi helposti. Kokeile vain.

![Kolme parasta tapaa korjata OneDrive ei ole tarkoitettu tälle käyttäjälle [MiniTool News]](https://gov-civil-setubal.pt/img/minitool-news-center/19/top-3-ways-fix-onedrive-is-not-provisioned.png)
![Korjaa Logitech G933 -mikrofoni, joka ei toimi, 3 menetelmällä [MiniTool News]](https://gov-civil-setubal.pt/img/minitool-news-center/12/fix-logitech-g933-mic-not-working-error-with-3-methods.jpg)









![[Ratkaistu!] Kuinka kirjautua ulos Googlesta kaikilla laitteilla?](https://gov-civil-setubal.pt/img/news/92/how-sign-out-google-all-devices.jpg)

![Korjaus Ei tarpeeksi muistiresursseja on käytettävissä virhe Windows 10: ssä [MiniTool News]](https://gov-civil-setubal.pt/img/minitool-news-center/10/fix-not-enough-memory-resources-are-available-error-windows-10.png)
![Coinbase ei toimi? Ratkaisut mobiili- ja työpöytäkäyttäjille [MiniTool Tips]](https://gov-civil-setubal.pt/img/news/82/coinbase-not-working-solutions-for-mobile-and-desktop-users-minitool-tips-1.png)

![Paras tapa korjata Media Center -virhe Windows 10: ssä [MiniTool News]](https://gov-civil-setubal.pt/img/minitool-news-center/31/best-ways-fix-media-center-error-windows-10.png)