Rekisterin varmuuskopiointi ja palauttaminen Windows 10: ssä [MiniTool Tips]
How Backup Restore Registry Windows 10
Yhteenveto:

Opi varmuuskopioimaan ja palauttamaan rekisteri Windows 10: ssä. Voit joko varmuuskopioida ja palauttaa Windows 10 -rekisterin rekisterieditorissa tai luomalla järjestelmän palautuspisteen. Tarkista alla oleva yksityiskohtainen opas. FYI, MiniTool-ohjelmisto tarjoaa ilmaisen tietojen palautuksen, kiintolevyosioiden hallinnan, Windowsin järjestelmän varmuuskopiointi- ja palautusratkaisut.
Nopea navigointi:
Ennen Windows-rekisterin muokkaamista on suositeltavaa varmuuskopioida rekisteritietokanta ensin. Olettaen, että jokin menee pieleen, kun muokkaat rekisteriä, voit helposti palauttaa rekisterin varmuuskopiosta Windows 10: ssä.
Yleensä sinulla on kolme tapaa varmuuskopioida ja palauttaa rekisteri Windows 10: ssä: tee se Windowsin rekisterieditorilla manuaalisesti; luoda järjestelmän palautuspiste; Käytä kolmannen osapuolen rekisterin varmuuskopiointiohjelmistoa. Yksityiskohtainen opas on alla.
Vaihtoehtoisesti voit myös varmuuskopioi Windows 10 -tietokoneen käyttöjärjestelmäsi USB: lle tai ulkoinen kiintolevy, jos sinun on palautettava tietokone, jos se kaatuu. MiniTool ShadowMaker voi helposti auttaa varmuuskopioimaan käyttöjärjestelmän, tiedostot ja kansiot, osion ja levyn ulkoiselle asemalle.
Rekisterin varmuuskopiointi Windows 10
Varmuuskopioi rekisteri Regeditin avulla (Rekisterieditori)
Vaihe 1. Paina Windows + R , kirjoita regedit Suorita-ruutuun ja paina Tulla sisään että avaa Rekisterieditori Windows 10: ssä .
Vaihe 2. Voit varmuuskopioida koko Windows 10 -rekisteritietokannan napsauttamalla hiiren kakkospainikkeella Tietokone ja valitse Viedä . Tämä tekee täydellisen varmuuskopion Windows 10 -rekisteristä.
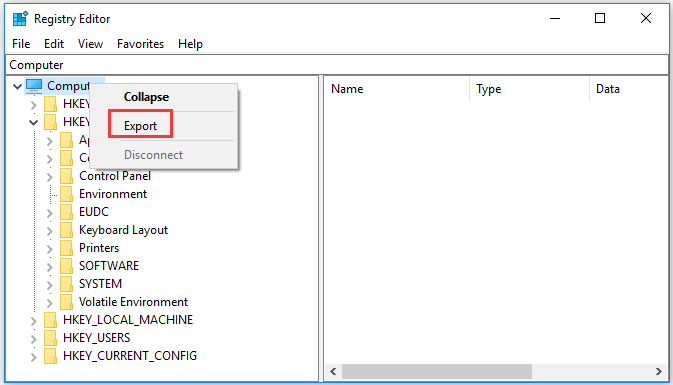
Jos haluat varmuuskopioida osan rekisteriavaimista, valitse kohderekisteriavain ja napsauta Tiedosto -> Vie . Rekisterin varmuuskopio tallennetaan .reg-tiedostoon.
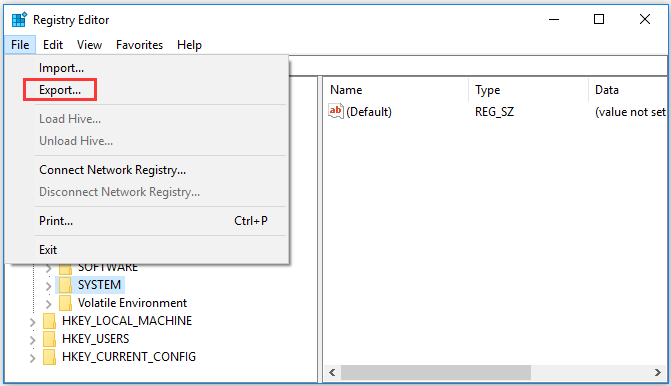
Kuinka varmuuskopioida Windows 10 -rekisteri luomalla palautuspiste
Voit myös luo järjestelmän palautuspiste varmuuskopioida rekisteri Windows 10: ssä.
Vaihe 1. Voit napsauttaa alkaa , kirjoita luo palautuspiste ja valitse Luo palautuspiste .
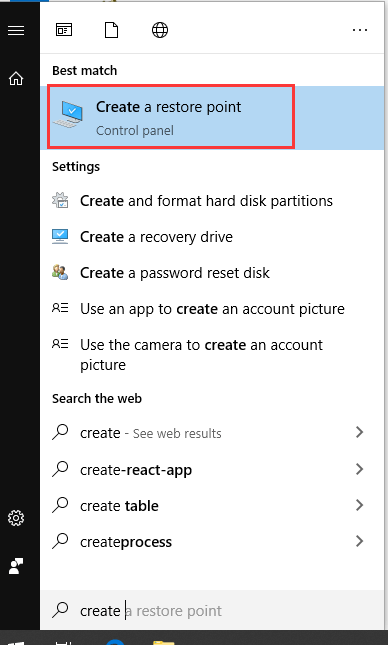
Vaihe 2. Nyt olet Järjestelmän ominaisuudet ikkuna ja sen alapuolella Järjestelmän suojaus välilehti. Voit valita järjestelmäaseman ja napsauttaa Määritä -painiketta. ota käyttöön Kytke järjestelmän suojaus päälle ja napsauta OK. Tekijä järjestelmän suojauksen mahdollistaminen , voit kumota ei-toivotut muutokset palauttamalla tietokoneen edelliseen pisteeseen.
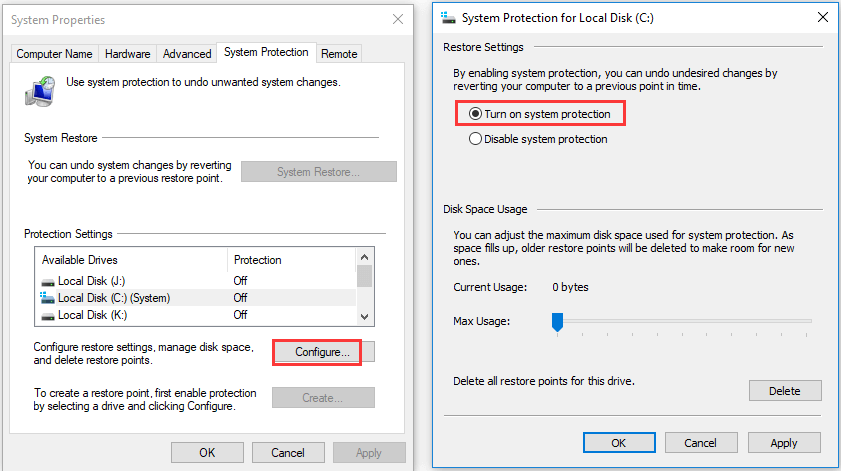
Vaihe 3. Palaa Järjestelmän ominaisuudet -ikkunaan ja napsauta Luoda -painiketta. Kirjoita kuvaus, jonka avulla voit tunnistaa palautuspisteen, ja napsauta Luoda aloittaaksesi järjestelmän palautuspisteen luomisen.
Järjestelmän palautuspisteen luominen voi varmuuskopioida suurimman osan rekisteriavaimista, eikä kaikkia avaimia varmuuskopioida. Löydät avaimet, joita ei ole varmuuskopioitu rekisterieditorissa siirtymällä seuraavaan polkuun: HKEY_LOCAL_MACHINE System ControlSet001 Control BackupRestore KeysNotToRestore. Tarvittaessa voit jatkaa näiden näppäinten varmuuskopiointia.
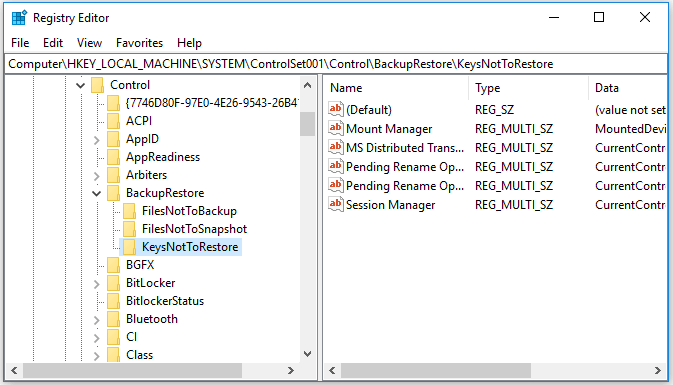
Kolmannen osapuolen rekisterin varmuuskopiointiohjelmisto
Voit myös käyttää joitain rekisterin varmuuskopiointiohjelmistoja Windows 10 -rekisterin varmuuskopiointiin. Mainitsen vain muutaman: RegBak, RegKey, Registry Backup, Registrar Registry Manager jne.
Rekisterin palauttaminen Windows 10
Tarvittaessa voit palauttaa Windows 10 -rekisterin manuaalisesti rekisterivarmennuksella tai suorittaa järjestelmän palauttamisen palauttaaksesi tietokoneen edelliseen terveeseen pisteeseen entisillä rekisteriasetuksilla.
Perustuen rekisterin varmuuskopiointiin Windows 10: ssä, voit käyttää vastaavaa menetelmää rekisterin palauttamiseksi Windows 10: ssä.
Rekisterin palauttaminen manuaalisesti varmuuskopiosta
Voit palauttaa rekisterin noudattamalla seuraavia ohjeita käyttämällä aiemmin luotua .reg-rekisterin varmuuskopiotiedostoa.
Vaihe 1. Paina uudelleen Windows + R avataksesi Suorita, kirjoita regedit Suorita-ruutuun ja paina Enter avataksesi Windowsin regedit.exe.
Vaihe 2. Seuraavaksi voit napsauttaa Tiedosto -> Tuo avataksesi Tuo rekisteritiedosto -ikkunan. Valitse rekisterin varmuuskopio .reg-tiedosto ja napsauta Avaa.
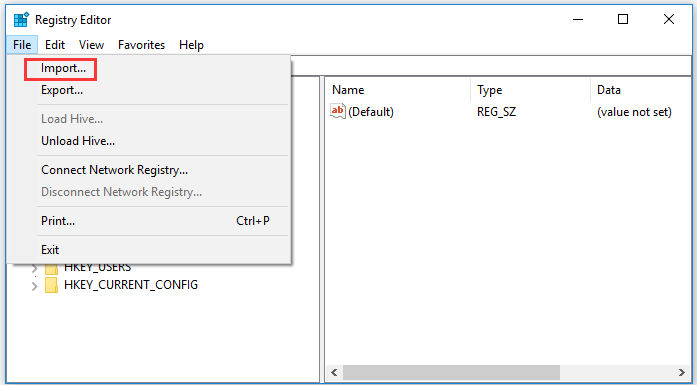
Vaihe 3. Kun rekisteritiedoston tuonti on valmis, voit sulkea rekisterieditorin ja käynnistää tietokoneen uudelleen.
Rekisterin palauttaminen palautuspisteestä
Jos olet luonut järjestelmän palautuspisteen, voit suorittaa järjestelmän palautuksen palauttaaksesi rekisterin Windows 10: ssä.
Vaihe 1. Voit myös napsauttaa alkaa , kirjoita luo palautuspiste hakukentässä ja valitse Luo palautuspiste päästäksesi Järjestelmän suojaus -näyttöön.
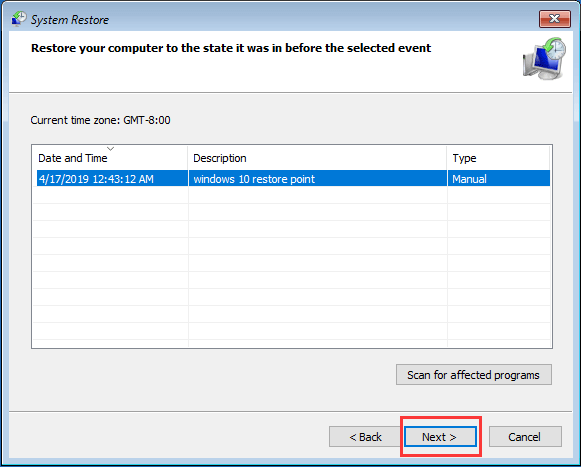
Näin tekemällä tietokoneen rekisteriavaimet ja asetukset palautetaan myös edelliseen tilaan, joka oli ennen järjestelmän palautuspisteen luomista.






![Kannettavan tietokoneen akun kunnon tarkistaminen [MiniTool News]](https://gov-civil-setubal.pt/img/minitool-news-center/29/how-check-battery-health-your-laptop.png)




![Virhe: Microsoft Excel yrittää palauttaa tietojasi [MiniTool News]](https://gov-civil-setubal.pt/img/minitool-news-center/55/error-microsoft-excel-is-trying-recover-your-information.png)
![Kuinka korjata vioittuneet / vioittuneet CD- tai DVD-levyt tietojen palauttamiseksi [MiniTool Tips]](https://gov-civil-setubal.pt/img/data-recovery-tips/48/how-repair-corrupted-damaged-cds.jpg)
![WD Easystore VS My Passport: Mikä on parempi? Opas on täällä! [MiniTool-vinkit]](https://gov-civil-setubal.pt/img/backup-tips/55/wd-easystore-vs-my-passport.jpg)

![Warframe Cross Save: Onko mahdollista nyt vai tulevaisuudessa? [MiniTool-uutiset]](https://gov-civil-setubal.pt/img/minitool-news-center/95/warframe-cross-save-is-it-possible-now.png)
![Lataa Microsoft Edge Browser Windows 10: lle tai Macille [MiniTool News]](https://gov-civil-setubal.pt/img/minitool-news-center/49/download-microsoft-edge-browser.png)


