3 tapaa varmuuskopioida tiedostot ennen alustamista Windows 10 11:ssä?
3 Ways To Backup Files Before Formatting In Windows 10 11
Kuten kaikki tietävät, kiintolevyn alustaminen poistaa sen tiedot. Tiedostojen varmuuskopiointi ennen jatkamista auttaa sinua suojaamaan tietosi. Tässä oppaassa alkaen MiniTool-verkkosivusto , näytämme sinulle, kuinka voit varmuuskopioida tiedostot ennen alustamista sekä Windowsin sisäänrakennetuilla työkaluilla että kolmannen osapuolen ohjelmistoilla.
Miksi sinun täytyy varmuuskopioida tiedostot ennen alustamista?
Kun tietokoneesi tallennuslaitteessa (kuten kiintolevy, muistikortti, USB-muistitikku jne.) on ongelmia, kuten lukukelvoton, käyttökelvoton ja niin edelleen, nopea tai täydellinen alustus on hyvä idea se on taas käyttökelpoinen. Levyn alustus poistaa kaikki tiedot tallennuslaitteesta, muuttaa sen tiedostojärjestelmää ja parantaa tietokoneesi suorituskykyä.
Mitä tehdä ennen kannettavan tietokoneen alustamista? Koska kaikki tallennuslaitteessa olevat tiedostot poistetaan alustuksen aikana, on erittäin tärkeää varmuuskopioida tiedot ennen alustusta. Seuraavissa kappaleissa näytämme sinulle, kuinka se tehdään kolmella tavalla.
Katso myös: Quick Format VS Full Format – Kuinka valita tietoturva
Kuinka varmuuskopioida tiedostot ennen Windows 10/11 alustusta?
Varmuuskopioi tiedostot ennen alustamista MiniTool ShadowMakerin avulla
Varmuuskopiointi ei ole vain kaikkien tiedostojen kopioimista paikasta toiseen. Lisäksi saatat käyttää paljon aikaa tämän työn suorittamiseen, jos et tunne tietokoneita. Siksi on erittäin suositeltavaa turvautua kolmannen osapuolen ohjelmistoon.
Näin tekemällä varmuuskopiointiprosessi yksinkertaistuu. Varmuuskopiointiin liittyen MiniTool ShadowMaker on oikea valinta sinulle. Tämä ilmainen PC-varmuuskopiointiohjelmisto tukee tiedostojen, kansioiden, levyjen, järjestelmien ja osioiden varmuuskopiointia sisäiselle/ulkoiselle kiintolevylle, USB-muistitikulle ja muulle. Kun varmuuskopio on kädessä, voit hakea haluamasi tiedot helposti alustamisen jälkeen.
Lisäksi MiniTool ShadowMaker tukee myös muita tärkeimpiä teknisiä palveluita, kuten Windowsin siirtäminen toiseen asemaan , kiintolevyn kloonaus SSD:lle , ja niin edelleen. Nyt näytän sinulle kuinka varmuuskopiot tällä työkalulla:
Vaihe 1. Käynnistä MiniTool ShadowMaker ja napsauta Jatka oikeudenkäyntiä päästäksesi sen pääkäyttöliittymään.
MiniTool ShadowMaker kokeiluversio Lataa napsauttamalla 100 % Puhdas & Turvallinen
Vaihe 2 Varmuuskopioida sivu, mene osoitteeseen LÄHDE > osuma Kansiot ja tiedostot > tarkista tiedostot, jotka haluat varmuuskopioida > vahvista tämä valinta.
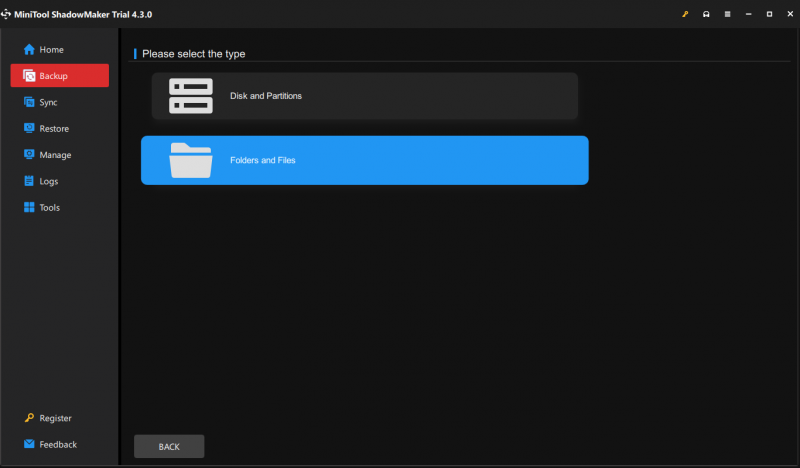
Vaihe 3. Siirry kohtaan KOHDE ja sitten voit valita polun varmuuskopiokuvatiedoston tallentamiseen. Tässä tapauksessa ulkoinen kiintolevy tai USB-muistitikku on suositeltavampi.
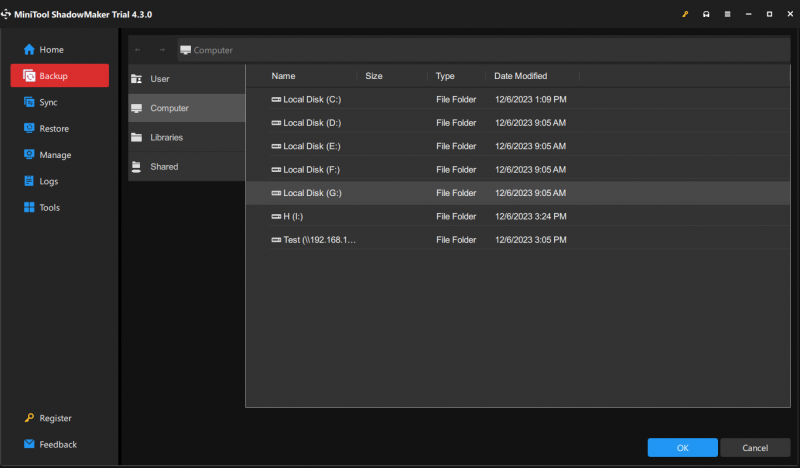
Vaihe 4. Kun olet tehnyt valintasi, napsauta Takaisin ylös nyt aloittaaksesi prosessin kerralla.
Vinkkejä: Muotoilun lisäksi jotkin muut tilanteet voivat aiheuttaa tietojen menetystä, kuten järjestelmä kaatuu , laitteistovika ja haittaohjelmatartunta. Siksi sinun on parempi varmuuskopioida tiedot tietokoneellesi säännöllisesti. Katso ohje - 3 tapaa luoda automaattinen tiedostojen varmuuskopiointi helposti Windows 10/11:ssä .Varmuuskopioi tiedostot ennen alustamista tiedostohistorian kautta
Tiedostohistoria on sisäänrakennettu Windowsin varmuuskopiointiapuohjelma, joka varmuuskopioi kaikki tiedostot C:\Käyttäjä\
Vaihe 1. Avaa Windowsin asetukset .
Vaihe 2. Siirry kohtaan Päivitys ja suojaus > Varmuuskopioida jakso > osuma Lisää asema alla Varmuuskopioi tiedostohistorian avulla . Sitten tiedostohistoria otetaan käyttöön tiedostojen automaattista varmuuskopiointia varten.
Vaihe 3. Napsauta Lisää vaihtoehtoja ja sitten lyö Takaisin nyt .
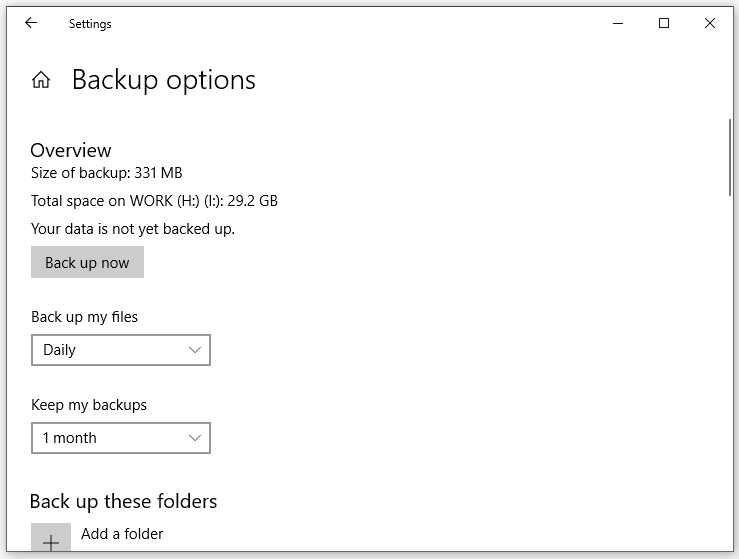 Vinkkejä: 1. Sisään Varmuuskopiointivaihtoehdot , voit lyödä Lisää kansio alla Varmuuskopioi nämä kansiot jos tiedostot, jotka haluat varmuuskopioida, eivät ole oletusluettelossa.
Vinkkejä: 1. Sisään Varmuuskopiointivaihtoehdot , voit lyödä Lisää kansio alla Varmuuskopioi nämä kansiot jos tiedostot, jotka haluat varmuuskopioida, eivät ole oletusluettelossa. 2. Jos haluat myös poistaa kansion varmuuskopiointiluettelosta, voit napsauttaa tätä kansiota ja painaa sitten Poista painiketta sen vieressä.
Varmuuskopioi tiedostot ennen alustamista Varmuuskopiointi ja palautus -toiminnolla (Windows 7)
Windowsin mukana tulee myös toinen sisäänrakennettu varmuuskopiointiapuohjelma Varmuuskopiointi ja palautus (Windows 7) jonka avulla voit luoda järjestelmäkuvan, luoda palautuslevyn, määrittää valitun varmuuskopion sekä palauttaa tiettyjä tiedostoja. Näin luot tiedoston varmuuskopion:
Vaihe 1. Avaa Ohjauspaneeli .
Vaihe 2. Laajenna vieressä oleva avattava valikko Näytä ja valitse Kategoria .
Vaihe 3. Alle Järjestelmä ja turvallisuus , Klikkaa Varmuuskopiointi ja palautus (Windows 7) .
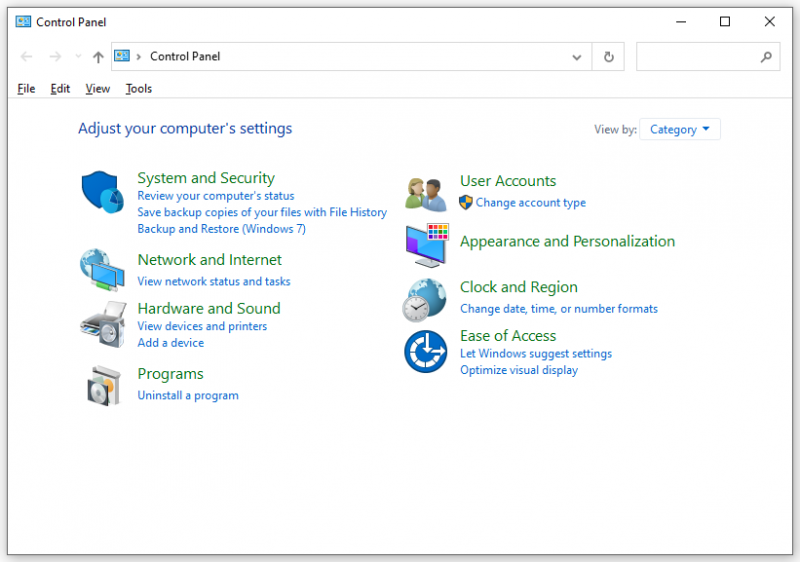
Vaihe 4. Paina Asettaa tuki > valitse minne haluat tallentaa varmuuskopion > paina Seuraava jatkaa.
Vaihe 5. Rasti Anna minun valita > osuma Seuraava > valitse tiedostot, jotka haluat varmuuskopioida > napsauta Tallenna muutokset ja suorita varmuuskopio .
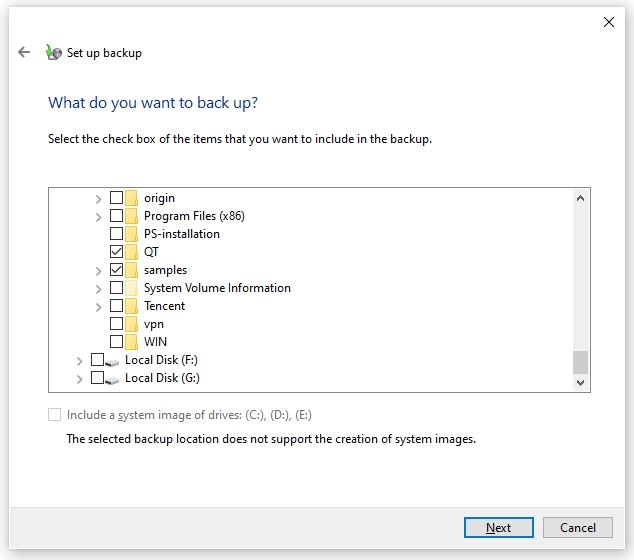
Tarvitsemme äänesi
Alustaminen poistaa tiedot tallennuslaitteeltasi, minkä vuoksi suosittelemme varmuuskopioimaan tietokoneesi ennen alustamista. Tässä oppaassa tarjoamme sinulle 3 tapaa varmuuskopioida tietosi yksityiskohtaisten ohjeiden avulla. Voit valita yhden ja kokeilla mieltymystesi ja tarpeidesi mukaan.
Jos tarvitset lisää ehdotuksia tai ongelmia MiniTool ShadowMakerista, ota meihin yhteyttä [sähköposti suojattu] emmekä säästä vaivaa auttaaksemme sinua.
![Ratkaistu - yhden levynne on tarkistettava yhdenmukaisuuden suhteen [MiniTool-vinkit]](https://gov-civil-setubal.pt/img/data-recovery-tips/95/solved-one-your-disks-needs-be-checked.png)

![Kuinka korjata koodi 19: Windows ei voi käynnistää tätä laitteistoa [MiniTool News]](https://gov-civil-setubal.pt/img/minitool-news-center/19/how-fix-code-19-windows-cannot-start-this-hardware-device.png)


![Mihin poistetut tiedostot menevät - ongelmanratkaisu [MiniTool-vinkit]](https://gov-civil-setubal.pt/img/data-recovery-tips/69/where-do-deleted-files-go-problem-solved.png)


![[Ratkaistu] Kuinka luoda ja hallita Excel-pudotusvalikkoa?](https://gov-civil-setubal.pt/img/news/73/resolved-how-to-create-and-manage-an-excel-drop-down-list-1.png)

![Ratkaistu täydellisesti - Kuinka palauttaa poistetut videot iPhonesta [MiniTool-vinkit]](https://gov-civil-setubal.pt/img/ios-file-recovery-tips/57/solved-perfectly-how-recover-deleted-videos-from-iphone.jpg)
![Kuinka korjata USB-Wi-Fi-sovitin ei muodosta yhteyttä Windowsissa? [Minityökaluvinkit]](https://gov-civil-setubal.pt/img/news/47/how-to-fix-usb-wi-fi-adapter-won-t-connect-on-windows-minitool-tips-1.png)

![Korjattu - system32 config systemprofile Desktop ei ole käytettävissä [MiniTool-vinkit]](https://gov-civil-setubal.pt/img/backup-tips/02/fixed-system32-config-systemprofile-desktop-is-unavailable.png)
![Korjaa CHKDSK ei voi lukita nykyistä asemaa Windows 10-7 -vinkkejä [MiniTool-vinkit]](https://gov-civil-setubal.pt/img/data-recovery-tips/20/fix-chkdsk-cannot-lock-current-drive-windows-10-7-tips.png)



![[RATKAISTU!] Kuinka korjata Adobe Photoshop -virhe 16 Windows 10 11:ssä?](https://gov-civil-setubal.pt/img/news/3A/solved-how-to-fix-adobe-photoshop-error-16-on-windows-10-11-1.png)
