6 vinkkiä korjata Windows 10 -näytönsäästäjä ei käynnisty [MiniTool News]
6 Tips Fix Windows 10 Screensaver Won T Start Issue
Yhteenveto:

Jos kohtaat Windows 10 -näytönsäästäjän, ei käynnisty virhe, voit korjata tämän ongelman tarkistamalla tämän opetusohjelman 6 vinkkiä. Huipputietokoneohjelmistojen toimittajana MiniTool-ohjelmisto tarjoaa käyttäjille ilmaisen tietojen palautusohjelmiston, kiintolevyn osionhallinnan, järjestelmän varmuuskopiointi- ja palautusohjelmiston, videoiden valmistajan, videoiden latausohjelman jne
Jos kohtaat Windows 10 -näytönsäästäjän ei käynnisty, tämä opetusohjelma tarjoaa useita mahdollisia ratkaisuja ongelman korjaamiseen. Tarkista alla olevat yksityiskohtaiset oppaat.
Vinkki 1. Päivitä Windows 10
Voit napsauttaa Käynnistä -> Asetukset -> Päivitys ja suojaus. Napsauta vasemmassa ruudussa Windows Update. Napsauta Tarkista päivitykset -painiketta. Windows tarkistaa ja asentaa saatavilla olevat päivitykset automaattisesti.
Vinkki 2. Varmista, että Windows 10 -näytönsäästäjä on käytössä
- Voit napsauttaa hiiren kakkospainikkeella tietokoneen työpöydän tyhjää tilaa ja napsauttaa Mukauta .
- Klikkaus Lukitusnäyttö vasemmassa paneelissa ja napsauta Näytönsäästäjän asetukset vaihtoehto.
- Näytönsäästäjän asetukset -ikkunassa voit nyt valita näytönsäästäjätilan napsauttamalla alanuolikuvaketta. Jos tila on Ei mitään, Windows 10 -näytönsäästäjä ei ole aktivoitu. Voit valita yhden tilan Ota näytönsäästäjä käyttöön Windows 10: ssä .
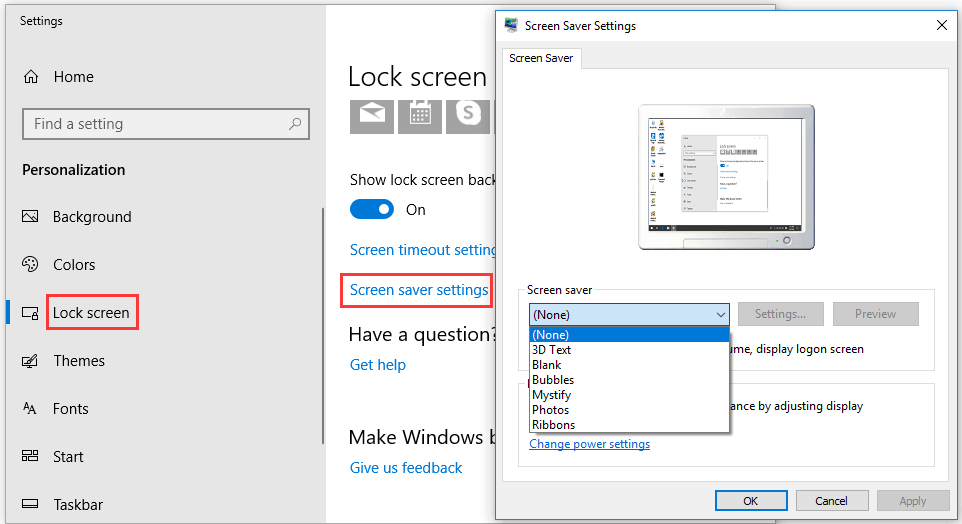
Vinkki 3. Nollaa virranhallinta-vaihtoehto
- Voit napsauttaa alkaa , kirjoita teho ja valitse Valitse virrankäyttösuunnitelma .
- Valitse seuraavaksi Muuta suunnitelman asetuksia nykyisen virrankäyttösuunnitelman vieressä.
- Klikkaus Muuta virran lisäasetuksia ja napsauta Palauta suunnitelman oletukset -painiketta nollataksesi virranhallinta-asetukset. Tarkista, auttaako tämä sinua korjaamaan Windows 10 -näytönsäästäjän.
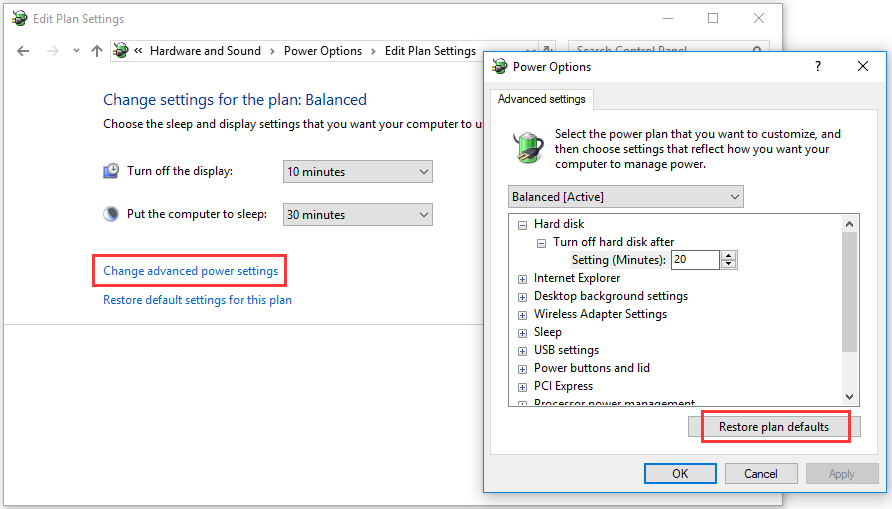
Vinkki 4. Irrota ulkoiset laitteet
Voit yrittää irrottaa kaikki ulkoiset laitteet, kuten Xbox / PlayStation-peliohjaimet, ja tarkistaa, toimiiko Windows 10 -näytönsäästäjä.
Vinkki 5. Suorita virran vianmääritys
- Voit avata Windowsin asetukset painamalla Windows + I ja valitsemalla Päivitä ja suojaus.
- Valitse vasemmanpuoleisesta paneelista Vianmääritys. Ja selaa oikeassa ikkunassa löytääksesi Virta-vaihtoehdon.
- Napsauta Virta ja napsauta Suorita vianmääritys -painiketta aloittaaksesi tietokoneen vianmäärityksen.
- Käynnistä tietokone uudelleen ja tarkista, onko Windows 10 -näytönsäästäjän käynnistysvirhe korjattu.
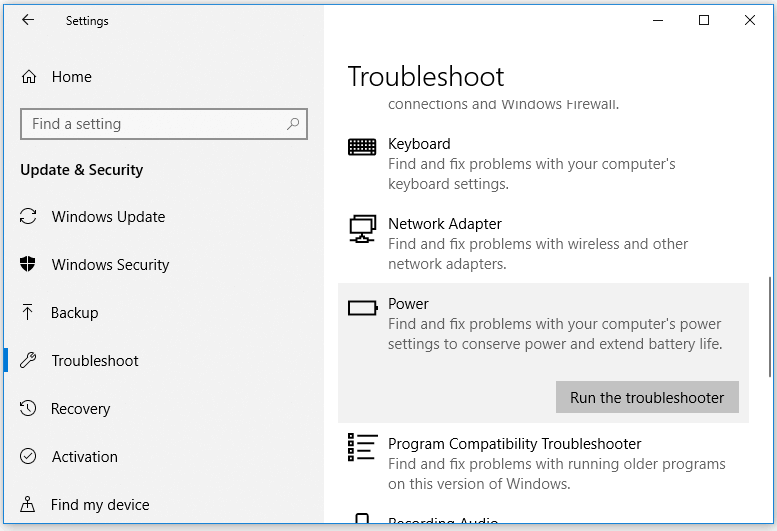
Vinkki 6. Suorita SFC Scan
- Voit painaa Windows + R, kirjoittaa cmd ja painaa Ctrl + Vaihto + Enter avataksesi korotetun komentokehotteen Windows 10: ssä.
- Seuraava tyyppi sfc / scannow komentokehoteikkunassa ja paina Enter.
- Kun SFC-skannaus on valmis, voit sulkea CMD: n ja käynnistää tietokoneen uudelleen.
Parhaat Windows 10 -näytönsäästäjät
Näytönsäästäjät on suunniteltu vähentämään tietokoneiden energiankulutusta. Suosituimpia kolmannen osapuolen Windows 10 -näytönsäästäjiä ovat: Näytönsäästäjä Wonder 7, Fliqlo Flip Clock, NES-näytönsäästäjä, 3D Earth -näytönsäästäjä, Wikipedia-näytönsäästäjä, IMAX Hubble 3D, Briblo jne.
Bottom Line
Korjata Windows 10 -näytönsäästäjä ei toimi tai ei aloita ongelmaa, toivottavasti jokin kuudesta vinkistä voi auttaa.
Jos kadotit tietoja tai poistat vahingossa tarvitustiedoston ja tyhjensit roskakorin Windows 10: ssä, voit helposti palauttaa poistetun tai kadonneen tiedoston Windows 10 -tietokoneeltasi MiniTool Power Data Recovery .
MiniTool Power Data Recovery on suosituin tietojen palautusohjelma Windowsille. Se voi auttaa palauttamaan tietoja Windows-tietokoneelta, ulkoiselta kiintolevyltä, SSD: ltä, USB-kynä , SD-kortti jne. Kolmessa yksinkertaisessa vaiheessa. Sen ilmaisen version avulla voit palauttaa jopa 1 Gt dataa ilmaiseksi. Se on erittäin helppokäyttöinen ja jopa aloittelevat käyttäjät voivat käyttää sitä vaivattomasti.



![Onko mahdollista palauttaa tietoja kadonneesta / varastetusta iPhonesta? Joo! [MiniTool-vinkit]](https://gov-civil-setubal.pt/img/ios-file-recovery-tips/59/is-it-possible-recover-data-from-lost-stolen-iphone.jpg)

![Lataa ja asenna VMware Workstation Player/Pro (15.16.14) [MiniTool Tips]](https://gov-civil-setubal.pt/img/news/19/download-and-install-vmware-workstation-player/pro-16/15/14-minitool-tips-1.png)
![Kuinka estää kukaan ihmisen taivas kaatumasta tietokoneella? 6 tapaa [MiniTool-vinkit]](https://gov-civil-setubal.pt/img/disk-partition-tips/60/how-stop-no-man-s-sky-from-crashing-pc.jpg)


![USB-USB-kaapelien tyypit ja niiden käyttö [MiniTool Wiki]](https://gov-civil-setubal.pt/img/minitool-wiki-library/46/types-usb-usb-cables.png)

![SSHD VS SSD: Mitkä ovat erot ja mikä on parempi? [MiniTool-vinkit]](https://gov-civil-setubal.pt/img/backup-tips/35/sshd-vs-ssd-what-are-differences.jpg)



![Helppo korjaus: pyyntö epäonnistui kohtalokkaan laitteistovirheen vuoksi [MiniTool-vinkit]](https://gov-civil-setubal.pt/img/data-recovery-tips/00/easy-fix-request-failed-due-fatal-device-hardware-error.png)
![Kuinka ladata Snap Camera PC:lle/Macille, asentaa/poistaa se [MiniTool Tips]](https://gov-civil-setubal.pt/img/news/02/how-to-download-snap-camera-for-pc/mac-install/uninstall-it-minitool-tips-1.png)

![[Selitetty] Kyberturvallisuuden tekoäly – plussat ja miinukset, käyttötapaukset](https://gov-civil-setubal.pt/img/backup-tips/E5/explained-ai-in-cybersecurity-pros-cons-use-cases-1.jpg)
![Kansion pakkaaminen Windows 10- tai Mac-tietokoneessa koon pienentämiseksi [MiniTool News]](https://gov-civil-setubal.pt/img/minitool-news-center/84/how-compress-folder-windows-10.png)