Kuinka korjata operaattori tai järjestelmänvalvoja on hylännyt pyynnön?
How Fix Operator
Jos loit ajoitetun tehtävän Windows-laitteillesi, saatat saada sen operaattori tai ylläpitäjä on hylännyt pyynnön . Jos sinulla on samat ongelmat, noudata MiniTool-verkkosivustolla olevan viestin ohjeita ratkaistaksesi sen.
Tällä sivulla :- Operaattori tai järjestelmänvalvoja on hylännyt pyynnön
- Kuinka korjata operaattori tai järjestelmänvalvoja on hylännyt pyynnön?
Operaattori tai järjestelmänvalvoja on hylännyt pyynnön
Jos haluat automatisoida tehtäviä Windows-laitteissa, Tehtäväaikataulu voi olla sinulle erittäin hyödyllinen. Jotkut teistä saattavat kuitenkin saada seuraavan virheilmoituksen käyttäessään sitä:
- Virhe 0x800710E0: Operaattori tai järjestelmänvalvoja on hylännyt pyynnön.
- Varjovirhe: Operaattori tai järjestelmänvalvoja on hylännyt pyynnön.
- Virhe (kirjautuminen): 0x10e0. Operaattori tai ylläpitäjä on hylännyt pyynnön.
Tämä virhe saattaa johtua virheellisistä käyttöoikeuksista ja ajoituksen aikana määritetyistä tehoista. Katsotaan nyt kuinka ratkaista se askel askeleelta.
Vinkkejä:Windows Task Scheduler suorittaa tehtävät automaattisesti seuraamalla, mikä sai sinut valitsemaan tai luomaan ne. Jos sinun on luotava ajoitettu varmuuskopio, sinulle on parempi vaihtoehto – MiniTool ShadowMaker. Tämä Windowsin varmuuskopiointiohjelmisto yksinkertaistaa varmuuskopiointi- tai synkronointitehtävän ajoittamista ja voit siirtää tiedostoja helposti. Kokeile sitä klikkaamalla alla olevaa painiketta!
MiniTool ShadowMaker kokeiluversioLataa napsauttamalla100 %Puhdas & Turvallinen
 7 vinkkiä Task Scheduler -ohjelman korjaamiseen, joka ei toimi/toimi Windows 10:ssä
7 vinkkiä Task Scheduler -ohjelman korjaamiseen, joka ei toimi/toimi Windows 10:ssäTässä on 7 vinkkiä Task Scheduler -palvelun korjaamiseen, jos ohjelmat eivät toimi/toimi/käynnisty Windows 10:ssä. Tarkista yksityiskohtaiset ratkaisut.
Lue lisääKuinka korjata operaattori tai järjestelmänvalvoja on hylännyt pyynnön?
Korjaus 1: Muuta virta-asetuksia
Jos käytät kannettavaa tietokonetta tällä hetkellä, saat operaattori tai ylläpitäjä on hylännyt pyynnön 0x800710E0, kun laitetta ei ole kytketty virtalähteeseen. Ota oikeat tehoasetukset käyttöön noudattamalla näitä ohjeita:
Vaihe 1. Paina Voittaa + S avaamaan hakupalkki .
Vaihe 2. Kirjoita tehtävien ajoitus ja osui Tulla sisään .
Vaihe 3. Napsauta ongelmallista tehtävää ja valitse Luo tehtävä oikeanpuoleisesta ruudusta.
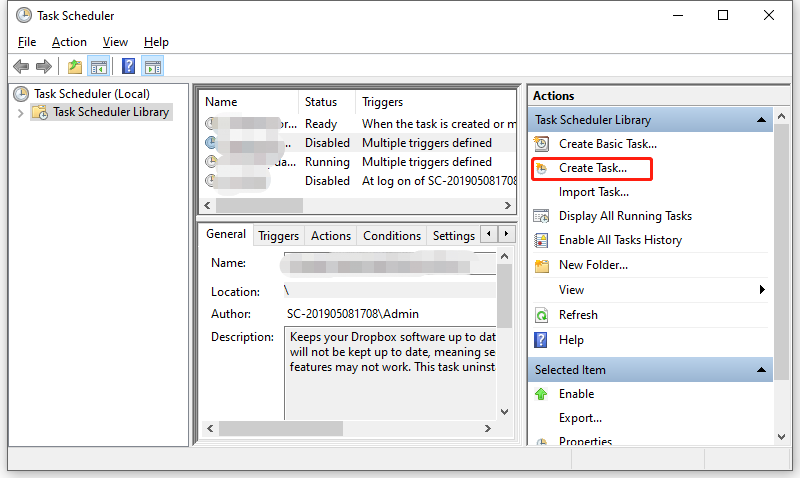
Vaihe 4. Alla ehdot välilehti, poista valinta Aloita tehtävä vain, jos tietokone on kytketty verkkovirtaan .
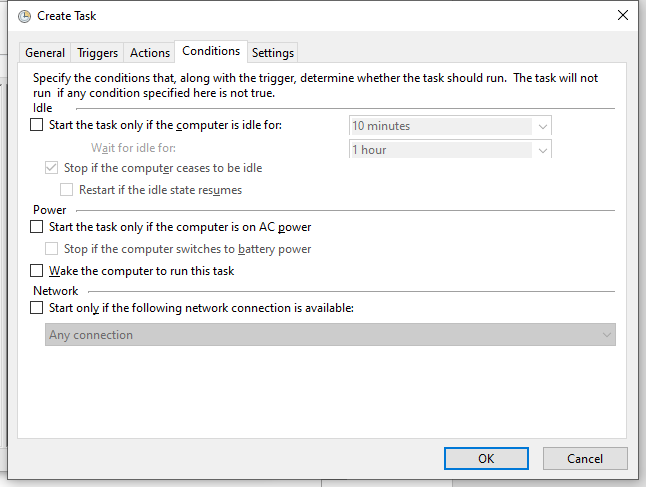
Vaihe 5. Paina OK tallentaaksesi muutokset
Korjaus 2: Tarkista käyttöoikeudet ja oikeudet
Varmista, että käytät järjestelmänvalvojan tiliä ja suoritat tehtävän riittävin oikeuksin, tai saat Varjovirhe operaattori tai järjestelmänvalvoja on hylännyt pyynnön . Näin voit muokata joitain käyttäjätiliin liittyviä asetuksia:
Vaihe 1. Avaa Tehtävien ajoitus > valitse ongelmatehtävä > valitse Luo tehtävä .
Vaihe 2. Alla Kenraali välilehti, rasti Suorita riippumatta siitä, onko käyttäjä kirjautunut sisään vai ei > klikkaa Vaihda käyttäjää tai ryhmää > tyyppi Järjestelmänvalvoja > osuma Tarkista nimet > osuma OK jos kaikki on kunnossa.
Vinkkejä:The Suorita riippumatta siitä, onko käyttäjä kirjautunut sisään vai ei -vaihtoehdon avulla voit suorittaa tehtävän aina.
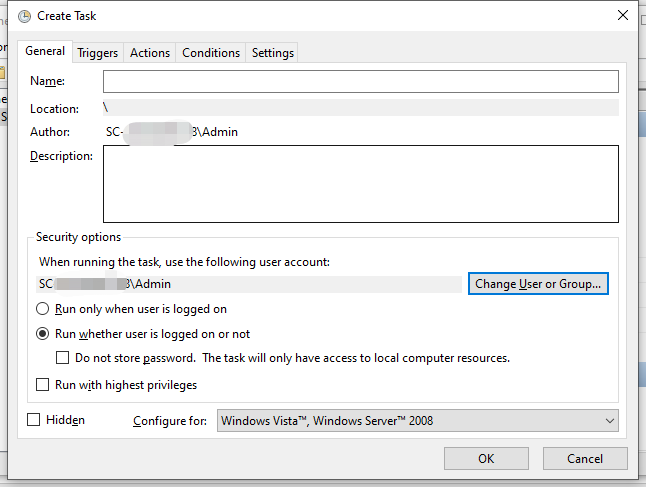
Jos rastitat Juokse korkeimmilla oikeuksilla -vaihtoehto, varmista, että käyttäjä kuuluu järjestelmänvalvojien ryhmään tai sovellukseen. Toimi näin:
Vaihe 1. Napsauta sovellusta hiiren kakkospainikkeella ja valitse Ominaisuudet kontekstivalikosta.
Vaihe 2. Alla Turvallisuus välilehti, osuma Muokata .
Vaihe 3. Valitse sitten käyttäjätili ja tarkista voimassa olevat sallitut käyttöoikeudet. Jos käyttäjä ei ole tavoitettavissa, paina Lisätä lisätäksesi käyttäjän.
Vaihe 6. Alla Kenraali -välilehti, napsauta Vaihda käyttäjää tai ryhmää > tyyppi Järjestelmänvalvoja > osuma Tarkista nimet > osuma OK jos kaikki on kunnossa.
Korjaus 3: Poista lepotila käytöstä
Toinen ratkaisu Tehtävien ajoitus operaattori tai ylläpitäjä on hylännyt pyynnön on poistaa lepotilasta. Voit tehdä sen seuraavasti:
Vaihe 1. Kirjoita Ohjauspaneeli hakupalkissa ja paina Tulla sisään .
Vaihe 2. Napsauta ylösalainen kolmio vieressä Näytä ja valitse Pienet kuvakkeet .
Vaihe 3. Vieritä alas löytääksesi Virtavaihtoehdot ja osui siihen.
Vaihe 4. Paina nykyisen virrankäyttösuunnitelmasi vieressä Muuta suunnitelman asetuksia .
Vaihe 5. Valitse Ei koskaan avattavassa valikossa Laita tietokone lepotilaan .
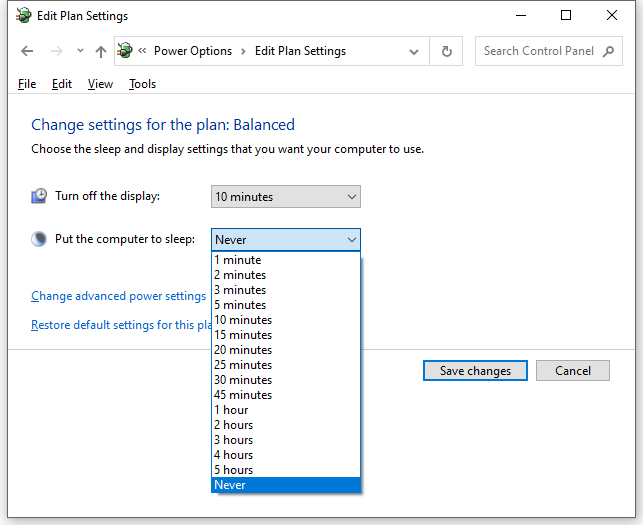
Vaihe 5. Paina Tallenna muutokset ja käynnistä tietokone uudelleen.

![Kuinka käyttää Xbox One -näppäimistöä ja hiirtä kaikkien pelien pelaamiseen? [MiniTool-uutiset]](https://gov-civil-setubal.pt/img/minitool-news-center/66/how-use-keyboard.jpg)

![Laitteistokiihdytyksen poistaminen käytöstä Windows 10: ssä [MiniTool News]](https://gov-civil-setubal.pt/img/minitool-news-center/37/how-disable-hardware-acceleration-windows-10.jpg)







![Erimielisyystiedoston koon rajoitus | Suurten videoiden lähettäminen ristiriidassa [MiniTool News]](https://gov-civil-setubal.pt/img/minitool-news-center/69/discord-file-size-limit-how-send-large-videos-discord.png)
![Korjattu: KULJETIN LASITTAMATON ILMAN KESKITTÄVIEN TOIMINTOJEN PERUUTTAMISTA [MiniTool News]](https://gov-civil-setubal.pt/img/minitool-news-center/54/fixed-driver-unloaded-without-cancelling-pending-operations.png)




![[Ratkaistu] Windowsin ajoitetut tehtävät eivät ole käynnissä Windows 10: ssä [MiniTool News]](https://gov-civil-setubal.pt/img/minitool-news-center/00/windows-scheduled-tasks-not-running-windows-10.jpg)
