[Ratkaistu] Windowsin ajoitetut tehtävät eivät ole käynnissä Windows 10: ssä [MiniTool News]
Windows Scheduled Tasks Not Running Windows 10
Yhteenveto:
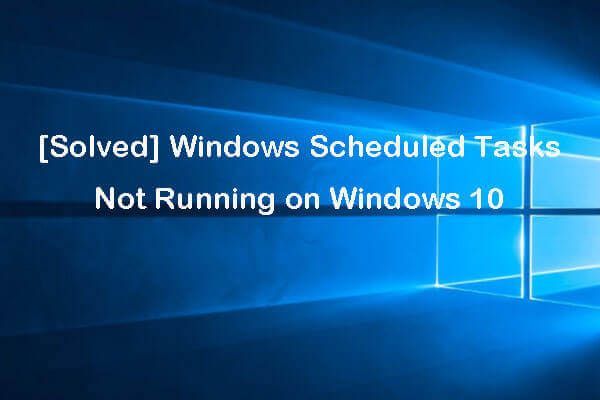
Jos Windowsin ajoitetut tehtävät eivät toimi suunnitellusti, voit korjata ongelman tarkistamalla tämän viestin mahdolliset ratkaisut. Voit auttaa ratkaisemaan erilaisia tietokoneongelmia MiniTool-ohjelmisto tarjoaa ammattimaisia työkaluja ja ratkaisuja, ml. tietojen palautusohjelmisto, kiintolevyn osionhallinta, järjestelmän varmuuskopiointi- ja palautusohjelmisto jne.
Jos sinä luonut joitain tehtäviä Windows Task Scheduler -sovelluksella , mutta ne eivät toimi aikataulun mukaisesti, voit tarkistaa alla olevat mahdolliset ratkaisut korjata Windowsin ajoitetut tehtävät, jotka eivät ole käynnissä Windows 10: ssä.
Vinkki 1. Tarkista, onko tehtävien ajoitus käynnissä
Aluksi voit tarkistaa, onko Tehtäväaikataulu todella käynnissä Windows 10 -tietokoneessasi. Voit tarkistaa ratkaisut korjaa Tehtävien ajoitus, jossa ei ole Windows 10 -käyttöjärjestelmää jos Tehtävien ajoitus ei toimi.
Vinkki 2. Tarkista, onko ajoitettu tehtävä käytössä
Jos Windowsin ajoitettu tehtävä ei ole käytössä, se ei toimi. Voit tarkistaa tehtävän laukaisimet seuraamalla alla olevia ohjeita.
- Klikkaus alkaa , kirjoita tehtävien ajoitus , valitse Tehtävien ajoitus avataksesi sen.
- Laajentaa Tehtävien ajoituskirjasto ja etsi luettelosta tehtävä, joka ei ole käynnissä.
- Kaksoisnapsauta tehtävää ja valitse Liipaisimet välilehti.
- Tarkista, onko tehtävä käytössä, jos ei, voit napsauttaa Muokata -painiketta ja valitse rasti Käytössä Klikkaus OK tallentaaksesi asetuksen.
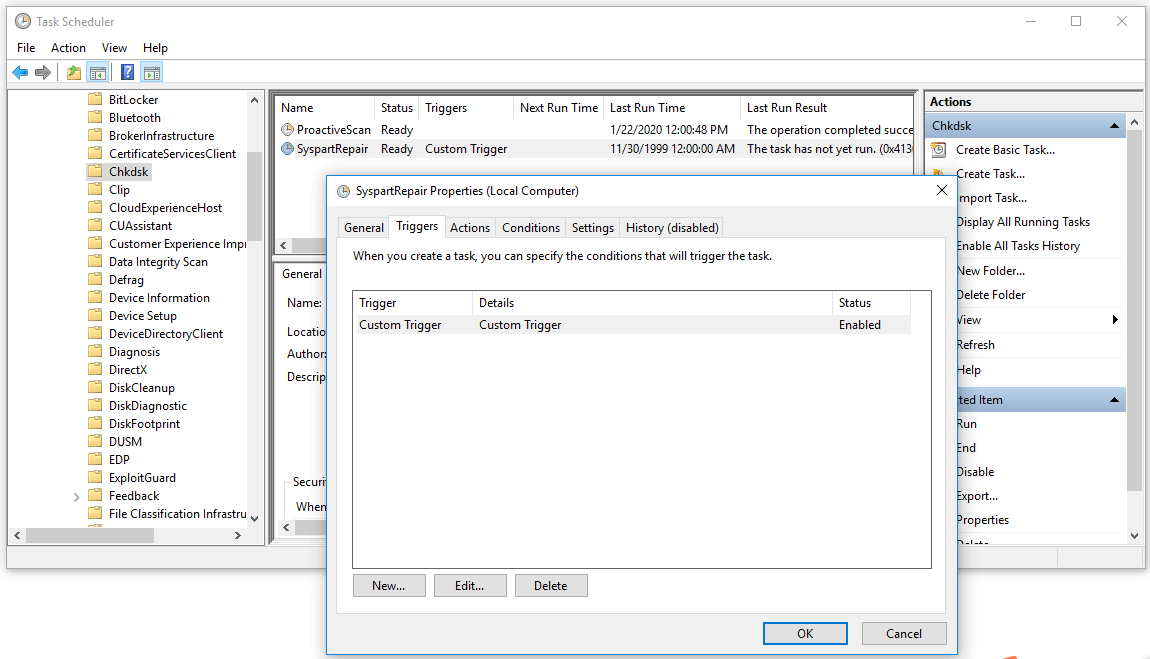
Vinkki 3. Tarkista Ajoitettujen tehtävien ominaisuudet
Jos Windowsin ajoitetut tehtävät eivät ole käynnissä, voit tarkistaa sen ominaisuuksista ja selvittää, ovatko ne oikeassa kokoonpanossa.
- Kun olet avannut Tehtäväaikataulu, voit etsiä ja kaksoisnapsauttaa kohdetehtävää avataksesi sen Ominaisuudet-ikkunan.
- Seuraavaksi voit napsauttaa Ehdot -välilehti ja tarkista asetukset. Varmista, että Tyhjäkäynti ruutua ei ole valittu. Ja varmista Aloita tehtävä vain, jos tietokoneessa on verkkovirta vaihtoehtoa ei ole valittu, tai Windowsin ajoitetut tehtävät eivät toimi, jos tietokonetta ei ole kytketty verkkovirtaan.
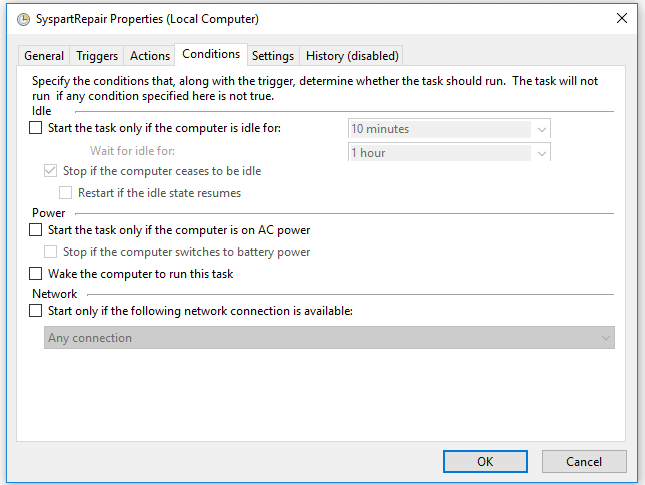
Vinkki 4. Aseta joillekin tehtäville Suorita korkeimmilla käyttöoikeuksilla
Koska jotkin Windowsin ajoitetut tehtävät voidaan suorittaa vain aikaisemmilla käyttöoikeuksilla, voit asettaa ne suorittamaan korkeimmilla käyttöoikeuksilla noudattamalla seuraavia ohjeita.
- Voit noudattaa yllä olevaa tapaa päästäksesi tiettyyn Windows-tehtävään Ominaisuudet ikkuna.
- Klikkaus yleinen -välilehti ja rasti Suorita korkeimmilla oikeuksilla Klikkaus OK tallentaa muutokset.
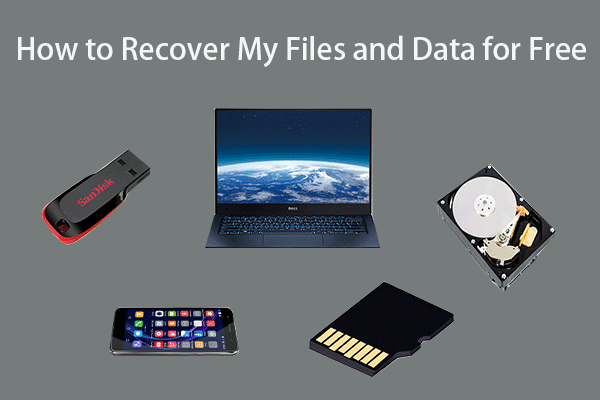 Tiedostojen / tietojen palauttaminen ilmaiseksi kolmessa vaiheessa [23 UKK]
Tiedostojen / tietojen palauttaminen ilmaiseksi kolmessa vaiheessa [23 UKK] Helppo 3 vaihetta tiedostojen / tietojen palauttamiseksi nopeasti ilmaiseksi parhaalla ilmaisella tiedostojen palautusohjelmalla. Mukana on 23 usein kysyttyä tiedostojen ja kadonneiden tietojen palauttamisesta.
Lue lisääVinkki 5. Tarkista Tehtävän käyttäjätilin määritys
- Jotkin Windowsin ajoitetut tehtävät saattavat suorittaa vain tietyn käyttäjätilin. Voit avata Task Scheduler -työkalun samalla tavoin kuin yllä ja etsiä sen avaamalla erityistehtävän Ominaisuudet ikkuna.
- Alla yleinen -välilehdellä, voit napsauttaa Vaihda käyttäjää tai ryhmää Sitten voit tarkistaa, kirjaudutko oikealle käyttäjätilille Windowsin ajoitettua tehtävää varten.
- Jos Windowsin ajoitetut tehtävät eivät ole käynnissä uloskirjautumisen yhteydessä, voit määrittää tehtävän suoritettavaksi kaikentyyppisten käyttäjätilien kanssa. Tallenna asetukset napsauttamalla OK.
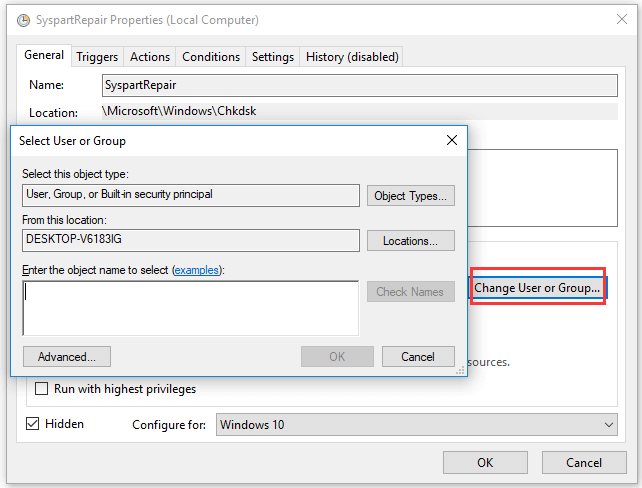
Vinkki 6. Korjaa Windowsin ajoitetut tehtävät, jotka eivät ole käynnissä kirjautumisen yhteydessä
- Avaa Tehtäväaikataulu ja avaa sen Ominaisuudet-ikkuna.
- Varmista Yleiset-välilehdessä Suorita, onko käyttäjä kirjautunut sisään vai ei vaihtoehto on valittu. Napsauta OK, jotta muutokset tulevat voimaan.
Vinkki 7. Korjaa Windowsin ajoitetut tehtävät, jotka eivät suorita erätiedostoa
- Avaa Task Scheduler -ikkuna ja avaa tehtävän Properties-ikkuna.
- Klikkaus Toiminnot -välilehti ja napsauta Uusi .
- Tulla sisään C: WindowsSystem32cmd.exe alla Ohjelma / käsikirjoitus .
- Seuraava kirjoita / c aloita '' 'C: location_to_batch_filey_batch_file.ffs' sisään Lisää argumentteja (valinnainen) Napsauta OK.
 Paras tietojen palautusohjelmisto Windowsille / Macille / Androidille / iPhonelle (2020)
Paras tietojen palautusohjelmisto Windowsille / Macille / Androidille / iPhonelle (2020) Mikä on paras tietojen palautusohjelmisto ilmaiseksi? Luettelo tärkeimmistä (kiintolevy) tietojen / tiedostojen palautusohjelmistoista Windows 10/8/7 -tietokoneille, Macille, Androidille, iPhonelle, SD-kortille.
Lue lisääVinkki 8. Päivitä Windows 10
Jos ongelma johtuu vanhentuneesta Windows-järjestelmästä, voit päivittää Windows 10 -käyttöjärjestelmän.
Voit napsauttaa Käynnistä -> Asetukset -> Päivitys ja suojaus -> Windows Update ja napsauttaa Tarkista päivitykset -painiketta, jos haluat ladata ja asentaa uusimmat päivitykset automaattisesti Windows 10 -tietokoneellesi.
Bottom Line
Jos kohtaat Windowsin ajoitettujen tehtävien ongelman, joka ei ole käynnissä Windows 10: ssä, voit yrittää korjata tämän ongelman jollakin yllä olevista 8 vinkistä. Toivottavasti se auttaa.
![Ratkaistu - yhden levynne on tarkistettava yhdenmukaisuuden suhteen [MiniTool-vinkit]](https://gov-civil-setubal.pt/img/data-recovery-tips/95/solved-one-your-disks-needs-be-checked.png)

![Kuinka korjata koodi 19: Windows ei voi käynnistää tätä laitteistoa [MiniTool News]](https://gov-civil-setubal.pt/img/minitool-news-center/19/how-fix-code-19-windows-cannot-start-this-hardware-device.png)


![Mihin poistetut tiedostot menevät - ongelmanratkaisu [MiniTool-vinkit]](https://gov-civil-setubal.pt/img/data-recovery-tips/69/where-do-deleted-files-go-problem-solved.png)


![[Ratkaistu] Kuinka luoda ja hallita Excel-pudotusvalikkoa?](https://gov-civil-setubal.pt/img/news/73/resolved-how-to-create-and-manage-an-excel-drop-down-list-1.png)





![Ratkaisuja Androidin Black Screen of Death -ongelman käsittelemiseen [MiniTool Tips]](https://gov-civil-setubal.pt/img/android-file-recovery-tips/69/solutions-dealing-with-android-black-screen-death-issue.jpg)
![Kuinka muuttaa rekisteröityjä omistaja- ja organisaatiotietoja? [MiniTool-uutiset]](https://gov-civil-setubal.pt/img/minitool-news-center/24/how-change-registered-owner.jpg)



