[3 tapaa] Päivitä tai poista Windows 11 ja palaa takaisin Windows 10:een
Downgrade Uninstall Windows 11
Tässä MiniToolin julkaisemassa artikkelissa esitellään kolme hyödyllistä menetelmää, joiden avulla voit poistaa Windows 11:n ja palata aiempaan Windows 10 -käyttöjärjestelmään. Eri tilanteisiin voit löytää erilaisen ratkaisun, joka sopii sinulle.Tällä sivulla :- #1 Poista Windows 11 palautusvaihtoehdosta
- #2 Poista Windows 11 Windows 10 Backupista
- #3 Poista Windows 11 asentamalla Windows 10 puhtaasti
Päivitys: Virallinen Windows 11 on jo saatavilla 5. lokakuuta 2021 lähtien.
Riippumatta siitä, millä tavalla hankit nykyisen Windows 11:n, päivittämällä Windows 10:stä tai tuoreen asennuksen voit peruuttaa jonkin seuraavista ratkaisuista.
Vinkkejä: Koe nopeampi järjestelmä MiniTool System Boosterilla – ratkaisusi vaivattomaan ohjelman asennuksen poistamiseen.
MiniTool System Booster -kokeiluLataa napsauttamalla100 %Puhdas & Turvallinen
#1 Poista Windows 11 palautusvaihtoehdosta
Jos sinulla on tietty määrä päiviä (esim. 10 päivää) Windows 11:een päivityksen jälkeen, voit poistaa päivityksen ja palata aiempaan Windows-käyttöjärjestelmään (esimerkiksi Windows 10).
Ennen kuin voit poistaa juuri asennetun Windows 11:n, sinun on tarkistettava Windows.old ja $WINDOWS.~WS kaksi kansiota, jotka sisältävät kaiken järjestelmän vanhan version palauttamiseksi. Mene vain järjestelmän C-aseman juurisijaintiin (noiden kahden kansion tavallinen sijainti), jos kansiot ovat siellä, olet valmis poistamaan asennuksen.
Kärki: Sinun on näytettävä piilotetut kohteet nähdäksesi $WINDOWS.~WS kansio.1. Siirry kohtaan Aloita > Asetukset > Järjestelmä > Palautus .
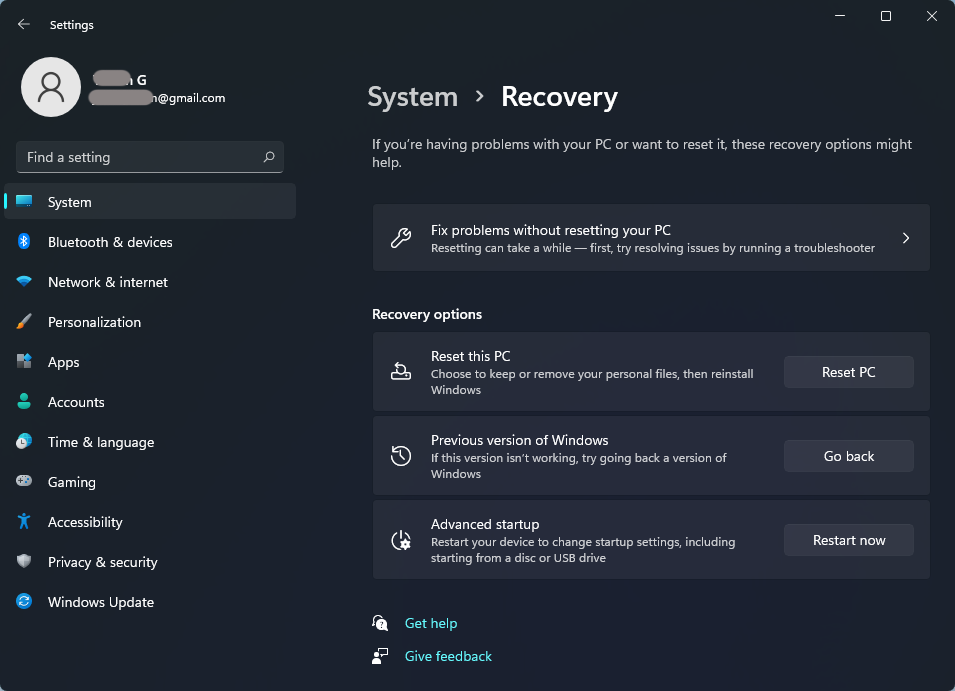
2. Jos olet edelleen palautusajan sisällä, Mene takaisin -painiketta Windowsin edellinen versio on käytettävissä. Napsauta sitä jatkaaksesi.
3. Valitse takaisinpaluun syy.
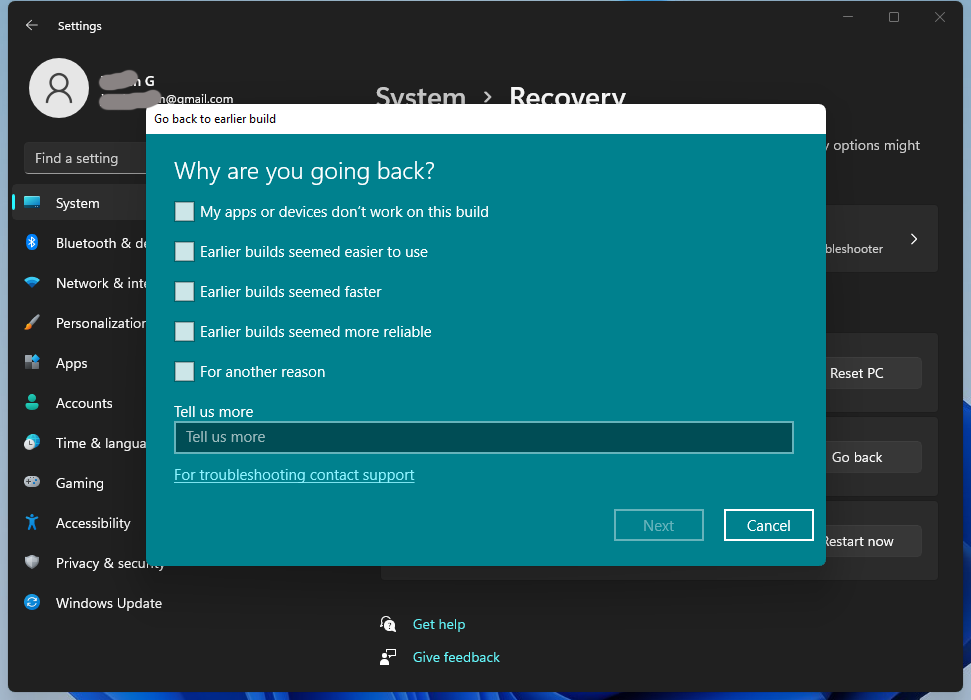
4. Ennen kuin palaat takaisin, sinulle tarjotaan mahdollisuus asentaa päivitykset (jos saatavilla) yrittääksesi korjata mahdollisen ongelman. Jos päätät päivitä windows 11 10:een , napsauta vain Ei kiitos jatkaa.
5. Saat tiedon siitä, mitä sovelluksille ja asetuksille tapahtuu palattuasi Windows 10:een. Napsauta Seuraava edetä.
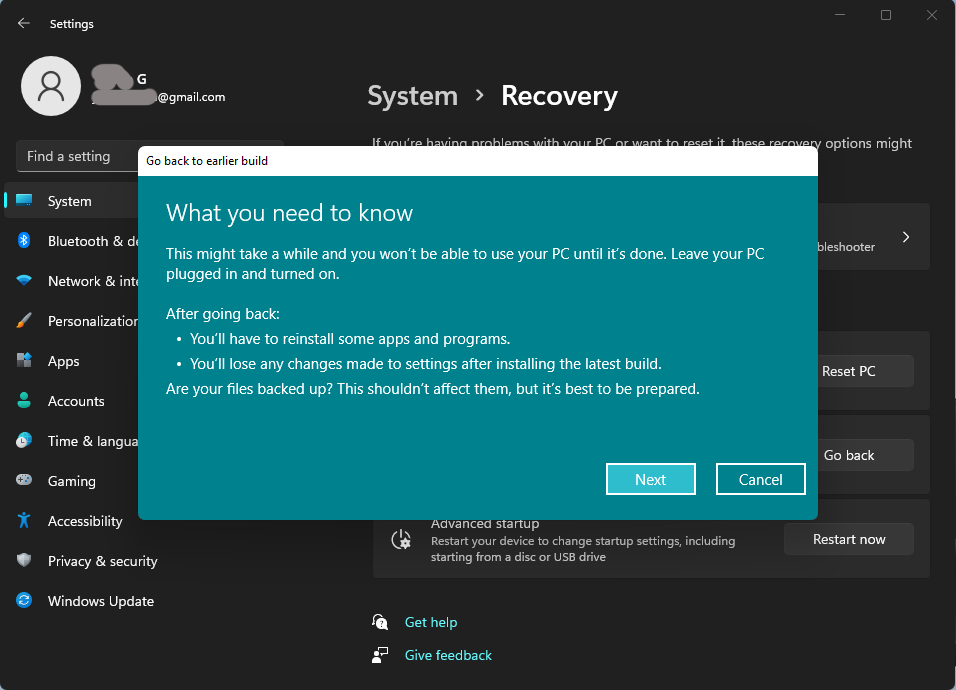
MiniTool ShadowMaker kokeiluversioLataa napsauttamalla100 %Puhdas & Turvallinen
6. Jos käytät eri salasanaa kirjautuessasi sisään Microsoft-tilillesi järjestelmän asennuksen aiemmassa versiossa, tarvitset salasanan kirjautuessasi sisään palattuasi takaisin.
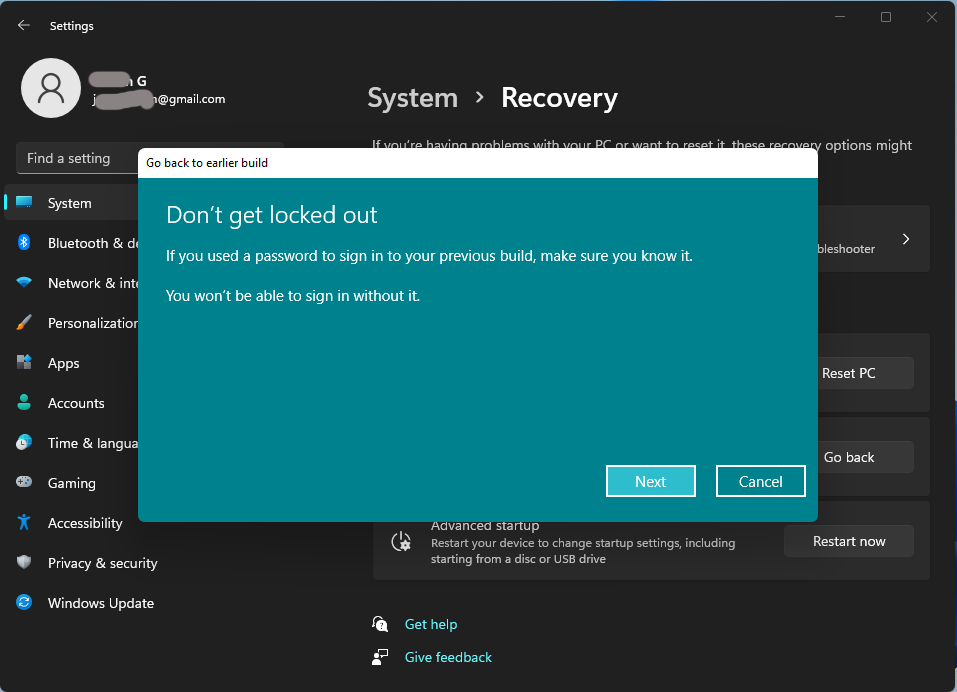
7. Napsauta lopuksi Palaa Windows 10:een -painiketta aloittaaksesi asennuksen poistoprosessin.
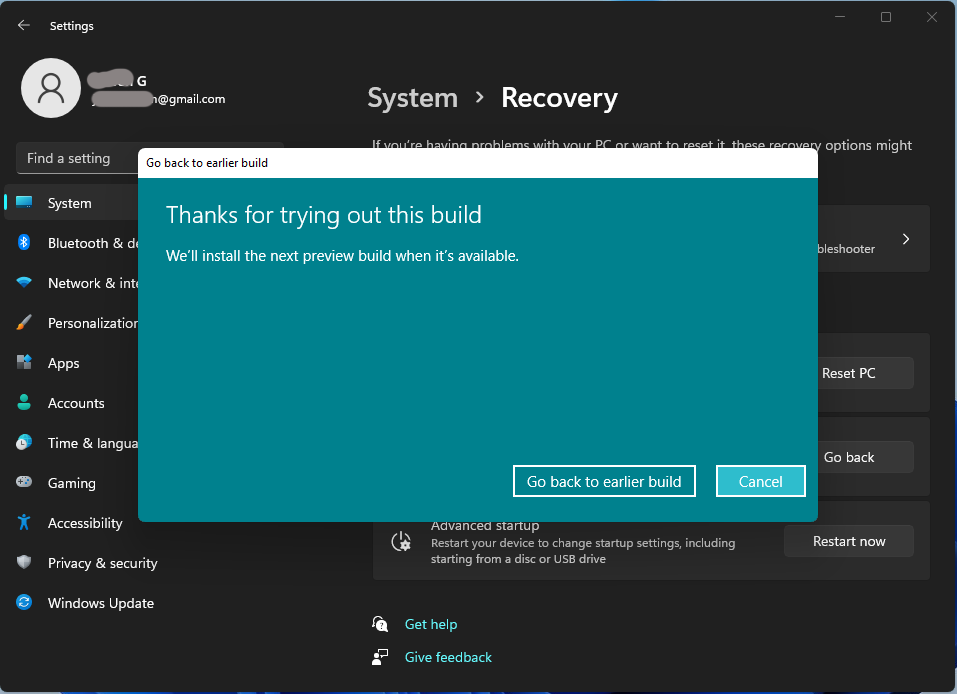
Jos Palaa -painiketta Windowsin edellinen versio -osio ei ole käytettävissä, se on joko Windows 11:n asennuksen poistojakso tai tietokoneessasi on jokin muu vialla. siinä tapauksessa kokeile vain seuraavia ratkaisuja.
#2 Poista Windows 11 Windows 10 Backupista
Jos olet joskus varmuuskopioinut aiemman Win10:n ja sinulla on edelleen järjestelmäkuva, voit palata Windows 10:een käyttöjärjestelmän näköistiedoston avulla. Tarvitset kuitenkin korjauslevyn käynnistääksesi tietokoneesi Windowsin palautusympäristö palauttaaksesi edellisen version. Jos sinulla ei vielä ole sellaista, voit luoda sellaisen käyttämällä Luo järjestelmän korjauslevy ominaisuus sisään Varmuuskopiointi ja palautus .
Lisäksi sinun tulee varmuuskopioida tiedostosi Windows 11:ssä varmuuskopiointityökalulla, kuten aiemmin mainitulla MiniTool ShadowMaKerilla, joka on myös järjestelmän varmuuskopiointi- ja palautusohjelma .
Kun korjauslevysi on valmis ja tiedostosi on varmuuskopioitu, aloitetaan.
1. Liitä aiemman järjestelmän varmuuskopion sisältävä tallennuslaite tietokoneeseen. Jos varmuuskopio on paikallisella kiintolevyllä, siirry seuraavaan vaiheeseen.
2. Käynnistä tietokone uudelleen korjauslevyllä.
3. Käytössä Perustaa näyttö, napsauta Seuraava jatkaa.
4. Valitse Korjaa tietokoneesi .
5. Siirry kohtaan Vianmääritys > Lisäasetukset > Järjestelmän palautus .
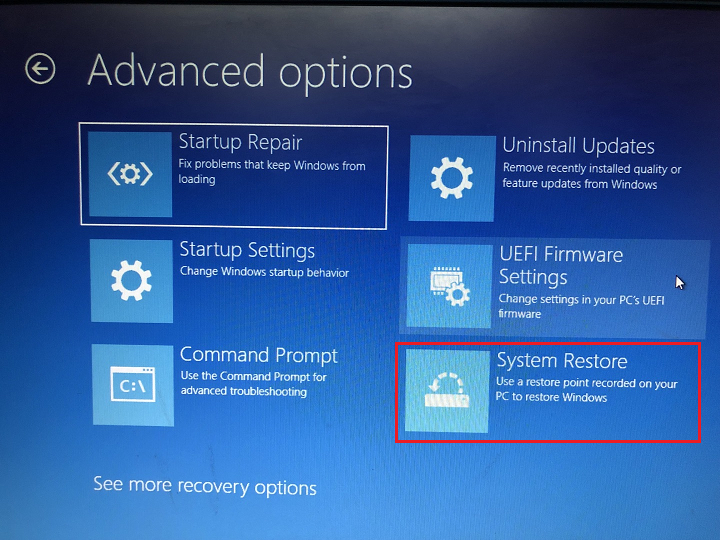
6. Kirjaudu sisään käyttäjätililläsi.
7. Valitse varmuuskopio, jonka haluat palauttaa, ja napsauta Seuraava .
8. Suorita sitten palautusprosessi loppuun noudattamalla näytön ohjeita.
Kun olet palauttanut onnistuneesti aiempaan Windows 10:een, saatat joutua asentamaan uudelleen jotkin sovellukset, jotka asensit päivityksen jälkeen Windows 11:een. Sinun on myös palautettava tiedostot koneellesi.
![[5 tapaa] Päivitä Windows 10 Enterprise Proksi ilman tietojen menetystä](http://gov-civil-setubal.pt/img/news/80/downgrade-uninstall-windows-11-7.png) [5 tapaa] Päivitä Windows 10 Enterprise Proksi ilman tietojen menetystä
[5 tapaa] Päivitä Windows 10 Enterprise Proksi ilman tietojen menetystäKuinka päivittää Windows 10 Enterprise Proksi menettämättä tietoja? Tässä on 5 käytännön menetelmää, joita voit kokeilla!
Lue lisää#3 Poista Windows 11 asentamalla Windows 10 puhtaasti
Jos mikään yllä olevista ratkaisuista ei ole käytettävissäsi. Sinulla on vielä viimeinen vaihtoehto asentaa Windows 10 uudelleen. Sinun on kuitenkin annettava tuoteavain, jolloin kaikki tietokoneeltasi poistetaan, mukaan lukien asetukset, sovellukset ja tiedostot.
Ennen aloittamista sinun on varmuuskopioitava ainakin tärkeät tietosi ammattimaisella tietojen varmuuskopiointityökalulla, kuten edellä mainitulla MiniTool ShadowMakerilla.
MiniTool ShadowMaker kokeiluversioLataa napsauttamalla100 %Puhdas & Turvallinen
Vaihe 1. Hanki Windows 10:n asennustiedostot
Ensinnäkin sinun on hankittava edellisen Win10:n asennustiedostot, jotka voit ladata osoitteesta virallinen verkkosivu . Sinua pyydetään antamaan tuoteavain ladataksesi Windows 10 ISO ilmaiseksi.
Vaihe 2. Uusi Windows 10:n asennus
Kun yllä olevat valmistelut on tehty, voit puhdistaa edellisen Windowsin.
- Kaksoisnapsauta Win10 ISO:ta ja kaksoisnapsauta sitä Perustaa tiedosto sisällä.
- Määritä asetusnäytössä haluamasi kieli, aika ja näppäimistö. Napsauta sitten Seuraava .
- Valitse Asenna nyt .
- Syötä tuoteavain ja napsauta Seuraava jatkaa.
- Valitse kiintolevy Windows 10:n asentamista varten.
- Hyväksy Microsoftin ohjelmiston käyttöoikeusehdot.
- Valita Mukautettu: Asenna vain Windows (Lisäasetukset) .
- Lopulta se aloittaa järjestelmän asennuksen.
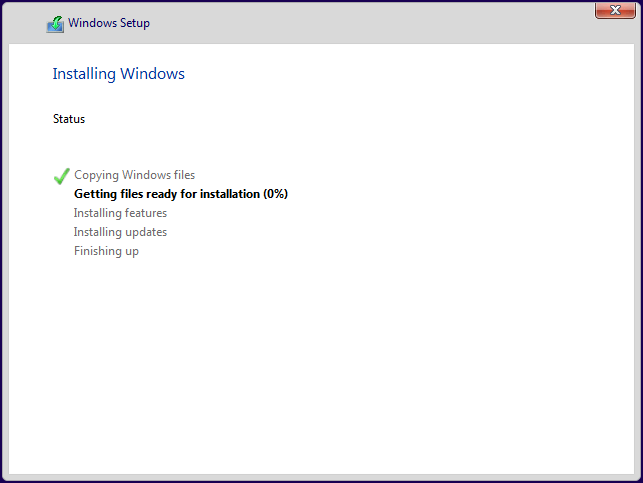
Asennuksen jälkeen käyt läpi käyttöjärjestelmän alkuasetukset.
Lue myös
- Mitkä ovat suosituimmat VHS-videotehosteet ja kuinka lisätä niitä videoihin?
- Onko 144FPS-video mahdollista, mistä katsella ja kuinka vaihtaa FPS?
- Kuinka merkitä ihmisiä Google-kuvissa manuaalisesti ja poistaa tunnisteet?
- [Vaihe vaiheelta] Kuinka rajata joku valokuvaksi Photoshopilla?
- [4+ tapaa] Kuinka avata kamera Windows 11 -kannettavassa/pöytäkoneessa?





![Kuinka poistaa Chrome OS Flex ja asentaa Windows uudelleen [kaksi menetelmää]](https://gov-civil-setubal.pt/img/partition-disk/78/how-to-delete-chrome-os-flex-and-reinstall-windows-two-methods-1.png)
![[Helppo korjauksia] Dev Error 1202 Call of Duty Modern Warfaressa](https://gov-civil-setubal.pt/img/news/64/easy-fixes-dev-error-1202-in-call-of-duty-modern-warfare-1.png)
![850 EVO vs. 860 EVO: Mikä on ero (keskity 4 aspektiin) [MiniTool News]](https://gov-civil-setubal.pt/img/minitool-news-center/37/850-evo-vs-860-evo-what-s-difference.png)

![[FIX] Tarvitset järjestelmänvalvojan oikeuden poistaa kansio / tiedosto [MiniTool News]](https://gov-civil-setubal.pt/img/minitool-news-center/69/you-need-administrator-permission-delete-folder-file.png)


![Eikö League Voice toimi? Tässä on, kuinka korjata se Windowsissa! [MiniTool-uutiset]](https://gov-civil-setubal.pt/img/minitool-news-center/48/is-league-voice-not-working.png)

![Battle.net-lataus hidas, kun lataat peliä? Kokeile 6 korjausta [MiniTool Tips]](https://gov-civil-setubal.pt/img/news/8C/battle-net-download-slow-when-downloading-a-game-try-6-fixes-minitool-tips-1.png)



![6 parasta ratkaisua Windows 10: n kirkkauden liukusäätimeen puuttuu [MiniTool News]](https://gov-civil-setubal.pt/img/minitool-news-center/16/top-6-solutions-windows-10-brightness-slider-missing.png)
