Kuinka varmuuskopioida Quick Access? Tässä on opas sinulle!
How To Back Up Quick Access Here Is A Guide For You
Resurssienhallinnan Quick Access -sivu on lyhin reitti tiedostoihin, joita olet työstänyt, ja usein käyttämiisi kansioihin. Nämä ovat usein käyttämäsi kansiot ja viimeisimmät tiedostot. Tämä viesti osoitteesta MiniTool kertoo, kuinka voit varmuuskopioida Quick Accessin.The Nopea pääsy File Explorerin ominaisuuden avulla pääset helposti käsiksi tiedostoihin ja kansioihin ilman, että sinun tarvitsee etsiä tai tuhlata aikaa niiden löytämiseen. Se sisältää usein käytetyt kansiot ja viimeisimmät tiedostot. Jotkut käyttäjät haluavat tietää kuinka varmuuskopioida Quick Access, koska he pelkäävät, että Quick Access katoaa jostain syystä.
Seuraavat ovat mahdollisia syitä Quick Accessin katoamiseen:
- Päivitä käyttöjärjestelmä: Windows-päivitykset voivat nollata käyttäjän asetukset, jolloin pikakäyttöasetukset menetetään.
- Vaihda käyttäjätiliä: Käyttäjätilien vaihtaminen tai muokkaaminen voi rikkoa Quick Access -määritykset.
- File Explorer -virheet: File Explorer -ongelmat tai järjestelmävirheet voivat johtaa Quick Access -tietojen menetykseen.
Yksi tiedostoista, nimeltä f01b4d95cf55d32a.automaticDestinations-ms, sisältää kansioita, jotka olet kiinnittänyt pikakäyttöön.
Kuinka varmuuskopioida Quick Access
Kuinka varmuuskopioida Quick Access? Tämä osa tarjoaa sinulle 3 tapaa ja voit valita niistä yhden tarpeidesi mukaan.
Tapa 1: MiniTool ShadowMakerin kautta
MiniTool ShadowMaker on osa ilmainen varmuuskopiointiohjelmisto . Tämän ohjelman avulla voit helposti varmuuskopioida Quick Accessin ulkoiselle kiintolevylle, USB-muistitikulle tai verkkoasemaan. Kun pikakäyttösi katoaa, voit palauttaa sen välittömästi varmuuskopion avulla. Katsotaan nyt, kuinka sitä käytetään:
1. Lataa ja asenna MiniTool ShadowMaker. Käynnistä se sitten.
MiniTool ShadowMaker -kokeilu Lataa napsauttamalla 100 % Puhdas & Turvallinen
2. Siirry kohtaan Varmuuskopioida -välilehteä ja napsauta LÄHDE osa. Siirry sitten Quick Access -polun sijaintiin ja tarkista tiedostot, jotka haluat varmuuskopioida. Klikkaus OK jatkaa.
C:\Käyttäjät\Käyttäjänimesi\AppData\Roaming\Microsoft\Windows\Viimeaikaiset\Automaattiset kohteet
Vinkkejä: 1. Jos et näe AppData-kansiota tässä ohjelmassa, avaa se Tiedostonhallinta ja napsauta hiiren kakkospainiketta Sovellustiedot valita Ominaisuudet ja poista valinta Piilotettu kohde. Käynnistä MiniTool ShadowMaker uudelleen.2. Jos haluat varmuuskopioida vain ne sisältävät kansiot, jotka olet kiinnittänyt Quick Accessiin, sinun on löydettävä kansio nimeltä f01b4d95cf55d32a.automaticDestinations-ms ja tarkista se.
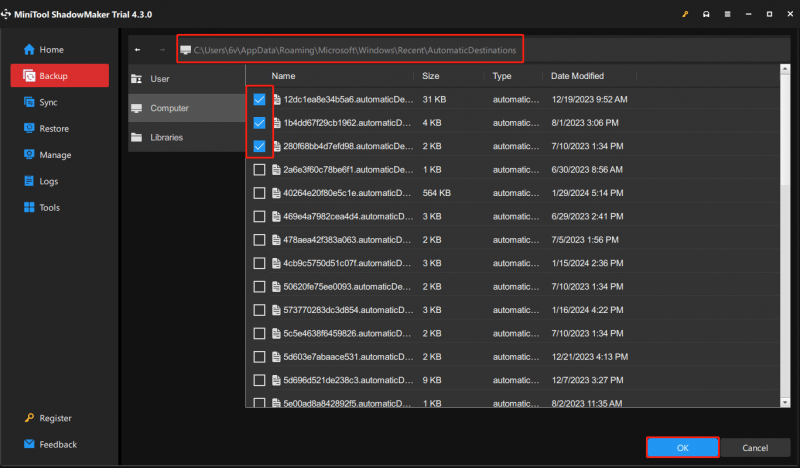
3. Napsauta KOHDE -osa valitaksesi pikakäyttötiedostojen tallennuspaikan. Käytettävissä on 4 polkua. On suositeltavaa valita kohteeksi ulkoinen kiintolevy.
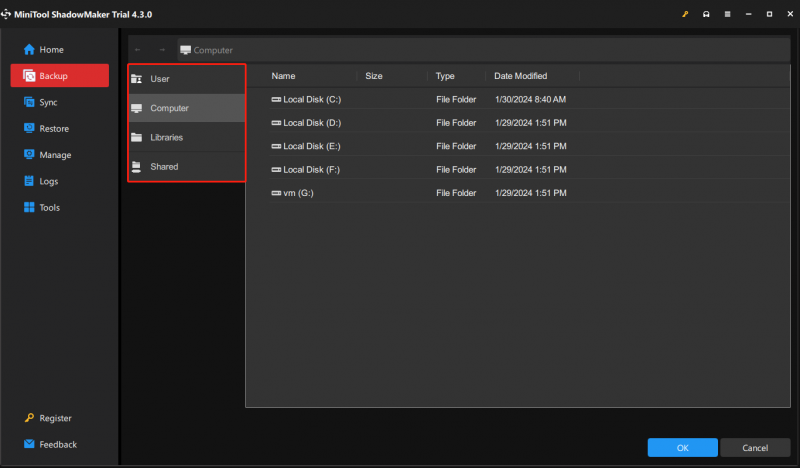
4. Napsauta Takaisin ylös nyt -painiketta aloittaaksesi varmuuskopiointitehtävän juuri nyt.
Vinkkejä: Jos sinun on palautettava tiedostot, voit viitata tähän viestiin - Tiedostojen palauttaminen MiniTool ShadowMaker -sovelluksella kadonneiden tietojen löytämiseksi .Tapa 2: komentokehotteen kautta
Jotkut käyttäjät suosivat komentokehotetta. Tässä osassa kerrotaan, kuinka voit varmuuskopioida Quick Accessin komentokehotteen avulla.
1. Paina Windows + R avaimet yhdessä avataksesi Juosta laatikko.
2. Kirjoita siihen seuraava komento ja napsauta OK .
%appdata%\microsoft\windows\recent\automaticdestinations
3. Siirry toiseen asemaan, kuten D, luo uusi kansio ja anna sille nimi MiniTool (esimerkki).
4. Kirjoita cmd in Hae laatikko ja valitse Suorita järjestelmänvalvojana .
5. Kirjoita seuraava komento ja paina Tulla sisään :
Robocopy %appdata%\microsoft\windows\recent\automaticdestinations 'D:\MiniTool'
Vinkkejä: Jos haluat palauttaa sen komentokehotteessa, sinun tulee jättää komento pois: Robocopy 'D:\MiniTool' %appdata%\microsoft\windows\recent\automaticdestinations *.automaticDestinations-msTapa 3: Kopioi ja liitä
Voit myös varmuuskopioida Quick Accessin kopioimalla ja liittämällä. Näin voit tehdä sen:
1. Paina Windows + JA avaimet yhdessä avataksesi Tiedostonhallinta .
2. Kopioi osoitepalkkiin seuraava polku:
%AppData%\Microsoft\Windows\Recent\AutomaticDestinations
3. Kopioi ja liitä kohteet toiseen paikkaan.
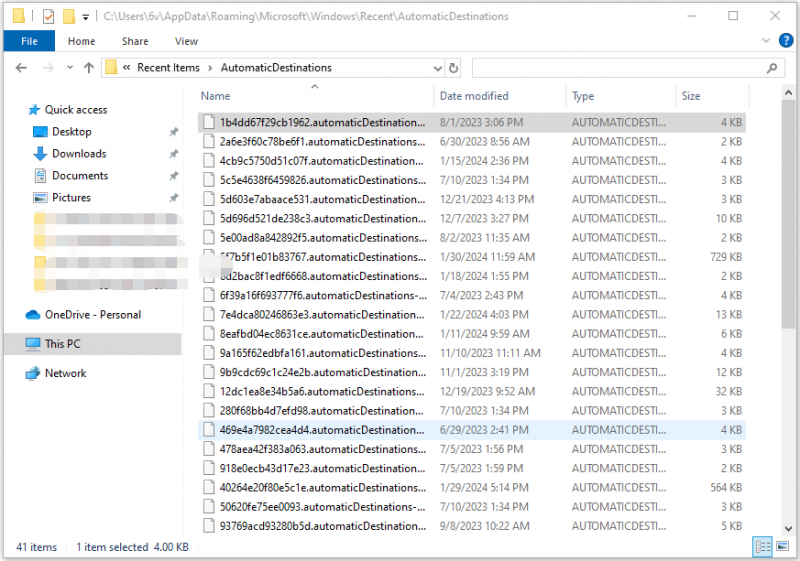
Viimeiset sanat
Kuinka varmuuskopioida Quick Access? Kuinka varmuuskopioida kiinnitetty Quick Access -kansio? Tämä viesti tarjoaa 3 tapaa tehdä se. Toivon, että yksi niistä voi olla hyödyllinen sinulle.





![[Answers Got] Google-sivustojen sisäänkirjautuminen – mikä on Google-sivustot?](https://gov-civil-setubal.pt/img/news/19/answers-got-google-sites-sign-in-what-is-google-sites-1.jpg)

![Ratkaistu - yhden levynne on tarkistettava yhdenmukaisuuden suhteen [MiniTool-vinkit]](https://gov-civil-setubal.pt/img/data-recovery-tips/95/solved-one-your-disks-needs-be-checked.png)
![WindowsApps-kansion poistaminen ja luvan saaminen [MiniTool-vinkit]](https://gov-civil-setubal.pt/img/data-recovery-tips/64/how-delete-windowsapps-folder-get-permission.png)


![Mikä on AVG Secure Browser? Kuinka ladata / asentaa / poistaa se? [Minityökaluvinkit]](https://gov-civil-setubal.pt/img/news/3F/what-is-avg-secure-browser-how-to-download/install/uninstall-it-minitool-tips-1.png)




![Pöytätietokoneen VS-kannettava tietokone: Mikä niistä hankitaan? Katso Hyödyt ja haitat päättää! [MiniTool-vinkit]](https://gov-civil-setubal.pt/img/backup-tips/81/desktop-vs-laptop-which-one-get.jpg)


