Vaiheittainen opas Steam Error Code 7 Windows 10 -käyttöjärjestelmässä
Step Step Guide Steam Error Code 7 Windows 10
Mikä on Steam-virhekoodi 7? Mikä aiheuttaa Steam-virhekoodin -7 Windows 10? Kuinka ratkaista tämä Steam-virhe? Tämä MiniToolin viesti näyttää kuinka korjata Steam-virhekoodi 7.
Tällä sivulla :
Mikä on Steam Error Code 7?
Kun Steam-asiakas yrittää ladata verkkosivun puolestasi, saatat kohdata virhekoodeja, kuten Steam-virhekoodin 7, Steam-virhekoodin 130, Steam virhekoodi 118 ja niin edelleen. Tässä viestissä keskitymme Steam-virhekoodiin 7.
Mutta mikä voi aiheuttaa Steam-virhekoodin 7? Steam-virhekoodi 7 voi johtua useista syistä. Luettelemme joitakin niistä, mutta se ei kata kaikkia syitä.
- Steamin palvelimen yhteysongelma.
- Kolmannen osapuolen virustorjunta tai palomuuri.
- Vioittuneet tai vaurioituneet tiedostot.
- Internet-yhteyden virhe.
Joten seuraavassa osiossa näytämme sinulle kuinka ratkaista Steam-virhekoodi 7.
Korjattu – Steam Error Code 7 Windows 10
Tässä osassa näytämme kuinka korjata Steam-virhekoodi -7.
Ratkaisu 1. Käynnistä Steam uudelleen
Steam-virhekoodin 7 korjaamiseksi voit käynnistää Steamin uudelleen. Yleisesti ottaen Steamin uudelleenkäynnistäminen voi korjata yhteysongelman.
Tässä on nyt opetusohjelma.
- Napsauta Steam-ikkunan oikeassa yläkulmassa Steam .
- Napsauta kontekstivalikosta Poistu .
- Odota sitten, että Steam-asiakas suorittaa rituaalinsa ja sulkeutuu.
- Kun Steam on suljettu, avaa Tehtävienhallinta .
- Siirry sitten Prosessi-välilehdelle ja varmista, ettei Steam-prosesseja ole käynnissä.
- Jos yksi Steam-prosessi on käynnissä, sinun on poistettava se käytöstä.
Käynnistä sen jälkeen Steam uudelleen ja tarkista, onko Steam-virhekoodi 7 ratkaistu.
Ratkaisu 2. Poista virustorjuntaohjelma käytöstä
Kolmannen osapuolen ohjelmistot, erityisesti virustorjuntaohjelmat, voivat usein häiritä Steam-asiakasta ja sen kykyä kommunikoida tehokkaasti Steam-palvelimien kanssa. Joten virhekoodin 7 Steam korjaamiseksi voit poistaa virustorjuntaohjelman käytöstä ja tarkistaa, onko Steam-virhekoodi -7 Windows 10 korjattu.
Tässä on nyt opetusohjelma.
- Avaa Tehtävienhallinta .
- Siirry ponnahdusikkunassa kohtaan Käsitellä asiaa -välilehti.
- Valitse sitten virustorjuntaohjelma ja valitse Lopeta tehtävä jatkaa.
Tämän jälkeen käynnistä Steam uudelleen ja tarkista, onko Steam-virhekoodi 7 ratkaistu.
 Parhaat tavat poistaa Avast käytöstä PC:lle ja Macille väliaikaisesti/täysin
Parhaat tavat poistaa Avast käytöstä PC:lle ja Macille väliaikaisesti/täysinKuinka poistaa käytöstä (pysäyttää tai sulkea), poistaa (tai poistaa) Avast-virustorjunta Windowsissa ja Macissa? Tämä viesti näyttää sinulle useita tapoja tehdä tätä työtä.
Lue lisääRatkaisu 3. Asenna Steam uudelleen
Steam-virhekoodin -7 ratkaisemiseksi voit myös asentaa Steamin uudelleen.
Tässä on nyt opetusohjelma.
- Napsauta Steam-ikkunan oikeassa yläkulmassa Steam .
- Valitse pikavalikosta Poistu .
- Odota, että Steam-asiakas suorittaa sulkemisprosessinsa.
- Lehdistö Windows avain ja R avaimet yhdessä avataksesi Juosta valintaikkuna.
- Tyyppi X:Steamuninstall.exe kentässä ja napsauta OK jatkaa. Korvaa X tietokoneesi Steam-kansion sijainnilla.
- Seuraa seuraavaksi näytön ohjeita ja kehotteita Steamin asennuksen poistamiseksi tietokoneeltasi.
- Kun se on poistettu, napsauta tässä ladataksesi sen uudelleen.
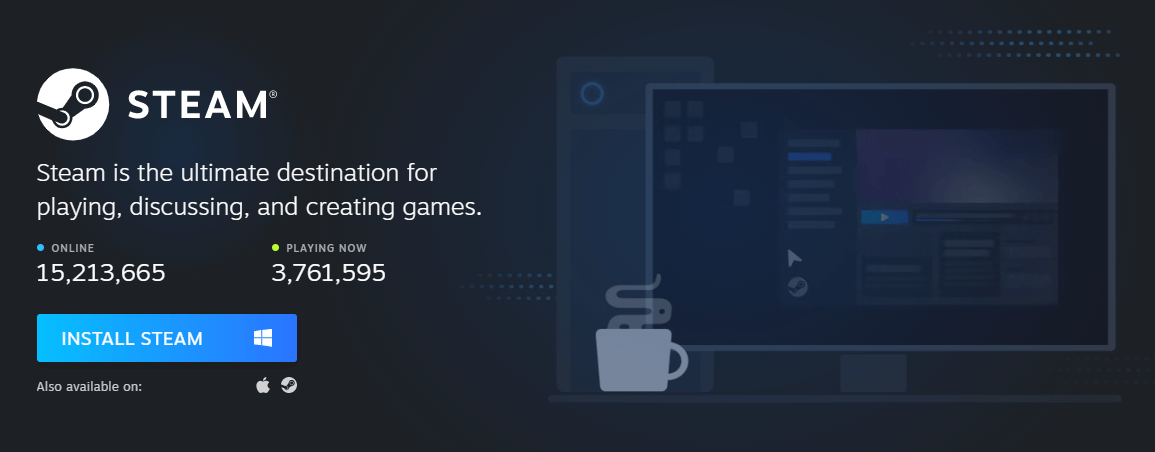
Asenna sen jälkeen Steam uudelleen tietokoneellesi ja käynnistä se. Tarkista sitten, onko Steam-virhekoodi 7 ratkaistu.
Ratkaisu 4. Tyhjennä DNS-välimuisti
Steam-virhekoodin -7 Windows 10 ratkaisemiseksi voit myös tyhjentää DNS-välimuistin.
Tässä on nyt opetusohjelma.
- Avaa komentokehote järjestelmänvalvojana .
- Kirjoita komento ponnahdusikkunaan ipconfig /flushdns ja osui Tulla sisään jatkaa.
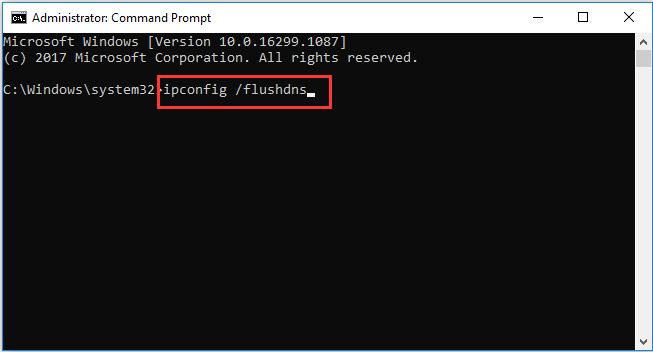
Kun prosessi on valmis, käynnistä Steam uudelleen ja tarkista, onko Steam-virhekoodi -7 ratkaistu.
Viimeiset sanat
Yhteenvetona voidaan todeta, että tässä viestissä on esitelty 4 tapaa korjata Steam-virhekoodi -7 Windows 10. Jos kohtaat saman ongelman, kokeile näitä ratkaisuja. Jos sinulla on parempi ratkaisu sen korjaamiseen, voit myös jakaa sen kommenttialueella.









![5 hyödyllistä tapaa korjata Avast VPN, joka ei toimi Windowsissa [MiniTool-vinkit]](https://gov-civil-setubal.pt/img/backup-tips/50/5-useful-methods-fix-avast-vpn-not-working-windows.jpg)


![Kuinka tehdä Android-tietojen palautus ilman juuria helposti? [MiniTool-vinkit]](https://gov-civil-setubal.pt/img/android-file-recovery-tips/02/how-do-android-data-recovery-without-root-easily.jpg)




![2 parasta ratkaisevaa kloonausohjelmistoa | Kuinka kloonata ilman tietojen menetystä [MiniTool-vinkit]](https://gov-civil-setubal.pt/img/backup-tips/95/2-best-crucial-cloning-software-how-clone-without-data-loss.png)
![9 tapaa avata tietokonehallinta Windows 10 [MiniTool News]](https://gov-civil-setubal.pt/img/minitool-news-center/92/9-ways-open-computer-management-windows-10.jpg)
