Kuinka poistaa käynnistyksen korjaus käytöstä Windows 10 11:ssä?
How To Disable Startup Repair On Windows 10 11
Startup Repair on sisäänrakennettu itsekorjausmekanismi, joka laukeaa, kun tietokoneesi kohtaa peräkkäisiä käynnistysongelmia useita kertoja. Tämä työkalu saattaa kuitenkin epäonnistua tai mennä silmukaan. Tässä viestissä aiheesta MiniTool-verkkosivusto , näytämme sinulle, kuinka voit poistaa käynnistyskorjauksen käytöstä eri tavoilla.Windowsin käynnistyksen korjaus
Startup Repair, joka tunnetaan myös nimellä Automaattinen korjaus, on Microsoft Windowsin integroitu vianmääritysapuohjelma, joka voi suorittaa useita diagnostisia testejä tarkistaakseen ja korjatakseen yleisiä käynnistysongelmia puolestasi. Kun tietokoneesi ei käynnisty vähintään kolme kertaa peräkkäin, Windows käynnistää tämän työkalun automaattisesti tarkistaakseen ja korjatakseen seuraavat ongelmat:
- Vioittuneet rekisterimerkinnät.
- Puuttuvat tai vioittuneet järjestelmätiedostot tai ohjaimet.
- Virheelliset käynnistysmääritystiedot.
- Levyn metatietojen vioittuminen MBR:ssä, käynnistyssektorissa, osiotaulukossa tai tiedostojärjestelmässä.
Jos tietokoneesi ei kuitenkaan voi käynnistyä seuraavista syistä, saatat saada Käynnistyskorjaus ei voi korjata tätä tietokonetta automaattisesti tai pudota Windowsin automaattinen korjaussilmukka .
- Laitteistohäiriöt, kuten viallinen kiintolevy tai yhteensopimaton muisti.
- Tietokoneessasi on viruksia tai haittaohjelmia.
- Laitteesi käynnistyy Windowsiin, mutta ei voi kirjautua sisään käyttäjätilille.
- Windowsin tai Windows-päivitysten puhtaassa asennuksessa on ongelmia.
Tässä tapauksessa sinun on poistettava Startup Repair käytöstä ja aloitettava vianetsintä manuaalisesti. Alla olevissa kappaleissa näytämme sinulle, kuinka voit poistaa automaattisen korjauksen käytöstä kahdessa tapauksessa.
Kuinka poistaa käynnistyksen korjaus käytöstä?
# Valmistelu: Varmuuskopioi tietosi MiniTool ShadowMakerilla
Kun käytät tietokonetta, tietoja voi hävitä milloin tahansa ja missä tahansa. Siksi on parempi varmuuskopioida tärkeät tiedot USB-muistitikulle tai ulkoiselle kiintolevylle etukäteen. Kun sinulla on varmuuskopio, voit palauttaa tietosi helposti. Tätä varten MiniTool ShadowMaker on yksi parhaista vaihtoehdoista sinulle.
Tämä on ilmainen PC-varmuuskopiointiohjelmisto joka tarjoaa kolmen tyyppisen varmuuskopion – täyden, differentiaalisen ja inkrementaalisen varmuuskopion. Lisäksi se tukee useiden kohteiden, kuten tiedostojen, kansioiden, levyjen, osioiden ja järjestelmien varmuuskopiointia Windows-laitteillasi. Tee nyt varmuuskopio noudattamalla alla olevia ohjeita:
Vaihe 1. Käynnistä MiniTool ShadowMaker ja napsauta Jatka oikeudenkäyntiä päästäksesi pääliittymään.
MiniTool ShadowMaker -kokeilu Lataa napsauttamalla 100 % Puhdas & Turvallinen
Vaihe 2 Varmuuskopioida -välilehti, valitse mitä varmuuskopioida ja varmuuskopiokuvatiedoston kohdepolku.
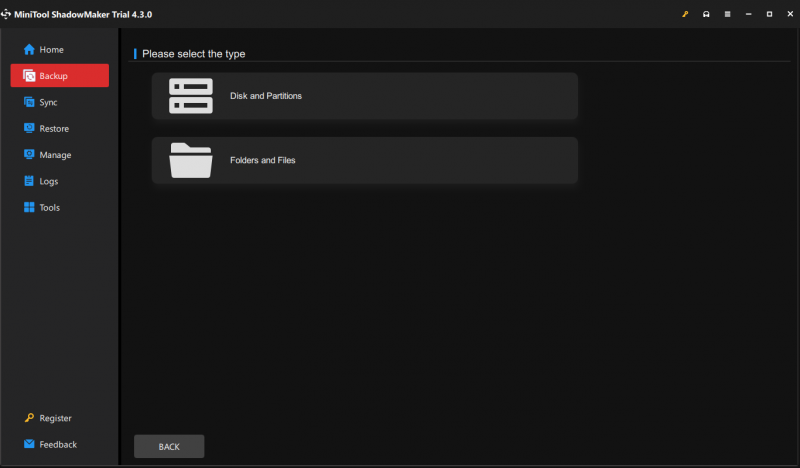
Vaihe 3. Kun olet tehnyt valintasi, napsauta Takaisin ylös nyt aloittaaksesi tehtävän välittömästi.
Kuinka poistaa käynnistyksen korjaus käytöstä ennen kuin tietokoneesi käynnistyy?
Jos tietokoneesi käynnistyy kunnolla, mutta haluat silti peruuttaa käynnistyskorjauksen välttääksesi tämän työkalun vahingossa herättämisen. Noudata näitä ohjeita:
Vaihe 1. Kirjoita cmd hakupalkissa löytääksesi Komentokehote ja valitse Suorita järjestelmänvalvojana .
Vaihe 2. Kirjoita komentoikkunaan bcdedit ja osui Tulla sisään .
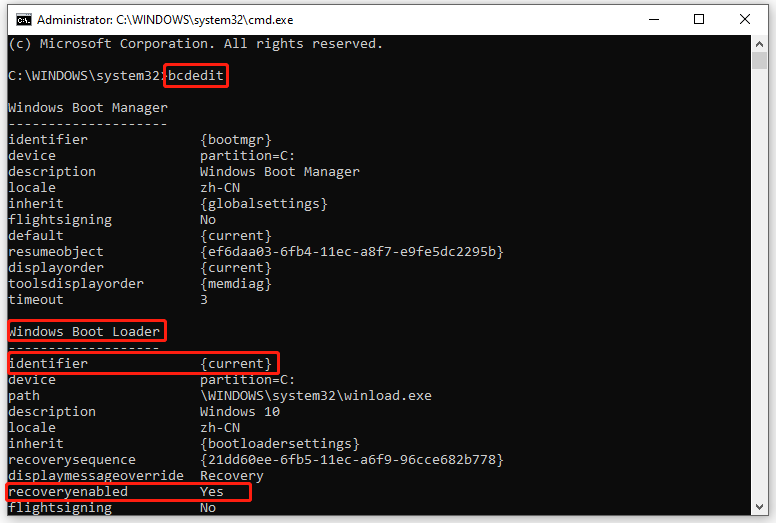
Vaihe 3. Alle Windowsin käynnistyslatain , merkitse muistiin tunnisteen arvo ja varmista, että palautus käytössä -osio on asetettu Joo .
Vaihe 4. Kirjoita bcdedit /set {nykyinen} palautus käytössä ei ja osui Tulla sisään poistaaksesi käynnistyskorjauksen käytöstä.
Vinkkejä: Tässä komennossa {nykyinen} määrittää kohdekäyttöjärjestelmän vaihtoehdon käynnistyslataimessa.Kuinka poistaa käynnistyksen korjaus käytöstä automaattisessa korjausnäytössä?
Mitä tehdä, jos jumitut Automaattinen korjaus -näyttöön ja kärsit automaattisesta korjaussilmukasta? Älä huoli! Noudata alla olevia ohjeita ja voit myös lopettaa käynnistyksen korjauksen manuaalisesti:
Vaihe 1. Napsauta Automaattinen korjaus- tai Käynnistyskorjaus -näytössä Edistyneet asetukset .
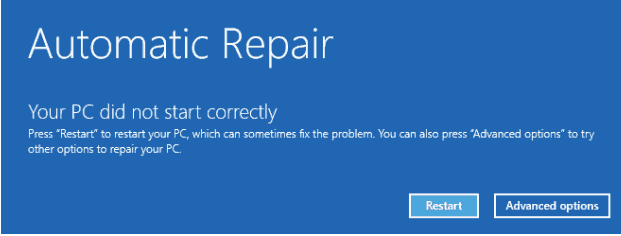
Vaihe 2. Siirry kohtaan Vianetsintä > Edistyneet asetukset > Komentokehote .
Vaihe 3. Kirjoita komentoikkunaan bcdedit ja osui Tulla sisään . Vieritä sitten alas löytääksesi sen käyttöjärjestelmän tunnisteen, jonka käynnistyskorjauksen haluat poistaa käytöstä, ja kirjoita se muistiin.
Vaihe 4. Kirjoita bcdedit /set {oletus} palautus käytössä ei ja osui Tulla sisään .
Vinkkejä: {oletus} viittaa tunnistearvoon, jonka merkitsit muistiin vaiheessa 3.Viimeiset sanat
Yhteenvetona voidaan todeta, että vaikka Startup Repair voi auttaa ratkaisemaan joitain käynnistysongelmia, se ei kerro mitään siitä, mitä se tarkalleen yrittää korjata. Lisäksi se saattaa joskus kohdata automaattisen korjaussilmukan. Useimmiten voit kokeilla tässä viestissä mainittuja kahta tapaa poistaa käynnistyksen korjaus käytöstä. Toivottavasti he voivat auttaa sinua!
![[Ratkaistu!] Kuinka saada selville, mikä herätti tietokoneeni?](https://gov-civil-setubal.pt/img/news/16/how-find-out-what-woke-up-my-computer.jpg)
![Hidastaako Avast tietokoneesi toimintaa? Hanki vastaus nyt! [MiniTool-vinkit]](https://gov-civil-setubal.pt/img/backup-tips/99/does-avast-slow-down-your-computer.png)
![Korjattu - iTunes ei voinut muodostaa yhteyttä tähän iPhoneen. Arvo puuttuu [MiniTool-vinkit]](https://gov-civil-setubal.pt/img/ios-file-recovery-tips/93/fixed-itunes-could-not-connect-this-iphone.jpg)
![Kiintolevyn, joka ei näy, korjaaminen ilman tietojen menetystä (SOLVED) [MiniTool Tips]](https://gov-civil-setubal.pt/img/data-recovery-tips/46/how-fixhard-drive-not-showing-upwithout-data-loss.jpg)
![Kuinka asentaa Chrome uudelleen kaikille laitteille? [Ratkaistu!]](https://gov-civil-setubal.pt/img/news/31/how-reinstall-chrome-all-devices.png)



![Firefox vs Chrome | Mikä on paras verkkoselain vuonna 2021 [MiniTool News]](https://gov-civil-setubal.pt/img/minitool-news-center/49/firefox-vs-chrome-which-is-best-web-browser-2021.png)

![Kuinka ladata Internet Download Manager, asentaa ja käyttää IDM [MiniTool Tips]](https://gov-civil-setubal.pt/img/news/F3/how-to-download-internet-download-manager-install-use-idm-minitool-tips-1.png)






![Kuinka korjata Dropbox epäonnistui poistamaan virheen Windowsissa [MiniTool News]](https://gov-civil-setubal.pt/img/minitool-news-center/08/how-fix-dropbox-failed-uninstall-error-windows.png)

