Toshiba Recovery Media Creator – mikä se on ja kuinka sitä käytetään?
Toshiba Recovery Media Creator What Is It And How To Use It
Toshiba Recovery Media Creator tarjoaa useita vaihtoehtoja Toshiba-laitteiden palauttamiseen, mikä varmistaa tietoturvan ja järjestelmän eheyden. Tämä viesti osoitteesta MiniTool kertoo, kuinka sitä käytetään, ja esittelee sinulle Toshiba Recovery Media Creator -vaihtoehdon.Mikä on Toshiba Recovery Media Creator
Toshiba Recovery Media Creator on ohjelma, joka on esiasennettu Toshiban PC-/kannettaviin tietokoneisiin. Sitä käytetään palautusvälineen luomiseen, jonka avulla tietokone voidaan palauttaa alkuperäisiin tehdasasetuksiin, kun järjestelmä epäonnistuu tai ilmenee muita ongelmia. Kun luot ja käytät palautustietovälineitä, sinun ei tarvitse asentaa uudelleen käyttöjärjestelmää ja kaikkia tarvittavia ohjaimia ja ohjelmistoja.
Toshiba Recovery Media Creatorin käyttäminen
Kuinka käyttää Toshiba Recovery Media Creatoria? Ennen kuin aloitat sen käytön, sinun on tiedettävä tärkeä asia – palautusprosessi poistaa kaiken kiintolevyltäsi. Joten jos tietokoneellasi on monia tärkeitä tiedostoja, asiakirjoja, valokuvia, videoita jne., sinun on parempi varmuuskopioida ne ulkoiselle kiintolevylle.
Varmuuskopioi tärkeät tiedot etukäteen
Vastaanottaja varmuuskopioi tiedostot , Windowsin varmuuskopiointiohjelmisto – MiniTool ShadowMaker voi auttaa sinua. Se voi myös varmuuskopioida levyjä, osioita ja käyttöjärjestelmiä. Lisäksi sen avulla voit synkronoida tiedostoja ja kansioita toiseen paikkaan ja kloonaa SSD suuremmalle SSD-levylle levyn varmuuskopiointia tai päivitystä varten.
Lataa nyt MiniTool ShadowMaker ja asenna se laitteellesi.
MiniTool ShadowMaker -kokeilu Lataa napsauttamalla 100 % Puhdas & Turvallinen
Vaihe 1: Liitä ulkoinen kiintolevy tietokoneeseen. Käynnistä MiniTool ShadowMaker ja napsauta Jatka oikeudenkäyntiä .
Vaihe 2: Siirry kohtaan Varmuuskopio sivu. Oletuksena se varmuuskopioi järjestelmän. Napsauta LÄHDE > Kansiot ja tiedostot valitaksesi tiedostot, jotka haluat varmuuskopioida.
Vaihe 3: Napsauta KOHDE valitaksesi ulkoisen kiintolevyn varmuuskopiotiedostojen tallennuspaikaksi.
Vaihe 4: Napsauta Takaisin ylös nyt suorittaaksesi varmuuskopiointitehtävän välittömästi.

Luo/käytä Toshiba Recovery Media
Kun olet varmuuskopioinut tärkeät tiedot, voit alkaa käyttää Toshiba Recovery Media Creatoria.
Kuinka luoda Toshiban palautuslevy
Ensin sinun on luotava Toshiban palautuslevy Toshiba Recovery Media Creatorin avulla. Sinun on valmisteltava tyhjät CD-/DVD-levyt tai USB-muistitikku käynnistysmedian luomiseksi.
Vaihe 1: Käynnistä Toshiba Recovery Media Creator Windows 7/8:ssa.
Vaihe 2: Alla Median valinta osa, tarkista Järjestelmän palautusmedia -ruutuun ja valitse media, jota haluat käyttää.
Vaihe 3: Tarkista Vahvista -ruutua ja napsauta Luoda aloittaaksesi prosessin.
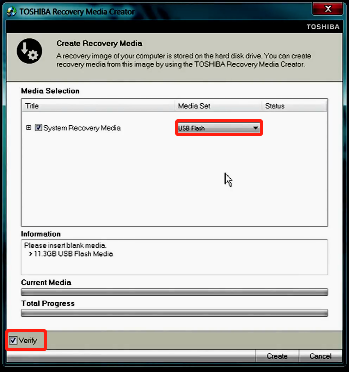
Vaihe 4: Suorita loput vaiheet loppuun seuraamalla näytön ohjeita.
Toshiban palautusvälineen käyttäminen
Nyt voit tehdasasetusten palautus Toshiba-laitteeseen luodun Toshiban palautusvälineen kautta.
Vaihe 1: Sammuta Toshiba-laite ja aseta CD/DVD-ROM-asema tai liitä USB-muistitikku laitteeseen.
Vaihe 2: Käynnistä laite uudelleen ja paina F12 näppäintä jatkuvasti, kunnes Toshiban logo tulee näkyviin .
Vaihe 3: Käytä käynnistysvalikkonäytössä nuolinäppäimiä valitaksesi DVD-vaihtoehdon tai USB-flash-vaihtoehdon todellisen tilanteen perusteella.
Vaihe 4: Valitse Tehdasoletusohjelmiston palautus ja napsauta Seuraavaksi .
Vaihe 5: Valitse yksi seuraavista vaihtoehdoista tarpeidesi mukaan:
- Palauta käyttövalmis -tilaan (järjestelmän palautusvaihtoehdot sisältyvät hintaan)
- Palauta vaihtamatta kiintolevyosioita
- Palauta mukautetun kokoiseen osioon
Vaihe 6: Viimeistele seuraavat vaiheet noudattamalla näytön ohjeita.
Pitäisikö sinun käyttää Toshiba Recovery Media Creatoria
Pitäisikö sinun käyttää Toshiba Recovery Media Creatoria? Vaikka se on hyödyllinen työkalu, saatat huomata, että siinä on joitain puutteita:
- Rajoitetut tuetut laitteet ja käyttöjärjestelmät: Se sopii vain Toshiba-laitteellesi ja tukee vain Windows 7/8- ja Windows XP -käyttöjärjestelmiä.
- Ei käynnisty: Jotkut käyttäjät ilmoittivat, että Toshiba Recovery Media Creation Tool ei käynnistynyt, ja näyttöön tuli virheilmoitus, kuten 'Ei HDD-palautusaluetta'.
- Käynnistysongelmat: Jotkut käyttäjät ilmoittivat, että heidän Toshiba-kannettavat eivät voi käynnistyä Toshiba Recovery Media Creator -apuohjelmalla luodulta palautuslevyltä.
Joten saatat haluta löytää Toshiba Recovery Media Creator -vaihtoehdon.
Toshiba Recovery Media Creator -vaihtoehto
MiniTool ShadowMaker on loistava vaihtoehto Toshiba Recovery Media Creatorille. Se tukee useimpia tietokonemerkkejä ja tukee erilaisia käyttöjärjestelmiä, mukaan lukien Windows 11/10/8/8.1/7.
MiniTool ShadowMakerin avulla voit helposti luoda järjestelmäkuvan yksinkertaisilla napsautuksella. Se tarjoaa sinulle ominaisuuden nimeltä Median rakentaja , jonka avulla voit luoda käynnistyslevyn tai USB-aseman ja käynnistää tietokoneen järjestelmän palautusta varten, jos se ei käynnisty.
Vaihe 1: Lataa ja asenna MiniTool ShadowMaker.
MiniTool ShadowMaker -kokeilu Lataa napsauttamalla 100 % Puhdas & Turvallinen
Vaihe 2: Käynnistä se ja napsauta Jatka oikeudenkäyntiä jatkaaksesi.
Vaihe 3: Kaikki järjestelmään liittyvät osiot, mukaan lukien järjestelmän varattu osio ja C-asema, on valittu oletuksena. Sinun tarvitsee vain valita kohde.
Vaihe 4: Napsauta sitten Takaisin ylös nyt .
Vaihe 5: Siirry kohtaan Työkalut -välilehteä ja klikkaa Median rakentaja ominaisuus, jolla voit luoda käynnistysmedian.
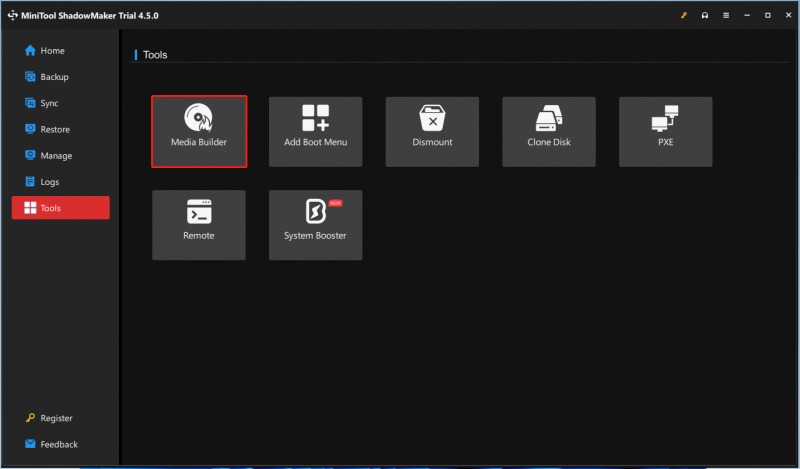
Vaihe 6: Valitse WinPE-pohjainen media MiniTool-laajennuksella ja aloita käynnistettävän USB-aseman luominen valitsemalla USB-asemasi.
Vaihe 7: Valitse keskikokoinen kohde tarpeidesi mukaan:
- ISO-tiedosto
- USB Flash -levy
- USB-kiintolevy
- CD/DVD-kirjoitin
Vaihe 8: Sitten näkyviin tulee varoitusviesti, joka ilmoittaa, että kaikki valitsemasi aseman tiedot tuhotaan. Napsauta Kyllä ja odota prosessin valmistumista.
Bottom Line
Kuinka käyttää Toshiba Recovery Media Creatoria Toshiban palautustietovälineen luomiseen? Onko olemassa vaihtoehtoa Toshiba Recovery Media Creatorille? Löydät vastaukset yllä olevasta osasta. Lisäksi on suositeltavaa varmuuskopioida tärkeät tiedot ennen Toshiba-laitteen nollaamista.

![Ristiriita ei avaudu? Korjaa epäsuhta ei avaudu kahdella temppulla [MiniTool News]](https://gov-civil-setubal.pt/img/minitool-news-center/12/discord-not-opening-fix-discord-won-t-open-with-8-tricks.jpg)
![Mitä tehdä, jos kohtaat odottavan Steam-tapahtuman [MiniTool News]](https://gov-civil-setubal.pt/img/minitool-news-center/70/what-do-if-you-encounter-steam-pending-transaction-issue.jpg)





![[Yleiskatsaus] Perustiedot System Center Configuration Managerista [MiniTool Wiki]](https://gov-civil-setubal.pt/img/minitool-wiki-library/06/basic-knowledge-system-center-configuration-manager.jpg)
![[Ratkaistu!] Kuinka korjata Xbox Party ei toimi? [MiniTool-uutiset]](https://gov-civil-setubal.pt/img/minitool-news-center/40/how-fix-xbox-party-not-working.png)
![Poistetun selaushistorian palauttaminen Androidissa [MiniTool-vinkit]](https://gov-civil-setubal.pt/img/android-file-recovery-tips/56/how-recover-deleted-browsing-history-an-android.jpg)





![Kuinka korjata Windows Update -virhe 0x80248007? Tässä on 3 menetelmää [MiniTool-uutiset]](https://gov-civil-setubal.pt/img/minitool-news-center/13/how-fix-windows-update-error-0x80248007.png)


