Kuinka palauttaa tiedostoja Flash-asemasta, joka on alustettava
How To Recover Files From Flash Drive That Needs To Be Formatted
USB-muistitikkua ei voi käyttää, koska Windows suosittelee sen alustamista? Älä noudata ehdotusta ennen kuin palautat tiedostoja flash-asemalta, jotka on alustettava. Täältä tämä postaus MiniTool-ohjelmisto näyttää kuinka voit pelastaa tiedostot -sovelluksella paras tietojen palautusohjelmisto helposti.USB-muistitikku sanoo, että se on alustettava
USB-muistitikkua käytetään laajalti sen suuren kapasiteetin, suuren siirrettävyyden, nopean tiedonsiirtonopeuden ja niin edelleen vuoksi. Voi kuitenkin olla turhauttavaa saada kehote 'Sinun on alustettava levy ennen kuin voit käyttää sitä' sen jälkeen, kun USB-muistitikku on liitetty tietokoneeseen tiedostojen tallentamista tai siirtämistä varten. Tämä estää sinua käyttämästä tiedostojasi, ennen kuin alustat levyn ehdotetulla tavalla.
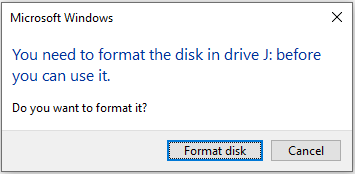
Miksi USB-asemasi ilmoittaa, että se on alustettava?
Miksi tietokoneesi ehdottaa USB-muistitikun alustamista
Tässä ovat mahdolliset syyt, jotka olemme keränneet käyttäjäkokemuksen ja teknisten tietojen perusteella.
- Windows ei tunnista tiedostojärjestelmää: Windows-käyttöjärjestelmä ei tunnista kaikkia tiedostojärjestelmiä. Jos USB-asema on Ext2/3/4 tai jokin muu tuntematon tiedostojärjestelmä, Windows ehdottaa, että alustat levyn ennen kuin voit käyttää sitä.
- Tiedostojärjestelmä on vioittunut: USB-aseman tiedostojärjestelmä voi vioittua virheellisen poiston, virustartunnan, laitteistovian jne. vuoksi. Tiedostojärjestelmän vioittumisen syynä saattaa olla levyn alustus.
- USB-asema on viruksen saastuttama: USB-asemat ovat alttiita viruksille, koska ne on liitetty vaarallisiin laitteisiin, tallennetaan vaarallisia tiedostoja jne. Jos levyyn hyökkäävät virukset, Windows saattaa estää sinua käyttämästä sitä.
- USB-muistitikku on fyysisesti vaurioitunut: Fyysisesti vaurioitunut USB-asema saattaa näyttää virheitä, kun se yhdistetään tietokoneeseen, kuten alustuspyyntöjä.
Kuinka korjata USB-asema, joka sanoo, että se on alustettava? Älä alusta sitä suoraan, koska alustus poistaa kaikki tiedostot flash-asemalta.
Voit kokeilla joitain perusvianetsintävaiheita tarkistaaksesi, voidaanko viesti poistaa. Voit esimerkiksi irrottaa USB-aseman tietokoneesta varovasti, kytkeä sen sitten uudelleen ja katsoa, onko ongelma ratkennut. Vaihtoehtoisesti voit asettaa flash-aseman toiseen laitteeseen ja tarkistaa, voidaanko sitä käyttää normaalisti.
Jos mikään ei auta, sinun on erittäin suositeltavaa palauttaa tiedostot alustamattomasta USB-asemasta ennen sen alustamista.
Kuinka palauttaa tiedostoja Flash-asemasta, joka on alustettava
Mitä tulee tietojen palauttamiseen saavuttamattomissa olevissa USB-asemissa, ammattimaisen ja luotettavan tietojen palautusohjelmiston valitseminen on ihanteellinen ratkaisu. Joukossa turvalliset tietojen palautuspalvelut markkinoiden Windowsille MiniTool Power Data Recovery on käyttäjien suosituin.
Tämä ilmainen tietojen palautusohjelmisto pystyy syväskannaamaan USB-asemiltasi kadonneita, poistettuja tai olemassa olevia, mutta tavoittamattomia tiedostoja. Riippumatta siitä, onko asemassa tiedostojärjestelmä, jonka Windows tunnistaa, niin kauan kuin tietojen palautustyökalu pystyy havaitsemaan sen, sinulla on mahdollisuus pelastaa tietosi.
Lisäksi MiniTool Power Data Recovery tukee tiedostojen palauttamista muista tiedostojen tallennuslaitteista, mukaan lukien tietokoneen sisäiset kiintolevyt, ulkoiset kiintolevyt, SD-kortit, muistikortit ja niin edelleen.
Lataa nyt tämän ohjelmiston ilmainen versio tarkistaaksesi flash-asemasi ja palauttaaksesi jopa 1 Gt tiedostoja ilman latausta.
MiniTool Power Data Recovery ilmaiseksi Lataa napsauttamalla 100 % Puhdas & Turvallinen
Vinkkejä: Ennen kuin jatkat seuraavien vaiheiden suorittamista, sinun on varmistettava, että USB-asema on kytketty hyvin tietokoneeseen, johon MiniTool Power Data Recovery Free on asennettu.Vaihe 1. Valitse skannattava USB-muistitikku.
Käynnistä ilmainen tiedostojen palautustyökalu siirtyäksesi sen pääkäyttöliittymään. Tässä alla pitäisi näkyä USB-asemasi Loogiset asemat . Sinun on siirrettävä kohdistin kohde-USB-asemaan ja napsauta sitten Skannata -painiketta aloittaaksesi skannausprosessin.
USB-asemasi ei välttämättä näytä normaalia taltiomerkintää tiedostojärjestelmäongelmien vuoksi. Voit määrittää kohdeaseman osion kapasiteetin ja asemakirjaimen perusteella.
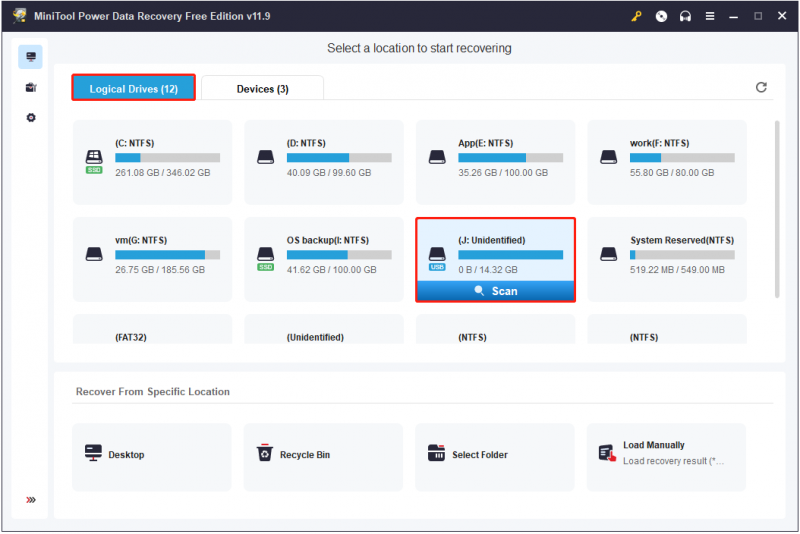
Tämä tietojen palautustyökalu vaatii aikaa suorittaakseen perusteellisen tiedostojen tarkistuksen levyltäsi. Siksi on suositeltavaa odottaa kärsivällisesti, kunnes skannaus on valmis, saadaksesi kattavimmat skannaustulokset.
Vaihe 2. Suodata ja esikatsele löydetyt tiedostot.
Skannauksen jälkeen kaikki löydetyt tiedostot näkyvät alla Polku luokkaluettelo oletuksena. Voit pysyä tässä osiossa ja laajentaa jokaista kansiota löytääksesi tarvittavat tiedostot. Vaihtoehtoisesti voit siirtyä kohtaan Tyyppi luokkaa tarkastellaksesi ja etsiäksesi tiedostoja tiedostotyypin mukaan, mikä voi auttaa lyhentämään tiedostojen etsimiseen kuluvaa aikaa.
Lisäksi tämä tiedostojen palautustyökalu tarjoaa myös kaksi muuta ominaisuutta, jotka auttavat sinua löytämään tarvittavat tiedostot nopeammin.
- Suodattaa: Skannauksen tulossivulla, kun olet painanut Suodattaa -painiketta avautuvat hyödylliset vaihtoehdot, joiden avulla voit suodattaa lueteltuja tiedostoja tiedostotyypin, tiedoston muokkauspäivämäärän, tiedostokoon ja tiedostoluokan mukaan.
- Hae: Jos haluat löytää tietyn tiedoston, voit kirjoittaa tiedoston osittaisen tai täydellisen nimen oikeassa yläkulmassa olevaan hakukenttään ja painaa Tulla sisään . Tämä mahdollistaa syötteen nimen sisältävien kansioiden tai tiedostojen näyttämisen yksitellen.
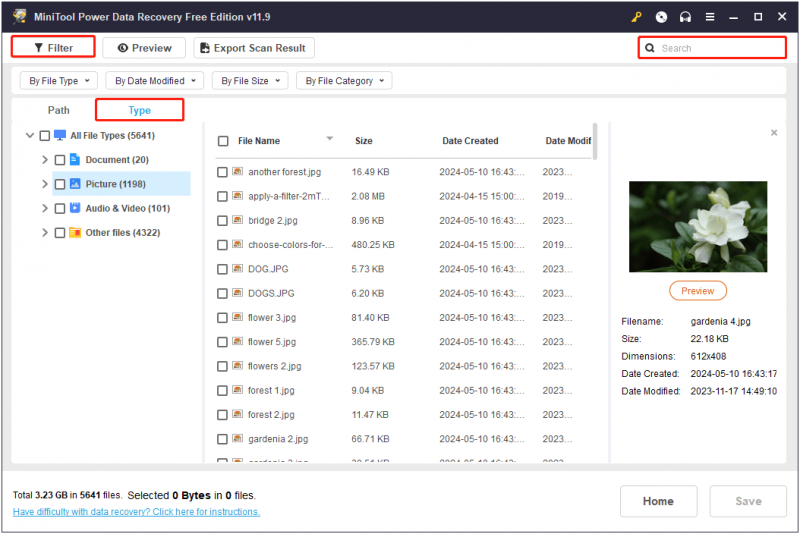
Koska MiniTool Power Data Recovery Free tukee vain 1 Gt tiedostojen palauttamista ilmaiseksi, löydetyt tiedostot on esikatsella ennen niiden tallentamista. Tämä varmistaa suurelta osin palautettujen tiedostojen luotettavuuden ja avattavuuden.
Esikatsella tuetut tiedostotyypit sisältävät asiakirjoja, kuvia, videoita, äänitiedostoja ja niin edelleen. Voit tarkistaa tämä sivu yksityiskohtaisia tiedostotyyppejä varten. Voit esikatsella tiedostoa kaksoisnapsauttamalla tiedostoa tai valitsemalla sen ja napsauttamalla Esikatselu -painiketta.
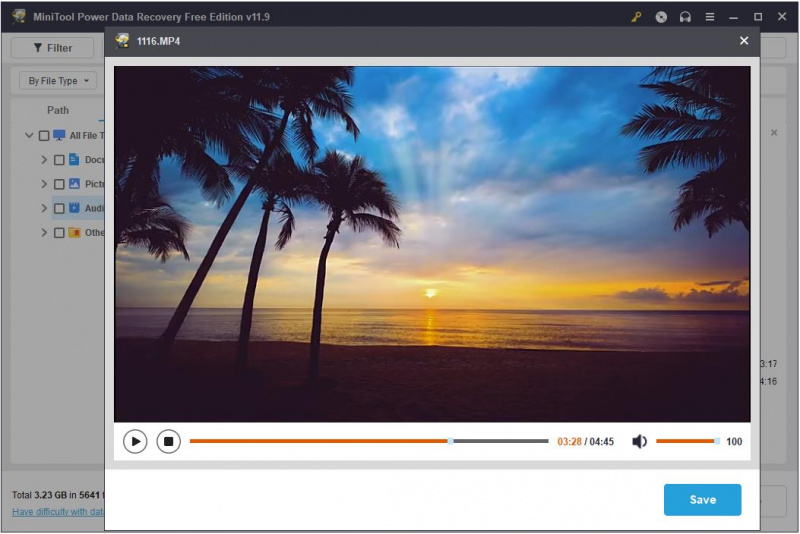
Vaihe 3. Valitse ja tallenna kaikki tarvittavat tiedostot.
Valitse lopuksi jokaisen vaaditun tiedoston vieressä oleva valintaruutu ja napsauta Tallentaa -painiketta. Kun näet pienen ponnahdusikkunan, valitse turvallinen paikka palautettujen kohteiden tallentamiseen. Tietenkään sinun ei pitäisi valita alkuperäisiä USB-tiedostoja, koska asema on alustettava.
Vinkkejä: Jos palautettavia tiedostoja on yli 1 Gt, voit päivittää MiniTool Power Data Recovery Free -sovelluksen täysi painos nauttia rajattomasta tietojen palautuksesta.Kuinka alustaa USB-asema, joka on alustettava
Kun olet pelastanut tiedostosi, on aika alustaa ongelmallinen asema uudelleenkäyttöä varten. USB-aseman alustaminen Windowsissa on helppoa.
Tapa 1. Alusta levy Resurssienhallinnassa/Levynhallinnassa
Helpoin tapa alustaa USB on napsauttaa Alustuslevy -painiketta ponnahdusikkunasta, kun yrität avata USB-aseman Resurssienhallinnasta. Vaihtoehtoisesti voit napsauttaa hiiren kakkospainikkeella alkaa -painiketta ja valitse Levynhallinnointi . Etsi sitten USB-asema ja napsauta sitä hiiren kakkospainikkeella ja valitse Muoto .
Tapa 2. Alusta USB-asema Ohjatulla MiniTool Partition Wizardilla
Jos kohtaat virheen yrittäessäsi alustaa USB-asemaa Resurssienhallinnassa tai Levynhallinnassa, voit hyödyntää kolmannen osapuolen levynhallintatyökaluja, kuten MiniTool Partition Wizard . Se on all-in-one-osion taika, joka auttaa formatoimaan/luomaan/poistamaan/siirtämään/muuttamaan/kloonaamaan osioita. The Alusta osio Ominaisuuden käyttö on ilmaista, joten voit napsauttaa alla olevaa painiketta asentaaksesi sen ja kokeillaksesi sitä.
MiniTool Partition Wizard ilmainen Lataa napsauttamalla 100 % Puhdas & Turvallinen
Vaihe 1. Varmista, että USB-asema on kytketty tietokoneeseen oikein.
Vaihe 2. Kaksoisnapsauta MiniTool Partition Wizardin pikakuvaketta päästäksesi sen pääkäyttöliittymään. Valitse oikeasta paneelista USB-asemaosio ja valitse sitten Alusta osio vasemmasta valikkopalkista.
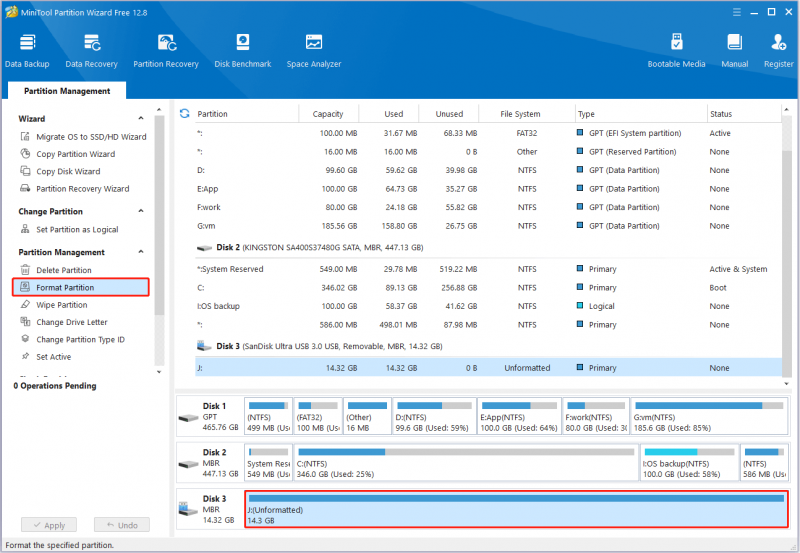
Vaihe 3. Kirjoita uuteen ikkunaan osion nimi, valitse tiedostojärjestelmä ja napsauta sitten OK .
Vaihe 4. Paina lopuksi Käytä -painiketta vasemmassa alakulmassa vahvistaaksesi toiminnot.
Kun USB-asema on alustettu, voit käyttää sitä tiedostojen tallentamiseen tai siirtämiseen uudelleen.
Bonusvinkkejä USB-aseman suojaamiseen
Voit välttää alustusta vaativien USB-asemien toistuvien ongelmien ja tietojen katoamisen riskin noudattamalla joitakin ennaltaehkäiseviä vinkkejä.
- Sammuta järjestelmä oikein: Vältä tietokonejärjestelmän virheellistä sammuttamista, kuten äkillistä sähkökatkosta tai epänormaalia sammutusta. Tämä voi johtaa tietokoneeseen liitetyn USB-aseman tiedostojärjestelmän vioittumiseen.
- Poista asema turvallisesti: Vältä USB-asemien väkivaltaista poistamista, mutta käytä Poista laitteisto turvallisesti ja poista tietoväline vaihtoehto sen sijaan estääksesi tietojen ja tiedostojärjestelmän vioittumisen.
- Vältä keskeyttämästä tiedostojärjestelmän muunnosprosessia: Kun suoritat tiedostojärjestelmän muuntamista, sinun tulee välttää tietokoneen virtakatkoksia tai levyn manuaalista poistamista muunnosprosessin aikana, jotta tiedostojärjestelmän muunnos ei epäonnistu.
- Vältä USB-asemien liittämistä epäluotettaviin laitteisiin: USB-asemien asettaminen tuntemattomiin laitteisiin voi johtaa virusten leviämiseen, tietojen vioittumiseen, tietovuotoon tai levyn vioittumiseen.
- Varmuuskopioi USB-asematiedostot säännöllisesti: Tiedostojen varmuuskopiointi on aina luotettavin tapa suojata tietosi. Voit siirtää ne pilviasemille tai ulkoisille kiintolevyille tiedoston varmuuskopio .
Bottom Line
Yhteenvetona voidaan todeta, että tämä kattava opas näyttää, kuinka voit palauttaa tiedostoja flash-asemalta, joka on alustettava. Lataa ja asenna vain MiniTool Power Data Recovery ja kokeile sitä. Kun olet palauttanut tiedostot, voit alustaa aseman oikein. Toivomme, että tarjoamamme tiedot ovat hyödyllisiä sinulle.
USB-muistitikku on alustettava UKK
Miksi flash-asema sanoo jatkuvasti, että se on alustettava? Monet tekijät voivat vaikuttaa USB-aseman tilaan ja tehdä siitä käyttökelvottoman, ellei sitä ole alustettu. Esimerkiksi Windows ei tunnista levyn tiedostojärjestelmää, tiedostojärjestelmä on vaurioitunut, USB-asema on viruksen saastuttama ja paljon muuta. Suosittelemme palauttamaan tiedostot USB-asemalta ennen sen alustamista. Milloin flash-asema kannattaa alustaa? Seuraavissa tilanteissa saatat joutua alustamaan USB-muistitikkusi:1. Windows kehottaa alustamaan flash-aseman: Jos tietokoneesi havaitsee ongelmia USB-asemassa ja kehottaa sinua alustamaan sen, sinun on ensin pelastettava tiedostot ja alustettava sitten levy myöhempää käyttöä varten.
2. USB-asema on juuri ostettu: Uudet USB-muistitikku on yleensä alustettu tehtaalla. Jossain vaiheessa saatat kuitenkin joutua alustamaan sen, jotta se on yhteensopiva muun tyyppisten tietokoneiden tai laitteiden kanssa.
3. USB-aseman tiedostojärjestelmä on vaihdettava : Alustaminen on helppo tapa muuttaa levyn tiedostojärjestelmää.
4. Flash-aseman tiedostojärjestelmä on vioittunut: Vioittunut tiedostojärjestelmä voi aiheuttaa sen, että asemaan ei pääse käsiksi, ja alustus on yleensä tehokas palauttamaan levyn normaalitilaan. Kuinka monta kertaa USB-muistitikku voidaan alustaa? USB-muistitikun käyttöikä riippuu suuresti sen flash-muistin ja ohjaimen laadusta. Tämä tarkoittaa, että eri valmistajien erilaatuiset USB-asemat voidaan alustaa vaihtelevan määrän kertoja. Tavallisella USB-muistitikulla sen pitäisi kestää tuhansia alustus- ja kirjoitustoimintoja. Huomaa, että a täysi muoto lyhentää USB-aseman käyttöikää. Kuinka palauttaa USB-asema, jota ei ole alustettu? Voit palauttaa tiedostoja alustusta tarvitsevalta flash-asemalta käyttämällä MiniTool Power Data Recovery Freetä, joka on paras Windowsin tiedostojen palautustyökalu. Vain muutamalla napsautuksella voit hakea tiedostosi, joihin et pääse käsiksi, USB-asemalta. Lisäksi, jos asemasi on jo alustettu ennen sen tiedostojen pelastamista, voit myös käyttää tätä tiedostojen palautustyökalua palauttaa tiedostot alustetulta USB-asemalta .



![Onko levyn kirjoitus suojattu? Poista USB: n suojaus Windows 7/8/10: ssä! [MiniTool-vinkit]](https://gov-civil-setubal.pt/img/blog/83/il-disco-protetto-da-scrittura.png)


![Live- / animoitujen taustakuvien saaminen ja asettaminen Windows 10 -tietokoneelle [MiniTool News]](https://gov-civil-setubal.pt/img/minitool-news-center/38/how-get-set-live-animated-wallpapers.jpg)



![Kuinka korjata Pokemon ei onnistu todentamaan virhettä [MiniTool News]](https://gov-civil-setubal.pt/img/minitool-news-center/54/how-fix-pokemon-go-unable-authenticate-error.png)

![Samsung EVO Select vs EVO Plus SD -kortti - erot [MiniTool News]](https://gov-civil-setubal.pt/img/minitool-news-center/56/samsung-evo-select-vs-evo-plus-sd-card-differences.png)
![Mitä tehdä, kun tietokoneesi käynnistää BIOSin? [MiniTool-uutiset]](https://gov-civil-setubal.pt/img/minitool-news-center/16/what-do-when-your-computer-keeps-booting-bios.jpg)
![6 tapaa korjata Windows 10 -päivitysvirhe 0x800703f1 [MiniTool-vinkit]](https://gov-civil-setubal.pt/img/backup-tips/99/6-methods-fix-windows-10-update-error-0x800703f1.jpg)
![[Ratkaistu] Kuinka korjata OBS ei tallenna koko näyttöä – 7 ratkaisua](https://gov-civil-setubal.pt/img/blog/73/how-fix-obs-not-recording-full-screen-7-solutions.png)



