Ucx01000.sys BSOD Windowsissa: mikä se on ja kuinka korjaan sen
Ucx01000 Sys Bsod On Windows What It Is How To Fix It
BSOD-virhe on ärsyttävä ongelma, jota kukaan ei halua kohdata. Joitakin tällaisia ongelmia tulee kuitenkin väistämättä kohtaamaan. Yksi usein kohtaamasi BSOD-virhe on ucx01000.sys BSOD. Tämä MiniTool opas opettaa sinua korjaamaan BSOD-ongelman.Mikä on Ucx01000.sys BSOD
Ucx01000.sys on tärkeä osa Windows-käyttöjärjestelmää. Se liittyy erityisesti USB 3.0 -ajureihin ja -toimintoihin. Tämän tiedoston avulla tietokone voi kommunikoida USB 3.0 -laitteiden kanssa ja USB-portit toimivat oikein.
Ucx01000.sys sinisen näytön virheet liittyvät USB Type-C Connector System Software Interface (UCSI) -ohjaimeen Windows-käyttöjärjestelmässä. Tämä ohjain vastaa USB Type-C -porttien ja niihin kytkettyjen laitteiden hallinnasta. Kun Ucx01000.sys-tiedosto kohtaa ongelmia tai vioittuu, a BSOD virhe voi tapahtua.
Kuinka korjata Ucx01000.sys BSOD
Korjaus 1: Korjaa vioittuneet järjestelmätiedostot
Kun tärkeitä Windows-järjestelmätiedostoja puuttuu tai ne ovat vioittuneet, jotkin Windowsin ominaisuudet saattavat lakata toimimasta oikein tai Windows saattaa lakata vastaamasta kokonaan. Sininen näyttö on yksi vioista. Voit käyttää hallintatyökaluja (DISM) ja Järjestelmän tiedostojen tarkistus työkalu (SFC) järjestelmätiedostojen skannaamiseen ja vioittuneiden tiedostojen korjaamiseen. Tässä ovat vaiheet.
Vaihe 1: Kirjoita cmd napsauta hakupalkissa hiiren kakkospainikkeella Komentorivi , ja valitse Suorita järjestelmänvalvojana .
Vaihe 2: Kun UAC pyytää, napsauta Kyllä jatkaaksesi.
Vaihe 3: Kirjoita DISM.exe /Online /Cleanup-image /Restorehealth ikkunaan ja osui Enter .
Vaihe 4: Tämä prosessi kestää jonkin aikaa. Kun se päättyy, kirjoita sfc /scannow ja osui Enter .

Aiheeseen liittyvä viesti: Yksityiskohtaiset tiedot järjestelmätiedostojen tarkistuksesta Windows 10
Korjaus 2: Suorita virustentorjunta
Tietokoneellasi olevat haittaohjelmat voivat aiheuttaa ucx01000.sys BSOD:n. Lisäksi se voi myös aiheuttaa tiedostojen menetyksen. Tässä tapauksessa sinun on suoritettava virustorjuntatarkistus haittaohjelmien ja virusten vianmääritykseen. Näin voit tehdä sen.
Vaihe 1: Paina Win + I avaimet avataksesi Asetukset sovellus.
Vaihe 2: Napsauta Päivitys ja suojaus > Windowsin suojaus > Virus- ja uhkien suojaus .
Vaihe 3: Napsauta Nykyiset uhat -kohdassa Skannausasetukset .
Vaihe 4: Napsauta Täysi skannaus ja osui Skannaa nyt . Tämä prosessi kestää jonkin aikaa. Odota sen valmistumista.
Vinkkejä: Jos tiedostosi katoavat haittaohjelmien tai virusten takia, tämä ilmainen tiedostojen palautusohjelmisto , MiniTool Power Data Recovery, auttaa sinua palauttamaan ne. Ammattimaisena ja vankana palautustyökaluna se tukee kaikenlaisten tiedostojen, kuten äänen, videoiden, valokuvien jne. palauttamista. Lisäksi se pystyy hakemaan tiedostoja eri tallennuslaitteilta, kuten SD-korteilta, USB-muistitikuilta ja muilta. Muuten, voit käyttää sitä palauttamaan 1 Gt tiedostoja ilman senttiä. Lataa ja asenna se tietokoneellesi.MiniTool Power Data Recovery ilmaiseksi Lataa napsauttamalla 100 % Puhdas & Turvallinen
Korjaus 3: Suorita muistitesti
Viallinen RAM-moduuli voi aiheuttaa satunnaisia kaatumisia, jolloin ucx01000.sys BSOD Windows 10. Voit suorittaa muistitestin RAM-ongelmien havaitsemiseksi. Muistin testitulokset näyttävät, onko RAM-muistissasi virheitä tai vikoja. Työskentele seuraavien vaiheiden mukaan.
Vaihe 1: Napsauta hiiren kakkospainikkeella Aloita -painiketta ja valitse Juokse avataksesi Suorita-valintaikkunan.
Vaihe 2: Kirjoita mdsched.exe laatikkoon ja paina Enter .
Vaihe 3: Sinulta kysytään, haluatko käynnistää tietokoneen uudelleen ja suorittaa testin välittömästi vai ajoittaa testin suoritettavaksi seuraavan kerran, kun käynnistät tietokoneen. Valitse haluamasi vaihtoehto ja odota, kunnes uudelleenkäynnistysprosessi päättyy.
Jos se näyttää viestin, joka ilmoittaa virheen tyypin ja sijainnin, saatat joutua vaihtamaan RAM-muistin. Jos se näyttää viestin, joka osoittaa, että testi on suoritettu onnistuneesti, se tarkoittaa, että virhettä ei ole.
Korjaus 4: Suorita järjestelmän palautus
Voit palauttaa tietokoneesi tilan aikaisempaan ajankohtaan suorittamalla järjestelmän palautuksen. Tämä on erityisen hyödyllistä viimeaikaisista muutoksista, kuten ohjelmistoasennuksista, ohjainpäivityksistä tai järjestelmäasetusten muutoksista, aiheutuneiden ongelmien vianmäärityksessä. Tässä on tapa.
Vaihe 1: Paina Win + R avaimet avataksesi Juokse valintaikkuna.
Vaihe 2: Kirjoita SystemPropertiesProtection Avaa-ruutuun ja paina Enter .
Vaihe 3: kohdassa Järjestelmän suojaus -välilehti, napsauta Järjestelmän palautus .
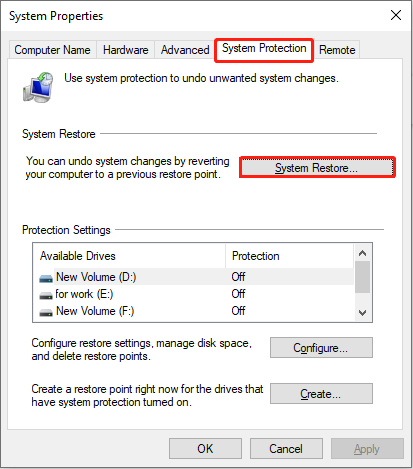
Vaihe 4: Napsauta uudessa ikkunassa Seuraavaksi . Valitse palautuspiste ja napsauta Seuraavaksi > Valmis .
Korjaus 5: Asenna Windows-päivitykset
Vanhentunut Windows-järjestelmä voi johtaa tähän ohjainongelmaan ucx01000.sys. Korjaaksesi sen, sinun on päivitettävä Windows alla olevien toimintojen mukaisesti.
Vaihe 1: Avaa Asetukset sovellus ja napsauta sitä Päivitys ja suojaus > Windows Update .
Vaihe 2: Napsauta Tarkista päivitykset havaitaksesi, onko saatavilla päivitystä.
Jos sellainen on, napsauta Lataa ja asenna saada se.
Johtopäätös
Tämä viesti näyttää useita tapoja korjata ucx01000.sys BSOD. Voit käyttää jotakin niistä haluamallasi tavalla päästäksesi eroon tästä ärsyttävästä ongelmasta.
![Kuinka tarkistaa Windows 10: n täydet tiedot Windows 10: stä 5 tapaa [MiniTool News]](https://gov-civil-setubal.pt/img/minitool-news-center/59/how-check-pc-full-specs-windows-10-5-ways.jpg)
![Ohjelman tietokansio | Korjaa puuttuva Windows 10 ProgramData-kansio [MiniTool-vinkit]](https://gov-civil-setubal.pt/img/data-recovery-tips/87/program-data-folder-fix-windows-10-programdata-folder-missing.png)

![Kuinka korjata Google Discover, joka ei toimi Androidissa? [10 tapaa]](https://gov-civil-setubal.pt/img/news/06/how-fix-google-discover-not-working-android.jpg)


![Windows-päivitysten tarkistaminen Windows 10: ssä [MiniTool News]](https://gov-civil-setubal.pt/img/minitool-news-center/56/how-check-windows-updates-windows-10.png)

![Mikä on WD-aseman apuohjelmat WD-aseman apuohjelmien ongelmien korjaaminen [MiniTool-vinkit]](https://gov-civil-setubal.pt/img/backup-tips/97/what-is-wd-drive-utilities-how-fix-wd-drive-utilities-issues.png)





![Mikä on muistilaput Windows 10? Kuinka korjata siihen liittyviä ongelmia [MiniTool News]](https://gov-civil-setubal.pt/img/minitool-news-center/60/what-is-sticky-notes-windows-10.png)

![Tiedostohistoria-asema katkaistu Windows 10? Hanki täydet ratkaisut! [MiniTool-vinkit]](https://gov-civil-setubal.pt/img/backup-tips/21/file-history-drive-disconnected-windows-10.jpg)
![Testisävyn toistaminen epäonnistui Windows 10: ssä? Korjaa se nyt helposti! [MiniTool-uutiset]](https://gov-civil-setubal.pt/img/minitool-news-center/52/failed-play-test-tone-windows-10.png)

