[KIINTEÄ!] Kameraa käyttää toinen sovellus [MiniTool News]
Camera Is Being Used Another Application
Yhteenveto:
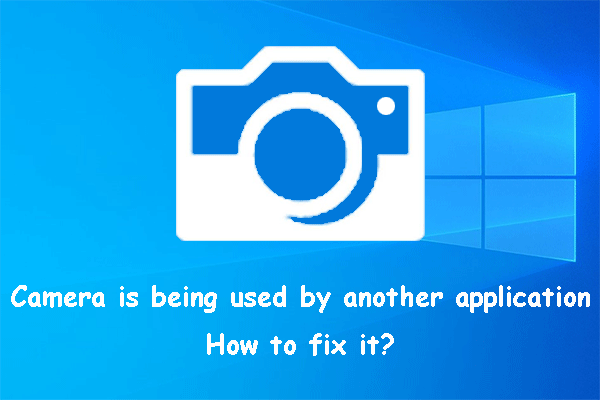
Kameraa käyttää toinen sovellus on yleinen ongelma Windows 10: ssä. Jos tämä ongelma häiritsee sinua, tiedätkö syyn ja kuinka korjata se? Tässä viestissä MiniTool Software listaa tärkeimmät syyt ja menetelmät ongelman ratkaisemiseksi.
Kamera käyttää toista sovellusta! Miksi?
Kun haluat käyttää kameraa tietokoneellasi videoiden tallentamiseen tai videoviestinnän luomiseen FaceTime-, Skype- tai Google Meet -palvelun kautta, saatat saada virheen sanomalla, että kameraa käyttää toinen sovellus tai toinen sovellus käyttää kameraa jo, tai toinen kamera käyttää verkkokamerasi tai vastaavia virheitä.
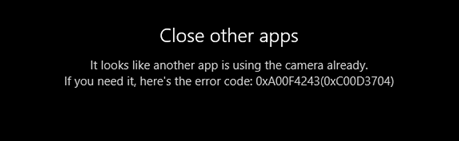
Miksi tämä ongelma tapahtuu?
- Kameraa voidaan käyttää vain yhdessä sovelluksessa. Kun näet tämän virheen, sulje kaikki kameraa käyttävät ohjelmat ja avaa sitten vain tarvitsemasi sovellus.
- Kameran estää Windowsin palomuuri.
- Kamerassasi on jotain vikaa.
- Jotkin siihen liittyvät sovellukset ovat vanhentuneita.
- Kameran yksityisyysasetus ei ole oikea.
Keskitymme näihin tilanteisiin, keräämme joitain vastaavia ratkaisuja ja näytämme ne tässä viestissä.
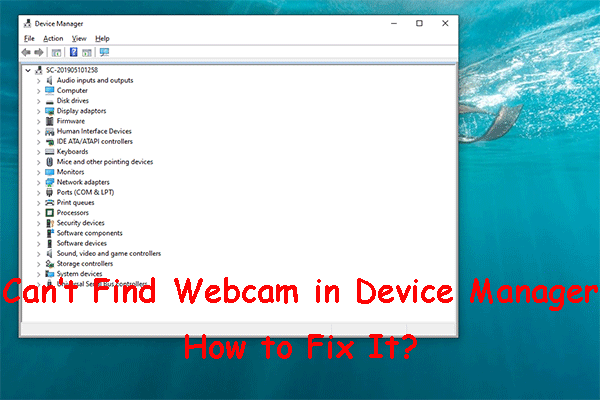 [Korjattu!] Verkkokameraa ei löydy Windowsin Laitehallinnasta
[Korjattu!] Verkkokameraa ei löydy Windowsin Laitehallinnasta Jos et löydä verkkokameraa Laitehallinnasta, tiedätkö, miten se palautetaan? Tässä viestissä näytämme sinulle joitain helppoja ja hyödyllisiä menetelmiä.
Lue lisääMitä tehdä, jos kameraa käyttää toinen sovellus?
- Sulje kaikki kameraa käyttävät ohjelmat.
- Poista Windowsin palomuuri käytöstä.
- Kameran vianmääritys.
- Päivitä tietokoneesi sovellukset.
- Muuta kameran käyttöasetusta.
Korjaus 1: Sulje kaikki kameraa käyttävät ohjelmat
Tietokoneesi kameraa ei voi käyttää kahteen tai useampaan sovellukseen samanaikaisesti. If voi käyttää kameraa, koska sitä käyttää toinen sovellus, sinun on suljettava kaikki kameraa käyttävät ohjelmat. Sitten voit avata tarvitsemasi sovelluksen vain kameran käyttöä varten.
Korjaus 2: Poista Windowsin palomuuri käytöstä
Voit käyttää tätä tapaa, jos Windowsin palomuuri estää kameran:
1. Avaa Ohjauspaneeli.
2. Valitse Kategoria varten Näytä .
3. Siirry kohtaan Järjestelmä ja turvallisuus> Windows Defenderin palomuuri .
4. Napsauta Kytke Windows Defenderin palomuuri päälle tai pois päältä vasemmasta valikosta.
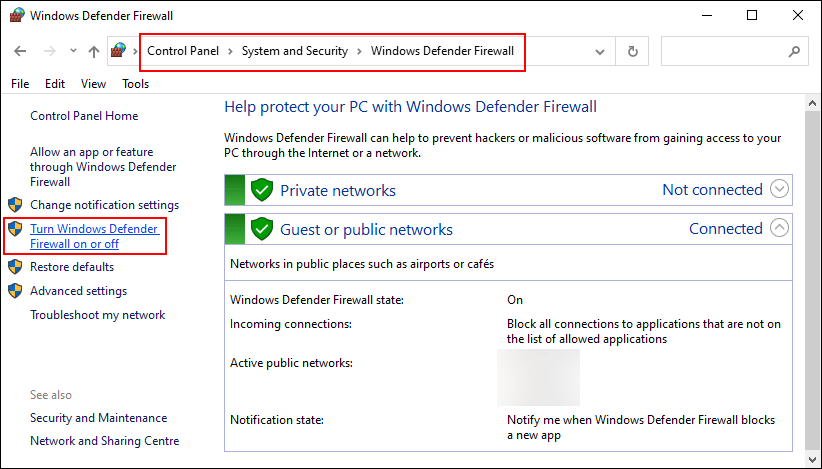
5. Valitse Sammuta Windows Defenderin palomuuri sekä yksityisen verkon asetuksille että julkisen verkon asetuksille.
6. Napsauta OK tallentaa muutokset.
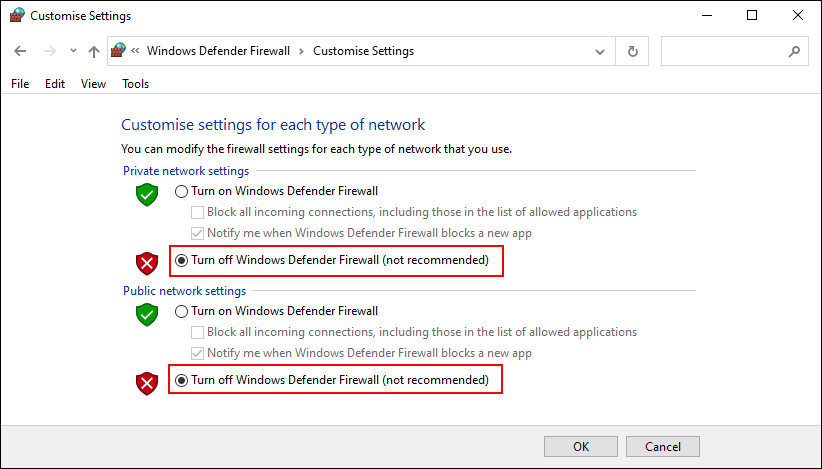
Korjaus 3: Kameran vianmääritys
Voit siirtyä Laitehallintaan vianmääritykseen kameran ohjainongelmista. Voit esimerkiksi päivittää tai palauttaa ohjaimen kohtaamasi tilanteen mukaan.
Korjaus 4: Päivitä sovellukset tietokoneellesi
Sinun on myös varmistettava, että tietokoneesi sovellukset ovat ajan tasalla. Voit mennä Windows Storeen tarkistamaan päivitykset.
Voit myös päivittää Windowsin suoraan tekemään saman työn. Voit mennä Käynnistä> Asetukset> Päivitys ja suojaus> Windows Update tarkistaa päivitykset.
Korjaus 5: Muuta kameran käyttöasetuksia
Jos kaikki yllä olevat menetelmät eivät pysty ratkaisemaan ongelmaa, sinun on harkittava, oletko antanut laitteellesi pääsyn kameraan.
Tässä on asioita, jotka sinun pitäisi tehdä:
- Klikkaus alkaa .
- Mene Asetukset> Tietosuoja> Kamera .
- Jos tila osoittaa sen kameran käyttö tälle laitteelle on poissa käytöstä alla Salli tämän laitteen kameran käyttö , sinun on napsautettava Muuttaa -painiketta ja kytke kameran käyttöpainike päälle tälle laitteelle.

Nämä ovat ratkaisuja kameran ongelmaan, jota toinen Windows 10 -sovellus käyttää. Toivomme, että löydät toimivan menetelmän tästä viestistä. Jos sinulla on muita siihen liittyviä ongelmia, voit ilmoittaa siitä meille kommenteissa.

![Kolme parasta tapaa korjata OneDrive ei ole tarkoitettu tälle käyttäjälle [MiniTool News]](https://gov-civil-setubal.pt/img/minitool-news-center/19/top-3-ways-fix-onedrive-is-not-provisioned.png)
![Korjaa Logitech G933 -mikrofoni, joka ei toimi, 3 menetelmällä [MiniTool News]](https://gov-civil-setubal.pt/img/minitool-news-center/12/fix-logitech-g933-mic-not-working-error-with-3-methods.jpg)












![Saavatko kiintolevyn 1 nopeat 303- ja 305-virheet? Tässä ratkaisuja! [MiniTool-vinkit]](https://gov-civil-setubal.pt/img/backup-tips/87/get-hard-disk-1-quick-303.jpg)
![SanDisk esitteli uuden sukupolven langattoman USB-aseman [MiniTool News]](https://gov-civil-setubal.pt/img/minitool-news-center/55/sandisk-has-introduced-new-generation-wireless-usb-drive.jpg)
![Kuinka päästä eroon Amazon CS11 -virhekoodista iPhonessa/Androidissa [MiniTool Tips]](https://gov-civil-setubal.pt/img/news/0B/how-to-get-rid-of-the-amazon-cs11-error-code-on-iphone/android-minitool-tips-1.png)

![Ratkaistu - tietokone käynnistyy ja sammuu toistuvasti [MiniTool News]](https://gov-civil-setubal.pt/img/minitool-news-center/58/solved-computer-turns.png)