Windows 10 -äänen taajuuskorjain äänen parantamiseksi tietokoneessa [MiniTool News]
Windows 10 Sound Equalizer
Yhteenveto:
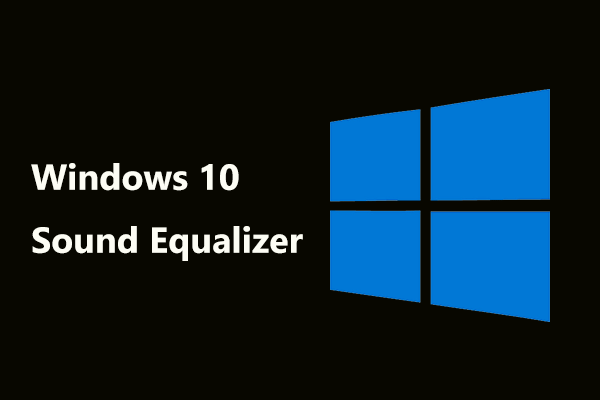
Jos pelaat pelejä, katsot elokuvaa tai kuuntelet musiikkia, saatat haluta, että Windows 10: n koko järjestelmän kattava äänenkorjain säätää äänitehosteen ja jäljittelee taajuutta. MiniTool-ratkaisu näyttää joitain tietoja Windows 10 -äänen taajuuskorjaimesta tässä viestissä ja nyt katsotaan.
Mikä on Windows 10 Equalizer
Jos haluat parantaa huomattavasti kuuntelukokemustasi laadullasi Audio laitteistoa, voit käyttää hyödyllistä apuohjelmaa - äänen taajuuskorjainta. Se voi säätää tiettyjen äänitaajuuksien (kutsutaan kaistoiksi) äänenvoimakkuutta mieltymystesi ja ympäristön akustiikan mukaan.
Esimerkiksi on tärkeää käyttää äänenkorjainta, jos kuuntelet musiikkia säännöllisesti. Eri musiikkityyppien mukaan taajuuskorjain voi säätää kaiutinasetuksia vastaavasti. Lisäksi saatat tarvita äänen taajuuskorjainta Windows 10: lle, kun katselet elokuvaa tai pelaat pelejä.
Sitten tulee kysymys: onko Windows 10: ssä taajuuskorjain? Vastaus on kyllä'. Ja nyt mennään katsomaan lisätietoja seuraavasta osasta.
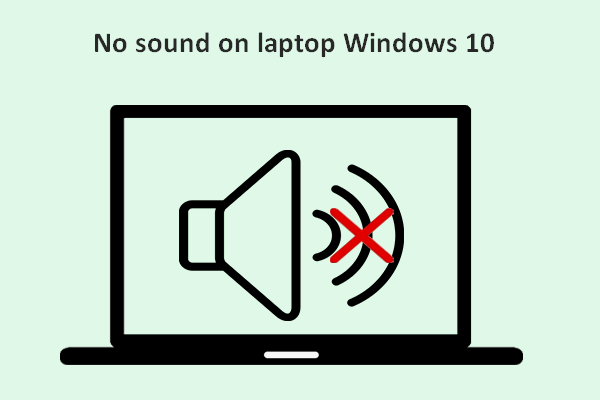 Ei ääntä kannettavassa Windows 10: ssä: Ongelma ratkaistu
Ei ääntä kannettavassa Windows 10: ssä: Ongelma ratkaistu Monien ongelmasta valitettujen käyttäjien löytäminen on helppoa: ei ääntä kannettavassa Windows 10: ssä; heitä vaivaa se ja toivovat saavansa hyödyllisiä menetelmiä sen korjaamiseksi.
Lue lisääKuinka löytää oletusarvoinen Windows 10 -äänen taajuuskorjain
Windows 10: ssä on natiivi äänen taajuuskorjain ja voit käyttää sitä yksinkertaisesti seuraavasti:
Vaihe 1: Avaa Ääni-ruutu:
- Paina kahta näppäintä - Windows-logo ja R avata Juosta valintaikkuna, syöttö cpl ja napsauta OK .
- Vaihtoehtoisesti voit napsauttaa hiiren kakkospainikkeella työpöydän oikeassa alakulmassa olevaa äänikuvaketta, valitse Kuulostaa ja mene Toisto
Vaihe 2: Napsauta hiiren kakkospainikkeella kaiuttimia ja napsauta Ominaisuudet .
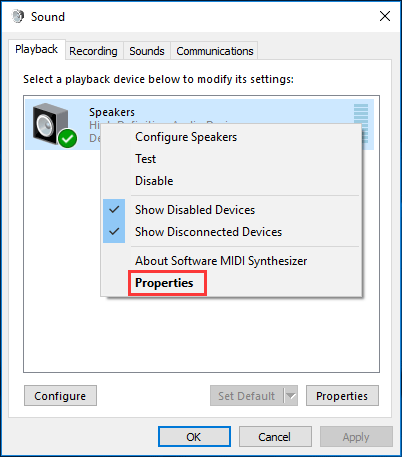
Vaihe 3: Siirry ponnahdusikkunassa kohtaan Lisälaitteet -välilehti ja tarkista vaihtoehto - Taajuuskorjain ja valitse haluamasi ääniasetus Asetus pudotusvalikosta.
Vaihe 4: Napsauta OK tallentaa asetukset ja sitten voit nauttia taajuuskorjaimen äänitehosteesta.
Tämä oletusarvoinen Windows 10 -taajuuskorjain on kuitenkin hyvin yksinkertainen ja rajoitettu. Et voi luoda omia profiileja ja säätää eri taajuuksia. Jos olet tosissasi äänesi suhteen, tämä työkalu ei riitä. Sitten saatat joutua asentamaan taajuuskorjaimen, joka tulee kolmannen osapuolen tuottajilta.
Käytä kolmannen osapuolen Windows 10 -taajuuskorjainta
Markkinoilla on monia erilaisia taajuuskorjainsovelluksia, joista voit valita. Mitä niistä tulisi käyttää tietokoneellasi ystävällisen käyttökokemuksen takaamiseksi? Boom 3D, Equalizer APO, Equalizer Pro, FXSound, Viper4Windows ja Realtek HD Audio Manager suosittelevat usein monia käyttäjiä. Hanki yksi niistä tietokoneellesi äänen parantamiseksi.
Tässä otetaan esimerkkinä Realtek HD Audio Manager. Seuraava on miten saada ja käyttää sitä Windows 10: ssä.
Vaihe 1: Siirry viralliselle verkkosivustolle osoitteeseen lataa tämä taajuuskorjain ja asenna se tietokoneellesi.
Vaihe 2: Sitten voit mennä Ohjauspaneeli ja napsauta Realtek HD Audio Manager avataksesi sen
Vaihe 3: Siirry Ääniefektit ja aseta taajuuskorjain.
Päivitä ääniohjaimet
Kun olet asentanut äänenkorjaimen Windows 10 -tietokoneellesi, päivitä ääniohjain varmistaaksesi, että se voi toimia hyvin äänentoiston tehostamiseksi, koska asentamasi sovellus ei välttämättä ole yhteensopiva tietokoneen kanssa.
Vaihe 1: Avaa Laitehallinta Käynnistä-valikosta.
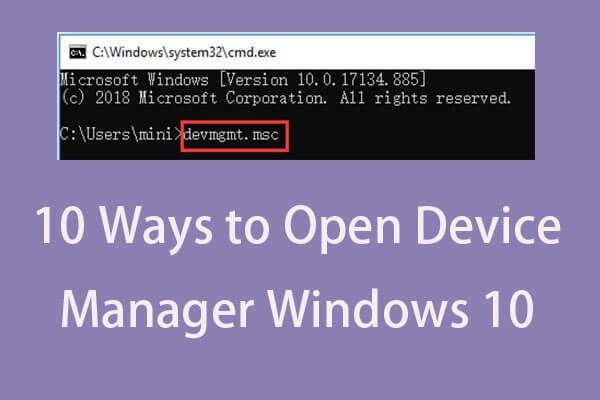 10 tapaa avata Laitehallinta Windows 10
10 tapaa avata Laitehallinta Windows 10 Tämä opetusohjelma tarjoaa 10 tapaa avata Laitehallinta Windows 10 sis. avaa Windows 10 Device Manager cmd / komento, pikakuvake jne.
Lue lisääVaihe 2: Laajenna Ääni-, video- ja peliohjaimet , etsi ääniohjain ja valitse se napsauttamalla sitä hiiren kakkospainikkeella Päivitä ohjain . Suorita sitten kaikki toiminnot noudattamalla näytön ohjeita.
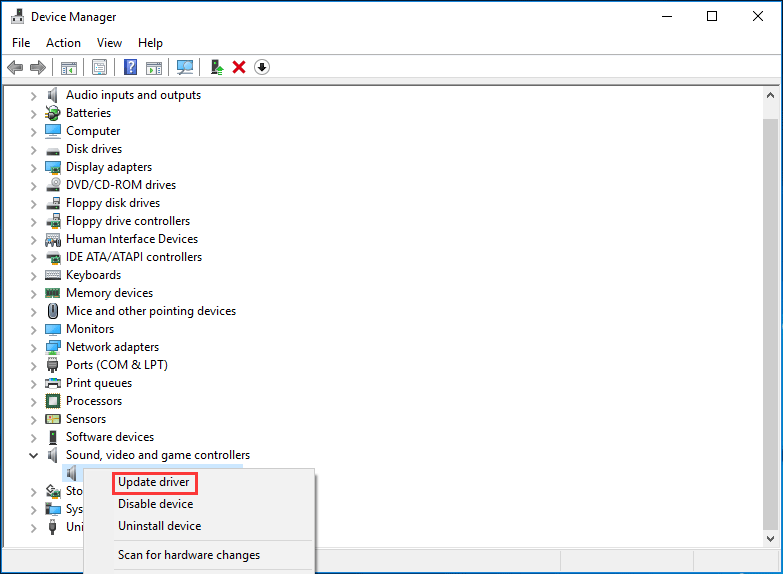
Viimeiset sanat
Kun olet lukenut tämän viestin, sinulla on selvästi tiedossa Windows 10 -äänen taajuuskorjain ja kuinka lisätä se tietokoneellesi äänen parantamiseksi ja hyvän käyttökokemuksen saamiseksi. Seuraa vain yllä olevia vinkkejä, jos sinulla on tarvetta.
![Ponnahdusikkunoiden estotoiminnon poistaminen käytöstä Chromessa, Firefoxissa, Edgessä jne. [MiniTool News]](https://gov-civil-setubal.pt/img/minitool-news-center/31/how-disable-pop-up-blocker-chrome.png)

![4 parasta ratkaisua Alienware-komentokeskukseen, joka ei toimi [MiniTool News]](https://gov-civil-setubal.pt/img/minitool-news-center/02/top-4-solutions-alienware-command-center-not-working.png)
![5 tapaa korjata näppäimistön väärät kirjeet Windows 10: ssä [MiniTool News]](https://gov-civil-setubal.pt/img/minitool-news-center/41/5-methods-fix-keyboard-typing-wrong-letters-windows-10.jpg)
![Estettyjen YouTube-videoiden katselu - 4 ratkaisua [MiniTool-vinkit]](https://gov-civil-setubal.pt/img/blog/32/como-ver-videos-de-youtube-bloqueados-4-soluciones.jpg)

![Kuinka korjata vioittuneet / vioittuneet CD- tai DVD-levyt tietojen palauttamiseksi [MiniTool Tips]](https://gov-civil-setubal.pt/img/data-recovery-tips/48/how-repair-corrupted-damaged-cds.jpg)



![Palauta tehdasasetuksena kaikki Windows 10 -tietokoneet komentokehotteen avulla [MiniTool-vinkit]](https://gov-civil-setubal.pt/img/backup-tips/74/factory-reset-any-windows-10-computer-using-command-prompt.png)






![Projisointi tälle tietokoneelle ja näytön peilaus Windows 10: ssä [MiniTool News]](https://gov-civil-setubal.pt/img/minitool-news-center/34/projecting-this-pc.png)
![Netflixin virhekoodi UI3010: Pikakorjaus 2020 [MiniTool News]](https://gov-civil-setubal.pt/img/minitool-news-center/91/netflix-error-code-ui3010.png)
![Windows Defenderin palomuuri on estänyt joitain tämän sovelluksen ominaisuuksia [MiniTool News]](https://gov-civil-setubal.pt/img/minitool-news-center/88/windows-defender-firewall-has-blocked-some-features-this-app.jpg)