Windows ei löydä -virheen korjaaminen Windows 10: ssä [MiniTool News]
How Fix Windows Cannot Find Error Windows 10
Yhteenveto:
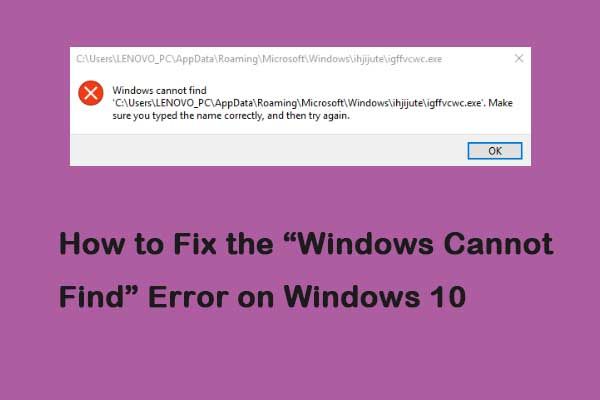
Monet ihmiset ilmoittavat saaneensa virhesanoman - 'Windows ei löydä' tai 'Windows ei löydä. Varmista, että kirjoitit nimen oikein, ja yritä sitten uudelleen, kun he yrittävät avata sovellusta. Jos olet yksi heistä, lue tämä viesti MiniTool löytää joitain menetelmiä sen korjaamiseksi.
Kun avaat Tiedostonhallinta painamalla Windows- ja E-pikanäppäimiä samanaikaisesti, 'Windows ei löydä' -virhe voi tulla näkyviin. Se voi olla olemassa myös, kun avaat sovelluksen. Nyt voit löytää korjauksia päästä eroon siitä. Jatka lukemista.
Tapa 1: Valitse tämä PC-vaihtoehto Resurssienhallinnassa
Ensinnäkin voit korjata Windowsin ei löydä tiedostovirhettä valitsemalla tämä tietokone -vaihtoehdon Resurssienhallinnassa. Voit seurata seuraavia vaiheita:
Vaihe 1: Tyyppi Tiedostonhallinta että Hae avaa se. Napsauta sitten Näytä välilehti.
Vaihe 2: Klikkaa Vaihtoehdot -painiketta ja valitse Muuta kansio- ja hakuvaihtoehtoja .
Vaihe 3: Valitse Tämä tietokone alkaen Avaa File Explorer avattavasta valikosta ja napsauta OK .
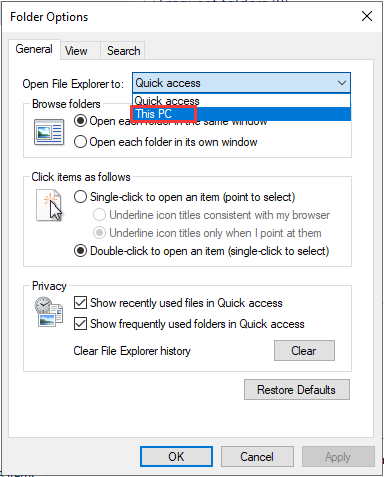
Sitten voit tarkistaa, onko Windows löydä tiedostoa Windows 10 -virhe on korjattu. Jos ei, voit kokeilla seuraavia tapoja.
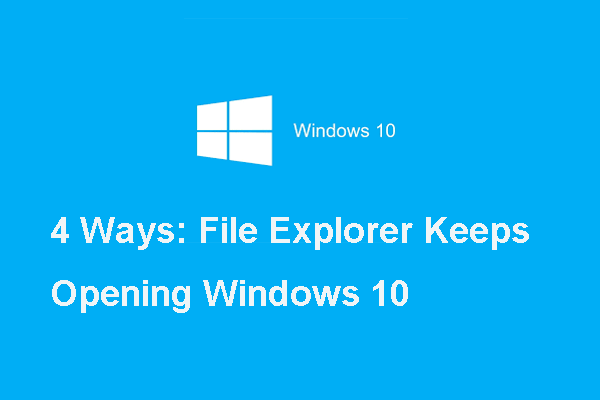 Tässä on 4 ratkaisua File Exploreriin, joka avaa Windows 10: n
Tässä on 4 ratkaisua File Exploreriin, joka avaa Windows 10: n Saatat kohdata ongelman, jota File Explorer avaa jatkuvasti. Tämä viesti näyttää 4 ratkaisua File Explorerin korjaamiseen jatkuvasti.
Lue lisääTapa 2: Rekisteröi Windows 10 -sovellukset uudelleen
Voit myös yrittää rekisteröidä Windows 10 -sovellukset uudelleen korjataaksesi 'Windows ei löydä' -ongelman. Vaiheet ovat seuraavat:
Vaihe 1: Avata Tehtävienhallinta ja napsauta Tiedosto > Suorita uusi tehtävä avataksesi ikkunan suoraan alapuolelta.
Vaihe 2: Tyyppi Powershell ruutuun ja tarkista Luo tämä tehtävä järjestelmänvalvojan oikeuksilla laatikko. Napsauta sitten OK .
Vaihe 3: Tulo Get-AppXPackage | Foreach {Add-AppxPackage -DisableDevelopmentMode -Rekisteröi '$ ($ _. InstallLocation) AppXManifest.xml'} ja paina Tulla sisään avain. Tai voit kopioida ja liittää sen suoraan virheiden välttämiseksi.
Tämän jälkeen tarkista, onko Windows ei löydä -ongelma mennyt.
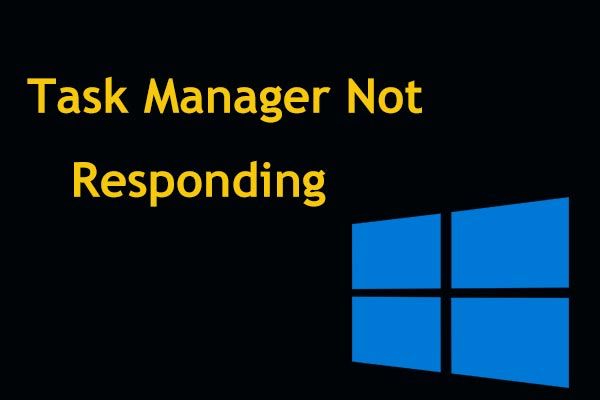 Top 8 tapaa: Korjaa Task Manager, joka ei vastaa Windows 7/8/10: een
Top 8 tapaa: Korjaa Task Manager, joka ei vastaa Windows 7/8/10: een Eikö Task Manager vastaa Windows 10/8/7: ssä? Hanki nyt kaikki ratkaisut Tehtävienhallinnan korjaamiseen, jos et voi avata sitä.
Lue lisääTapa 3: Suorita Windows Store -sovelluksen vianmääritys
Windows Store -sovelluksen vianetsintäominaisuus voi myös auttaa korjaamaan sovelluksen 'Windows ei löydä' -ongelman. Noudata seuraavia ohjeita:
Vaihe 1: paina Windows näppäin + Minä -näppäintä samanaikaisesti asetukset sovellus.
Vaihe 2: Klikkaa Vianmääritys -välilehti ja napsauta Windows Store -sovellukset osa. Napsauta sitten Suorita vianmääritys .
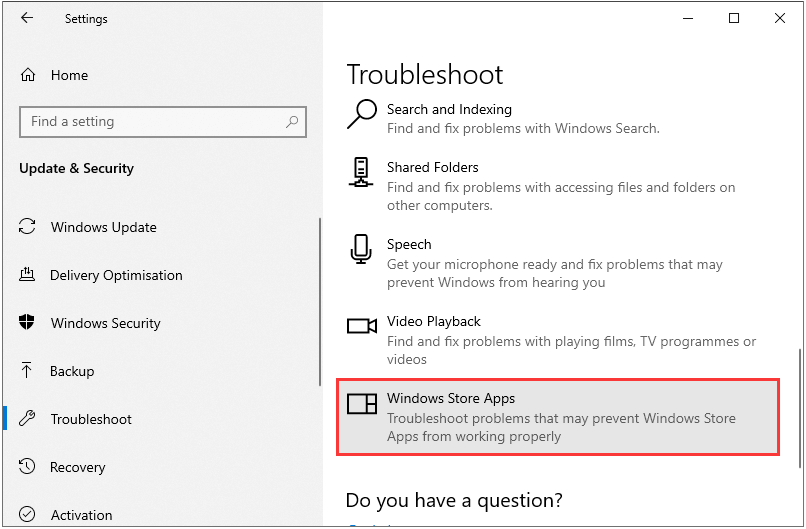
Sitten se alkaa vianmääritys ja korjata ongelman. Kun se on valmis, voit tarkistaa, onko Windows ei löydä -ongelmaa edelleen. Jos se on edelleen olemassa, tässä on viimeinen ratkaisu sinulle.
Tapa 4: Nimeä Exe-tiedostot uudelleen
Exe-tiedostojen uudelleennimeäminen on yksi ratkaisu 'Windows ei löydä' -ongelmalle. Tässä miten.
Vaihe 1: Selaa sen kansion sijaintiin, joka näyttää 'Windows ei löydä' -ongelman Resurssienhallinnassa. Jos ohjelmistolla on työpöydän pikakuvake, voit napsauttaa kuvaketta hiiren kakkospainikkeella ja valita Avaa tiedoston sijainti .
Vaihe 2: Valitse ohjelman exe-tiedosto Tiedostonhallinta ja paina F2 avain. Kirjoita sitten tiedostolle toinen otsikko ja paina Palata avain. Sitten asia tulisi korjata.
Viimeiset sanat
Kuinka korjata Windows ei löydä -virhe Windows 10: ssä? Kun olet lukenut tämän viestin, tiedät 4 tapaa päästä eroon siitä. Valitse vain yksi tilanteesi perusteella korjataaksesi ärsyttävän ongelman.
![Bluetooth Audio Stuttering Windows 10: Kuinka korjata sen? [MiniTool-uutiset]](https://gov-civil-setubal.pt/img/minitool-news-center/63/bluetooth-audio-stuttering-windows-10.png)


![4 tapaa korjata virhe 0xc00d5212 AVI-videota toistettaessa [MiniTool News]](https://gov-civil-setubal.pt/img/minitool-news-center/30/4-ways-fix-error-0xc00d5212-when-playing-avi-video.png)
![8 tapaa avata Windows-palvelut | Korjaa Services.msc ei avaudu [MiniTool News]](https://gov-civil-setubal.pt/img/minitool-news-center/14/8-ways-open-windows-services-fix-services.png)

![Kuinka korjata Avast Unable to Scan -ongelma Windows / Macissa [MiniTool News]](https://gov-civil-setubal.pt/img/minitool-news-center/00/how-fix-avast-unable-scan-issue-windows-mac.jpg)
![Useita hyödyllisiä ratkaisuja kohdistimen vilkkumisen korjaamiseen Windows 10: ssä [MiniTool News]](https://gov-civil-setubal.pt/img/minitool-news-center/31/several-useful-solutions-fix-cursor-blinking-windows-10.png)
![[Ratkaistu] Valorant Error Code Val 9 Windows 10/11:ssä [MiniTool Tips]](https://gov-civil-setubal.pt/img/news/83/solved-valorant-error-code-val-9-on-windows-10/11-minitool-tips-1.png)
![Windows Media Creation Tool ei riitä avaruusvirhe: Ratkaistu [MiniTool News]](https://gov-civil-setubal.pt/img/minitool-news-center/80/windows-media-creation-tool-not-enough-space-error.png)







![Eikö Reddit-haku toimi? Tässä on mitä sinun pitäisi tehdä! [MiniTool-uutiset]](https://gov-civil-setubal.pt/img/minitool-news-center/45/is-reddit-search-not-working.png)
![Windows 10 22H2 Ensimmäinen esikatseluversio: Windows 10 Build 19045.1865 [MiniTool Tips]](https://gov-civil-setubal.pt/img/news/4C/windows-10-22h2-first-preview-build-windows-10-build-19045-1865-minitool-tips-1.png)
