Varmuuskopioi ja palauta Active Directory Windows Serverissä
Back Up And Restore Active Directory In Windows Server
Active Directory on yksi Windows-verkon tärkeimmistä osista. Jos se kaatuu, kaikki pysähtyy. Suojauksen tai varmuuskopiointistrategian puuttuminen voi vaarantaa tietokoneesi ja tietosi. Tämä viesti osoitteesta MiniTool käsittelee Active Directoryn varmuuskopiointia ja palauttamista Windows Server 2022:ssa.Active Directory (AD) on Windows Server -ympäristössä käytettävä hakemistopalvelu, joka on Microsoftin Windows-toimialueverkkojen hakemistopalvelu. Sitä käytetään etsimään, suojaamaan, hallitsemaan ja järjestämään tietokone- ja verkkoresursseja, mukaan lukien tiedostot, käyttäjät, ryhmät, oheislaitteet ja verkkolaitteet.
Active Directory on kriittinen kaikissa Windows-ympäristöissä. Kun Active Directory ei jostain syystä ole käytettävissä, et voi kirjautua sisään ja tietokonejärjestelmä ei toimi kunnolla. Siksi on suositeltavaa varmuuskopioida Active Directory säännöllisesti. Seuraavassa osassa esitellään Active Directoryn varmuuskopiointi ja palauttaminen Windows Server 2022:ssa.
Varmuuskopioi Active Directory Windows Serverissä
Katsotaanpa tässä, kuinka Active Directory voidaan varmuuskopioida Windows Serverissä.
1. Avaa Palvelimen hallinta . Mene Työkalut > Windows Server varmuuskopio . Jos et asenna sitä, sinun on tehtävä se asenna se ensin .
2. Valitse Paikallinen varmuuskopio ja valitse Varmuuskopioi kerran… päällä Toiminnot valikosta.
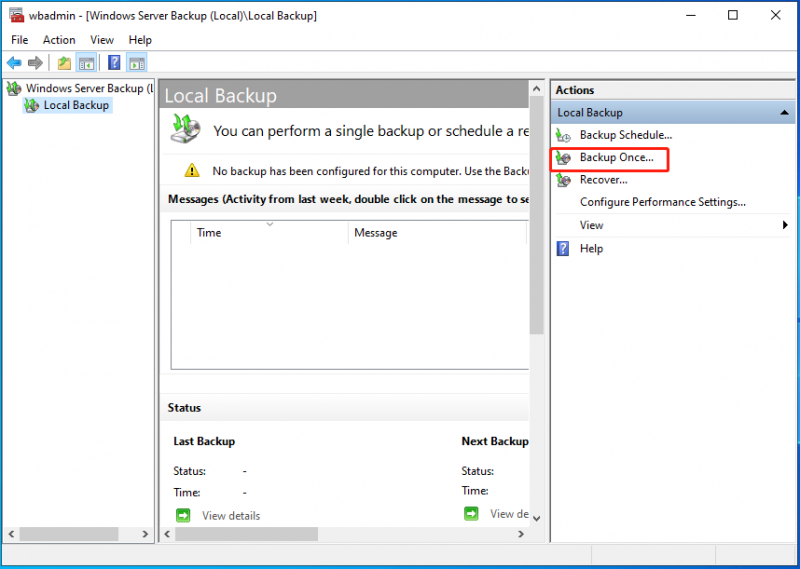
3. Käytössä Varavaihtoehdot sivu, valitse Erilaisia vaihtoehtoja ja napsauta Seuraava .
4. Käytössä Valitse varmuuskopioasetukset sivu, valitse Mukautettu ja Seuraava .
5. Käytössä Valitse varmuuskopioitavat kohteet näyttö, valitse Lisää kohteita , sitten Järjestelmän tila ja napsauta OK .
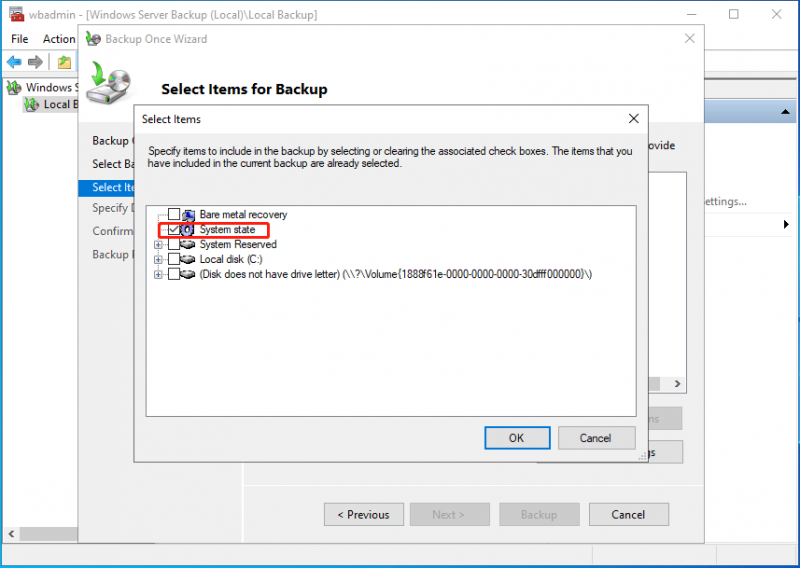
6. Valitse sitten varmuuskopiotiedostojen tallennuskohde ja napsauta Varmuuskopioida .
Palauta Active Directory Windows Serverissä
Kuinka palauttaa Active Directory Windows Serverissä? Ennen kuin palautat sen, sinun on käynnistettävä Directory Services Restore Mode (DSRM). Käynnistääksesi DSRM:n, sinun on tehtävä seuraavat:
- Käynnistä Windows Server 2022 uudelleen.
- Paina käynnistysvalikossa F8 Lisäasetukset.
- Valitse sitten Hakemistopalveluiden palautustila vaihtoehto.
- paina Tulla sisään -painiketta, joka käynnistää tietokoneen uudelleen vikasietotilassa.
1. Avaa nyt Windows Server Backup. Klikkaa Palauta… vaihtoehto.
2. Kohdassa Ohjattu palautustoiminto , valitse Varmuuskopiokauppa toisessa paikassa ja napsauta Seuraava .
3. Kohdassa Valitse Varmuuskopiointipäivä -näytössä, valitse varmuuskopion sijainti ja napsauta Seuraava .
4. Kohdassa Valitse Palautustyyppi näyttö, valitse Järjestelmän tila ja napsauta Seuraava .
5. Kohdassa Valitse järjestelmän tilan palautuksen sijainti näyttö, valitse Alkuperäinen sijainti . Jos sinulla on muita palvelimia, joissa on kunnossa toimialueen ohjaimet, sinun ei ehkä tarvitse tarkistaa Suorita Active Directory -tiedostojen virallinen palautus . Jos haluat nollata kaiken replikoidun sisällön, valitse tämä vaihtoehto. Napsauta sitten Seuraava .
6. Käytössä Vahvistus sivu, napsauta Palauta .
Vinkkejä: Windows Server Backupin käytön lisäksi voit kokeilla Windows Server -varmuuskopiointivaihtoehtoa. Mitä tulee Windows Serverin varmuuskopiointiin, ilmainen Windows Server Backup -vaihtoehto – MiniTool ShadowMaker on pätevä. Se on osa Palvelimen varmuuskopiointiohjelmisto , joka tarjoaa all-in-one-varmuuskopiointi- ja palautusratkaisun. Se tukee Windows Server 2008/2012/2016/2019/2022.MiniTool ShadowMaker -kokeilu Lataa napsauttamalla 100 % Puhdas & Turvallinen
Viimeiset sanat
Kuinka varmuuskopioida ja palauttaa Active Directory Windows Server 2022:ssa? Tämä viesti tarjoaa täydelliset vaiheet sinulle. Lisäksi on suositeltavaa käyttää MiniTool-ohjelmistoa järjestelmän, tiedostojen ja muiden tärkeiden tietojen varmuuskopiointiin, koska siinä on edistyneempiä ominaisuuksia.







![[Hyvät ja huonot puolet] Varmuuskopiointi vs. replikointi: Mikä ero on?](https://gov-civil-setubal.pt/img/backup-tips/C4/pros-cons-backup-vs-replication-what-s-the-difference-1.png)
![Mitä tehdä, jos HP: n kannettavan tuuletin on meluisa ja jatkuvasti käynnissä? [MiniTool-uutiset]](https://gov-civil-setubal.pt/img/minitool-news-center/47/what-do-if-hp-laptop-fan-is-noisy.png)
![Tehokkaat prosessit Tehtävienhallinnassa Sinun ei pitäisi lopettaa [MiniTool News]](https://gov-civil-setubal.pt/img/minitool-news-center/44/vital-processes-task-manager-you-should-not-end.png)
![Neljä parasta tapaa, joilla Windows Installer -palvelua ei voitu käyttää [MiniTool-vinkit]](https://gov-civil-setubal.pt/img/backup-tips/09/top-4-ways-windows-installer-service-could-not-be-accessed.jpg)


![Ratkaistu - Netflixin virhekoodi M7361-1253 Windows 10: ssä [MiniTool News]](https://gov-civil-setubal.pt/img/minitool-news-center/62/solved-netflix-error-code-m7361-1253-windows-10.jpg)


![Kiintolevyn vianmääritys ja virheiden korjaaminen itse [MiniTool News]](https://gov-civil-setubal.pt/img/minitool-news-center/56/how-troubleshoot-hard-disk-fix-errors-yourself.jpg)


