Kuinka poistaa tai estää incognito-tila Chrome Windowsissa ja Macissa?
Kuinka Poistaa Tai Estaa Incognito Tila Chrome Windowsissa Ja Macissa
Tässä blogissa MiniTool-ohjelmisto esittelee, mitä incognito-tila on Chromessa. Lisäksi voit käyttää jotakin tässä viestissä mainituista tavoista poistaaksesi tai estääksesi incognito-tilan Chromessa Windows-tietokoneellasi tai Mac-laitteellasi, jos sinun on tehtävä tämä.
Mikä on incognito-tila Chromessa?
Kun selaat sivustoja Chromella, selaushistoriasi, evästeesi ja sivustotietosi tai lomakkeisiin syötetyt tiedot tallennetaan laitteellesi. Joten ei ole turvallista, jos käytät julkista tietokonetta. Jos avaat ikkunan incognito-tilassa, tietojasi ei tallenneta. Toisin sanoen incognito-tila voi auttaa pitämään selaamisen yksityisenä muilta laitetta käyttäviltä ihmisiltä.
Voit käyttää incognito-tilaa Chromessa napsauttamalla 3 pisteen valikko oikeassa yläkulmassa ja valitse Uusi Incognito-ikkuna .

Sitten uusi Chrome-ikkuna avautuu incognito-tilassa. Kun selaat Chromen incognito-tilassa, et ole oletuksena kirjautunut millekään tilille tai sivustolle.
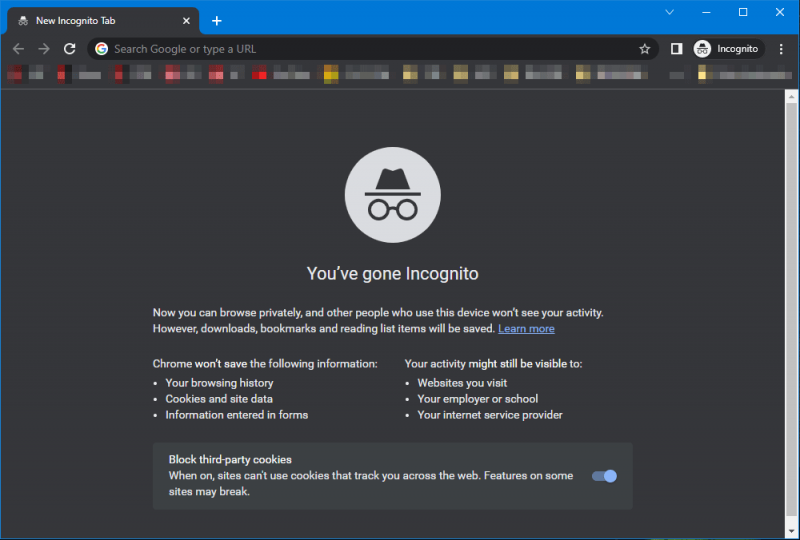
Päästäksesi pois Chromen incognito-tilasta, sinun tarvitsee vain sulkea kaikki Chrome-välilehdet.
Voit oppia Chromen incognito-tilan toiminnasta tältä sivulta: Kuinka Chrome Incognito pitää selaamisesi yksityisenä .
Jostain syystä haluat kuitenkin vain poistaa Chromen incognito-tilan käytöstä Windowsissa tai Macissa. Näytämme sinulle kuinka estää incognito-tila Chromessa eri menetelmillä.
Kuinka poistaa incognito-tila käytöstä Chromessa Windows 11/10/8/7?
Windows-tietokoneellasi voit käyttää Rekisterieditoria tai komentokehotetta estääksesi incognito-tilan Chromessa. Voit valita vain yhden tavan haluamallasi tavalla.
Tapa 1: Kuinka poistaa Chromen incognito-tila käytöstä rekisterieditorilla?
Voit luoda uuden avaimen Rekisterieditorissa estääksesi Chromen incognito-tilan. Rekisterieditorin virheelliset toiminnot vaikuttavat kuitenkin järjestelmääsi. Joten, sinun on parempi varmuuskopioi rekisteriavain ennen kuin teet muutoksia.
Tämän jälkeen voit poistaa Chromen incognito-tilan käytöstä Windows-tietokoneellasi näiden ohjeiden avulla:
Vaihe 1: Napsauta tehtäväpalkin hakukuvaketta ja etsi rekisterieditori .
Vaihe 2: Valitse Rekisterieditori hakutuloksista avataksesi sen.
Vaihe 3: Siirry tälle polulle: Tietokone\HKEY_LOCAL_MACHINE\SOFTWARE\Policies . Voit kopioida ja liittää tämän polun suoraan rekisterieditorin osoiteriville ja painaa Tulla sisään päästäksesi tälle polulle.
Vaihe 4: Napsauta hiiren kakkospainikkeella Käytännöt ja mene kohtaan Uusi > Avain .
Vaihe 5: Nimeä tämä äskettäin luotu avain Google .
Vaihe 6: Napsauta hiiren kakkospainikkeella Google ja mene kohtaan Uusi > Avain .
Vaihe 7: Nimeä tämä äskettäin luotu avain Kromi .
Vaihe 8: Napsauta Chromea, napsauta sitten hiiren kakkospainikkeella oikeanpuoleisen paneelin tyhjää kohtaa ja siirry kohtaan Uusi > DWORD (32-bittinen) arvo .
Vaihe 9: Nimeä tämä uusi avain IncognitoMode Availability .
Vaihe 10: Kaksoisnapsauta tätä avainta avataksesi sen. Muuta sitten sen arvotiedot muotoon 1 .
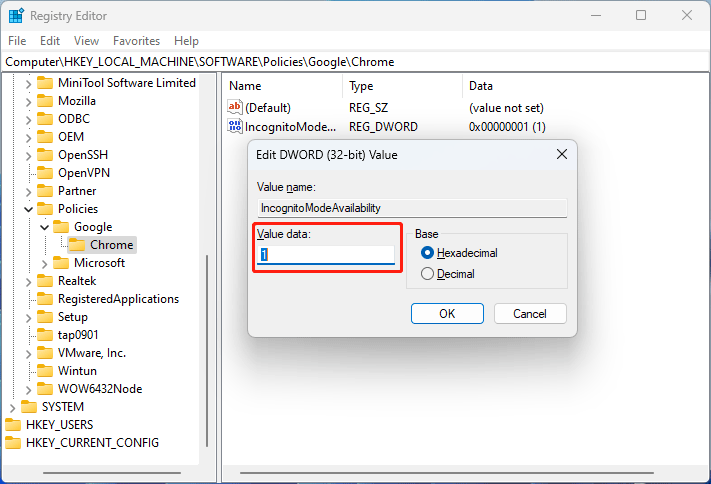
Vaihe 11: Napsauta OK -painiketta tallentaaksesi muutoksen.
Vaihe 12: Sulje rekisterieditori. Sinun on suljettava Chrome, jos se on auki.
Näiden vaiheiden jälkeen incognito-tila poistetaan käytöstä onnistuneesti Chromessa. Kun napsautat kolmen pisteen valikkoa Chromessa, huomaat, että Uudet incognito-ikkunat vaihtoehto näkyy harmaana. The Ctrl+Shift+N pikanäppäin ei myöskään ole käytettävissä.
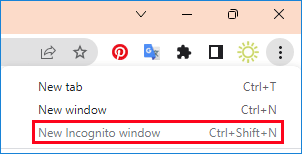
Kuinka ottaa Chromen incognito-tila uudelleen käyttöön?
Jos haluat käyttää Chromen incognito-tilaa uudelleen, voit siirtyä samaan polkuun Rekisterieditorissa ja vaihtaa sitten avaimen arvotietoihin. IncognitoMode Availability to 0 . Voit myös poistaa tämän avaimen suoraan.
Tapa 2: Chromen incognito-tilan poistaminen käytöstä komentokehotteen avulla?
Toinen tapa poistaa incognito-tila Chromessa on käyttää komentokehotetta:
Vihje: Voit käyttää tässä osassa mainittua komentoa Windows Terminalissa.
Vaihe 1: Napsauta tehtäväpalkin hakukuvaketta ja etsi cmd .
Vaihe 2: Napsauta hiiren kakkospainikkeella Komentokehote ja valitse Suorita järjestelmänvalvojana . Tämä tulee suorita CMD järjestelmänvalvojana .
Vaihe 3: Kopioi ja liitä tämä komento komentokehotteeseen ja paina Tulla sisään .
REG ADD HKLM\SOFTWARE\Policies\Google\Chrome /v IncognitoMode Availability /t REG_DWORD /d 1
Tämä luo avaimen rekisterieditoriin aivan kuten tapa 1 tekee.
Vaihe 4: Jos olet luonut tämän avaimen, sinun on kirjoitettava JA ja paina Tulla sisään ylikirjoittaaksesi tämän avaimen. Jos tätä avainta ei ole, näet suoraan sanoman Toiminto suoritettu onnistuneesti .

Tällä tavalla on sama vaikutus kuin tapa 1.
Kuinka palauttaa Chromen incognito-tila?
Jos haluat poistaa Chromen incognito-tilan eston, voit käyttää tätä komentoa komentokehotteessa:
REG ADD HKLM\SOFTWARE\Policies\Google\Chrome /v IncognitoMode Availability /t REG_DWORD /d 0
Kuinka poistaa incognito-tila käytöstä Chromessa macOS:ssä?
Voit poistaa Chromen incognito-tilan käytöstä Mac-tietokoneellasi näiden ohjeiden avulla:
Vaihe 1: Paina Cmd + välilyönti avataksesi valokeilan hakupalkin.
Vaihe 2: Kirjoita Terminaali hakupalkissa ja paina Tulla sisään avataksesi pääteikkunan.
Vaihe 3: Kirjoita oletusarvot kirjoittaa com.google.chrome IncognitoModeAvailability -integer 1z terminaaliin ja paina Tulla sisään .
Vaihe 4: Käynnistä Mac-tietokoneesi uudelleen.
Näiden vaiheiden jälkeen Chromen incognito-tila estetään onnistuneesti. Voit avata Chromen ja nähdä, että incognito-tila on harmaana ja pikanäppäin ei myöskään toimi.
Kuinka ottaa Chromen incognito-tila käyttöön Macissa?
Voit käyttää seuraavaa komentoa, jos haluat käyttää Chromen incognito-tilaa uudelleen:
oletusarvot kirjoittaa com.google.chrome IncognitoModeAvailability -integer 0z
Bottom Line
Näillä tavoilla voit poistaa tai estää incognito-tilan Chromessa. Täältä löydät myös tapoja ottaa Chromen incognito-tila uudelleen käyttöön. Toivomme, että nämä ovat etsimäsi menetelmät.
Jos sinulla on muita korjattavia ongelmia, voit kertoa siitä meille kommenteissa.







![Paras pikkukuvan koko YouTubelle: 6 asiaa, jotka sinun tulisi tietää [MiniTool Tips]](https://gov-civil-setubal.pt/img/blog/09/el-mejor-tama-o-de-miniatura-para-youtube.jpg)
![Windows 8 VS Windows 10: On aika päivittää Windows 10: een nyt [MiniTool-vinkit]](https://gov-civil-setubal.pt/img/backup-tips/67/windows-8-vs-windows-10.png)

![Onko Google Meetillä aikarajaa? Kuinka pidentää aikaa? [Minityökaluvinkit]](https://gov-civil-setubal.pt/img/news/40/does-google-meet-have-a-time-limit-how-to-extend-the-time-minitool-tips-1.png)


![Hanki MHW-virhekoodi 50382-MW1? Ratkaisut ovat sinulle! [MiniTool-uutiset]](https://gov-civil-setubal.pt/img/minitool-news-center/14/get-mhw-error-code-50382-mw1.jpg)

![6 parasta tapaa Windows 10: n äänen säröilyyn [2021-päivitys] [MiniTool-uutiset]](https://gov-civil-setubal.pt/img/minitool-news-center/58/top-6-ways-windows-10-audio-crackling.png)
![Gmail-sovelluksen lataus Androidille, iOS:lle, PC:lle, Macille [MiniTool Tips]](https://gov-civil-setubal.pt/img/news/1E/gmail-app-download-for-android-ios-pc-mac-minitool-tips-1.png)


![Mikä on CD-RW (Compact Disc-ReWritable) ja CD-R VS CD-RW [MiniTool Wiki]](https://gov-civil-setubal.pt/img/minitool-wiki-library/12/what-is-cd-rw.png)