Korjattu: Etätyöpöytä Todennusvirhe [MiniTool News]
Fixed Remote Desktop An Authentication Error Has Occurred
Yhteenveto:
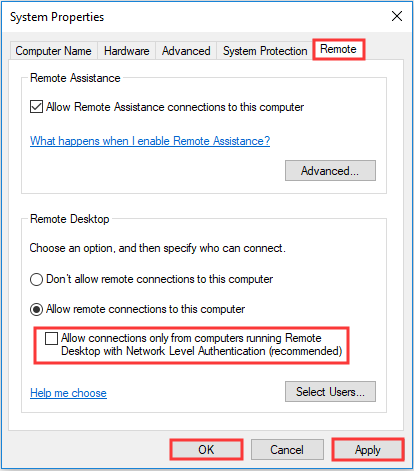
Mitä teet, kun kohtaat virheen 'Todennusvirhe on tapahtunut'? Jos et tiedä, niin tämän viestin on kirjoittanut MiniTool on mitä tarvitset. Löydät useita tehokkaita menetelmiä virheen korjaamiseksi.
Kun yrität muodostaa yhteyden toiseen etätietokoneeseen etätyöpöytäyhteyden avulla, saatat saada virheilmoituksen, jossa sanotaan 'Todennusvirhe on tapahtunut, pyydettyä toimintoa ei tueta'.
Joten kuinka korjata 'Etätyöpöytä on tapahtunut todennusvirhe' -virhe? Menetelmät on esitetty alla.
Tapa 1: Muuta etätyöpöydän asetuksia
'Todennusvirhe on tapahtunut, pyydettyä toimintoa ei tueta' -virheen korjaamiseksi ensimmäinen askel on muuttaa etätyöpöydän asetuksia.
Tässä on opetusohjelma:
Vaihe 1: Paina Voittaa näppäin + R -näppäintä samanaikaisesti Juosta laatikko.
Vaihe 2: Kirjoita sysdm.cpl ruutuun ja napsauta sitten OK avata Järjestelmän ominaisuudet ikkuna.
Vaihe 3: Siirry Etä -välilehti ja poista valinta Salli yhteydet vain tietokoneista, joissa on etätyöpöytä ja verkkotason todennus (suositus) vaihtoehto. Klikkaus Käytä ja OK tallentaa muutokset.
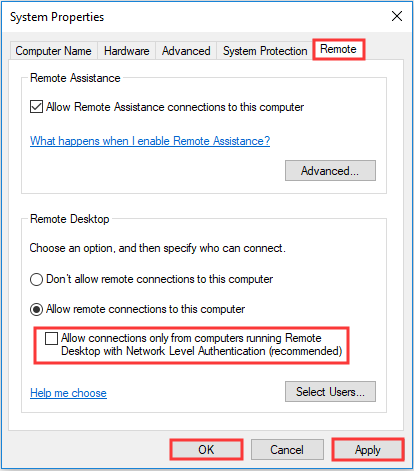
Vaihe 4: Käynnistä tietokone uudelleen ja tarkista sitten, onko ”Todennusvirhe tapahtunut” -virhe kadonnut.
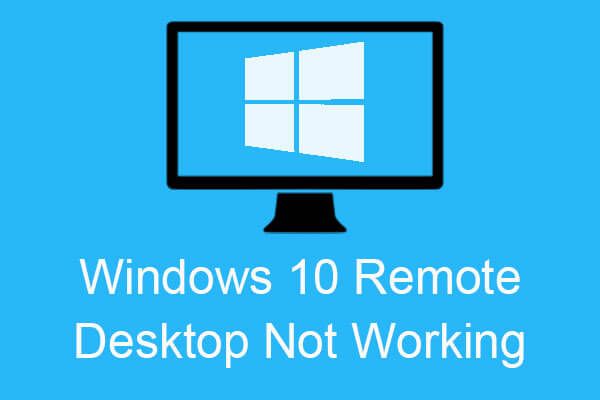 6 tapaa korjata Windows 10 -etätyöpöytä ei toimi -virhe
6 tapaa korjata Windows 10 -etätyöpöytä ei toimi -virhe Kun yrität yhdistää etätietokonetta, mutta Windows 10: n etätyöpöytä ei toimi -virhe ilmestyy, löydät täältä virheen korjaamiseen tässä viestissä.
Lue lisääTapa 2: Muuta ryhmäkäytäntöasetuksia
Voit myös yrittää muuttaa ryhmäkäytäntöasetuksia korjaamaan 'Todennusvirhe on tapahtunut' -virheen. Seuraa alla olevia yksityiskohtaisia ohjeita:
Vaihe 1: Avaa Juosta ja kirjoita sitten gpedit.msc laatikossa. Klikkaus OK avata Paikallinen ryhmäkäytäntöeditori ikkuna.
Vaihe 2: Napsauta Tietokoneen kokoonpano ja valitse sitten Hallintamallit > Järjestelmä > Valtakirjojen siirtäminen ikkunan vasemmalla puolella.
Vaihe 3: Kaksoisnapsauta Salaus Oracle-korjaus ikkunan oikealla puolella.
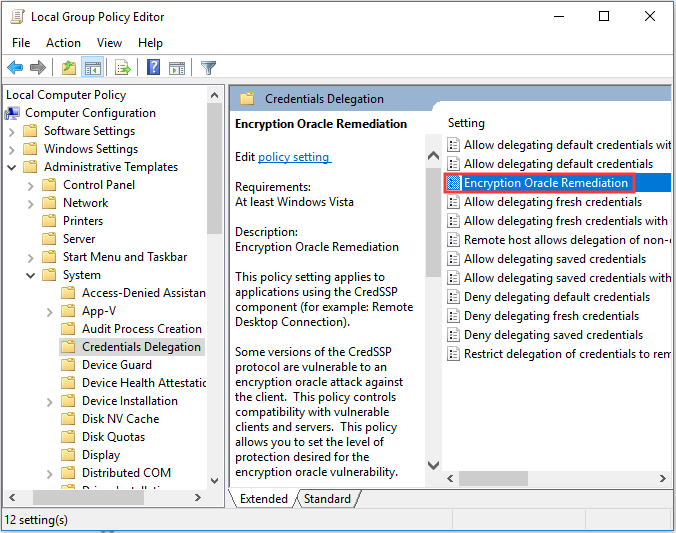
Vaihe 4: Valitse Käytössä ja valitse sitten Haavoittuva vaihtoehto kohdassa Suojaustaso pudotusvalikosta. Klikkaus Käytä ja OK tallentaa muutokset.
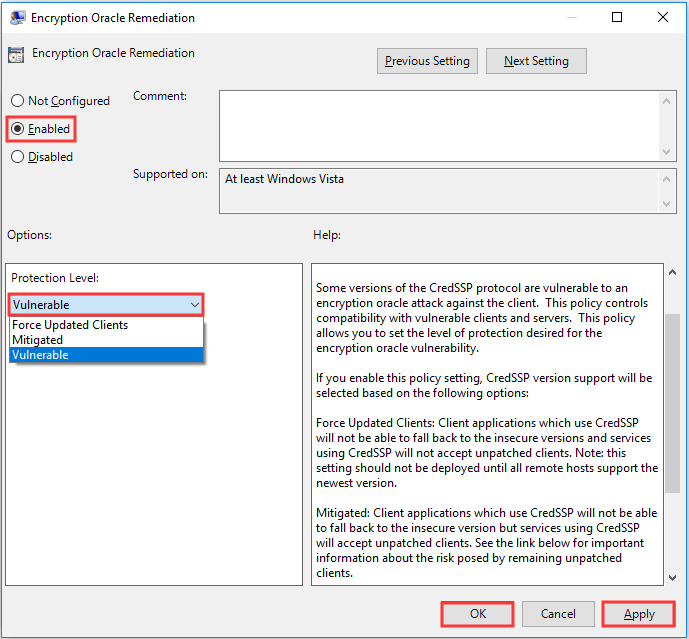
Vaihe 5: Sulje kaikki ikkunat. Tyyppi cmd että Juosta ruutu ja napsauta sitten OK avata Komentokehote ikkuna.
Vaihe 6: Kirjoita gpupdate / force ikkunassa ja paina sitten Tulla sisään .
Vaihe 7: Käynnistä tietokone uudelleen ja tarkista sitten, onko virhe korjattu.
Kärki: Jos ryhmäkäytäntö estää Windows Defenderin, voit lukea tämän viestin - Ryhmäkäytäntö estää Windows Defenderin? Kokeile näitä 6 menetelmää löytää vastauksia.Tapa 3: Muokkaa rekisteriä
On olemassa toinen tapa, jolla voit yrittää korjata ”Todennusvirhe on tapahtunut” -virheen - muokkaa rekisteriä. Tässä on pikaopas:
Vaihe 1: Kirjoita regedit että Juosta ruutu ja napsauta sitten OK avata Rekisterieditori ikkuna.
Vaihe 2: Siirry kohtaan HKEY_LOCAL_MACHINE Software Microsoft Windows CurrentVersion Policies System CredSSP Parameters .
Vaihe 3: Kaksoisnapsauta AllowEncryptionOracle DWORD avata sen Muokkaa DWORD ikkuna.
Vaihe 4: Vaihda Arvotiedot että 2 ja napsauta sitten OK .
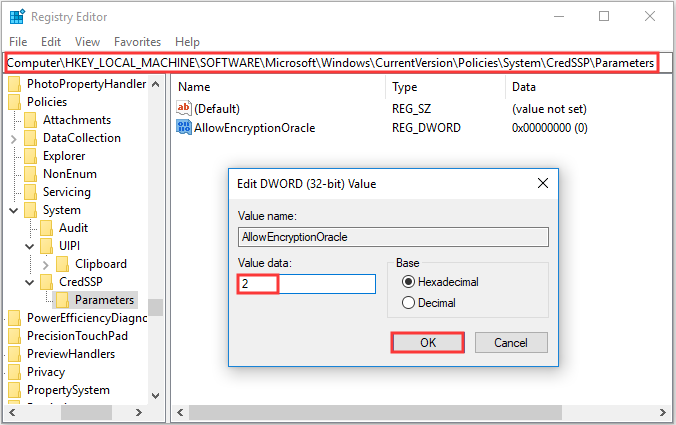
Vaihe 5: Käynnistä tietokone uudelleen ja tarkista, onko ”Todennusvirhe on tapahtunut” -virhe korjattu.
 Opas viallisten rekisterikohteiden korjaamisesta viidellä menetelmällä
Opas viallisten rekisterikohteiden korjaamisesta viidellä menetelmällä Jos etsit menetelmää viallisten rekisterikohteiden korjaamiseen, tämä viesti on mitä haluat. Se esittelee sinulle 5 tapaa korjata tämä ongelma.
Lue lisääBottom Line
Tämän viestin 'Todennusvirhe on tapahtunut' -virheen korjaamiseksi on kolme hyödyllistä tapaa: muuta etätyöpöydän asetuksia, muuta ryhmäkäytäntöasetuksia ja muokkaa rekisteriä.

![Mitä tehdä, jos näppäimistönumeronäppäimet eivät toimi Win10: ssä? [MiniTool-uutiset]](https://gov-civil-setubal.pt/img/minitool-news-center/86/what-do-if-keyboard-number-keys-are-not-working-win10.jpg)

![Tässä on 8 tapaa, jotka lisäävät iPhone-tallennustilaa tehokkaasti [MiniTool-vinkit]](https://gov-civil-setubal.pt/img/ios-file-recovery-tips/23/here-are-8-ways-that-increase-iphone-storage-effectively.jpg)
![[RATKAISU] Tämä Windowsin kopio ei ole aito 7600/7601 - Paras ratkaisu [MiniTool Tips]](https://gov-civil-setubal.pt/img/blog/05/esta-copia-de-windows-no-es-original-7600-7601-mejor-soluci-n.png)

![6 parasta tapaa korjata Bootres.dll vioittunut Windows 10 [MiniTool Tips]](https://gov-civil-setubal.pt/img/backup-tips/94/top-6-ways-fix-bootres.png)
![Piilotettujen tiedostojen näyttäminen Mac Mojave / Catalina / High Sierra [MiniTool News]](https://gov-civil-setubal.pt/img/minitool-news-center/76/how-show-hidden-files-mac-mojave-catalina-high-sierra.jpg)




![Parhaat vaihtoehdot Microsoft Baseline Security Analyzerille [MiniTool News]](https://gov-civil-setubal.pt/img/minitool-news-center/82/best-alternatives-microsoft-baseline-security-analyzer.jpg)




![Mitä teen, jos näppäimistöni ei kirjoita? Kokeile näitä ratkaisuja! [MiniTool-uutiset]](https://gov-civil-setubal.pt/img/minitool-news-center/50/what-do-i-do-if-my-keyboard-won-t-type.jpg)

![Häiriöpalvelimen poistaminen työpöydältä / mobiililaitteelta [MiniTool News]](https://gov-civil-setubal.pt/img/minitool-news-center/61/how-delete-discord-server-desktop-mobile.png)