Mikä on Kodi ja miten palauttaa sen tiedot? (A 2021 -opas) [MiniTool-vinkit]
What Is Kodi How Recover Its Data
Yhteenveto:
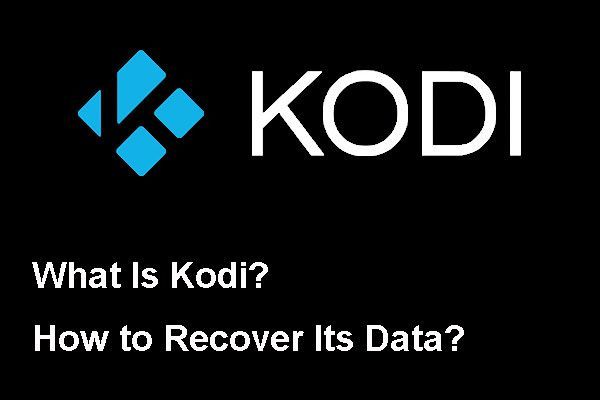
Kodi on suosittu mediasoitin ja voit käyttää sitä eri käyttöjärjestelmissä. Tiedätkö kuinka tyhjentää Kodi-tiedot tarvittaessa ja mitä tapahtuu, jos tyhjennät tiedot Kodista? Jos olet vahingossa tyhjentänyt tietoja siitä, miten saada ne takaisin? Tämä MiniTool artikkeli näyttää vastaukset, jotka haluat tietää.
Nopea navigointi:
Tässä artikkelissa näytämme joitain Kodiin liittyviä tietoja, kuten:
- Mikä on Kodi?
- Kuinka tyhjentää tiedot Kodista?
- Kuinka palauttaa vahingossa poistetut Kodin tiedot MiniToolin avulla?
Pääset vastaavaan osioon löytääksesi vastauksen, jonka haluat tietää.
Mikä on Kodi?
Kodi, joka tunnettiin aiemmin nimellä XBMC, on ilmainen ja avoimen lähdekoodin mediasoitinohjelma. Sen on kehittänyt XBMC / Kodi Foundation, joka on voittoa tavoittelematon teknologiakonsortio.
Kodia voidaan käyttää eri käyttöjärjestelmissä, kuten Windows, macOS, iOS, Android, Linux ja muissa. Siinä on 10-jalkainen käyttöliittymä käytettäväksi televisioiden ja kaukosäätimien kanssa. Ja sen avulla voit toistaa ja katsella useimpia videoita, musiikkia, kuvia, pelejä, podcasteja ja muita digitaalisia mediatiedostoja paikallisista ja verkon tallennusvälineistä sekä Internetistä.
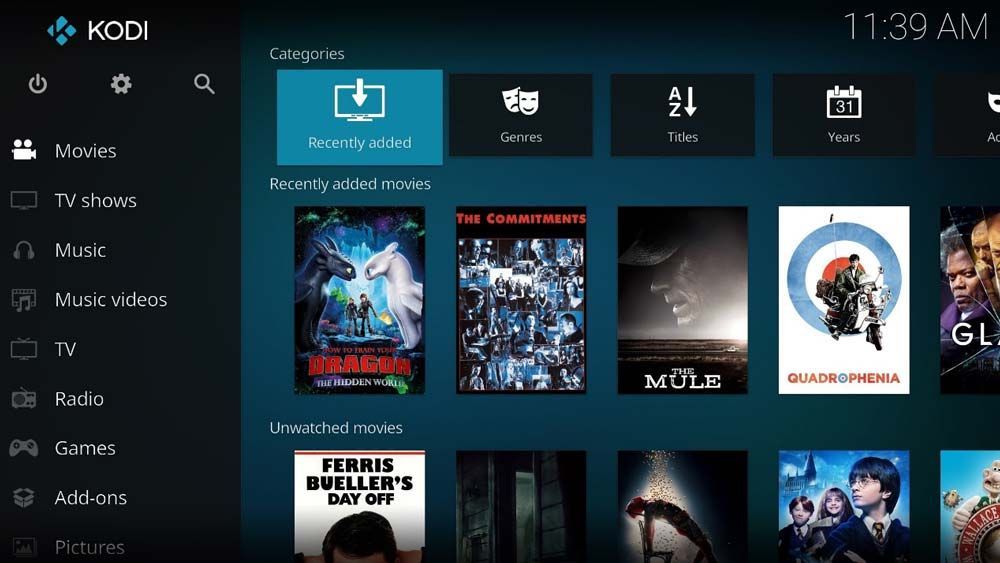
Kodissa kaikki lisätyt tiedostot on järjestetty hyvin. Tiedostot on luokiteltu tyypin mukaan. Voit jopa nähdä, mitkä tiedostot on lisätty äskettäin ja mitkä tiedostoja ei ole katsottu. Kun haluat katsella tiedostoja, voit vain avata sen ja valita kohdetiedoston vastaavasta luokasta nopeasti. Se on todella suosittu ja tyytyväinen mediasoitin.
Kaiken kaikkiaan Kodi on vain mediasoitin, kuten Windows Media Player. Mutta se on tehokkaampi, koska se tukee useampia tiedostotyyppejä ja antaa sinun asentaa lisäosia. Voit jopa pelata pelejä siinä.
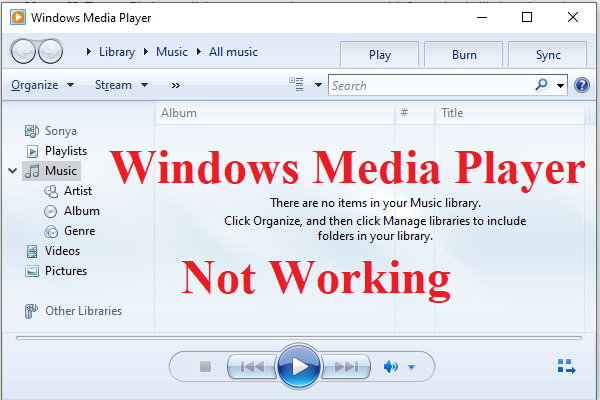 4 tapaa korjata Windows Media Player, joka ei toimi Windows 10: ssä
4 tapaa korjata Windows Media Player, joka ei toimi Windows 10: ssä Jos kohtaat ongelman Windows Media Playerin kanssa, joka ei toimi Windows 10: ssä, sinun kannattaa lukea tämä viesti löytääksesi hyödyllisiä menetelmiä.
Lue lisääNyt tiedät mikä Kodi on. Miksi et yritä järjestää mediatiedostosi ja toistaa niitä kätevästi.
Kuinka tyhjentää Kodin tiedot?
Kun olet käyttänyt Kodia pitkään, siinä pitäisi olla vanhoja tietoja, lisäosia ja joitain muita bittejä ja koodeja, joita ei enää tarvita. Nämä tiedostot voivat paitsi tehdä Kodistasi kaoottisen, myös aiheuttaa virheitä Kodille.
Tällaisessa tilanteessa sinun on parasta tyhjentää kaikki vanhat tiedot Kodista ja suorittaa sitten päivitys. Kodin poistaminen ei ole hyvä idea, koska se ei voi poistaa kaikkia käyttäjätietoja. Sinun on nollattava Kodi tyhjentämään vanhat tiedot tai poistamaan Kodin virheet.
Sinun on käytettävä kolmannen osapuolen apuohjelmaa Kidon puhdistamiseen ja uuden alun suorittamiseen. Tässä osassa näytämme, kuinka Kodi puhdistetaan askel askeleelta -oppaalla.
merkintä: Mitä tapahtuu, jos tyhjennän tiedot Kodista? Voit kysyä tämän kysymyksen. Ennen kuin teet tämän, sinun on tiedettävä, että se tyhjentää kaikki Kodin lisäosat, lähteet ja rakennuksen. Jos haluat käyttää niitä, sinun on lisättävä ne takaisin.Sitten voit seurata näitä vaiheita tyhjentääksesi Kodi-tiedot ja suorittaaksesi sitten uuden alun:
1. Avoin vero.
2. Napsauta Järjestelmäasetukset -kuvake, joka on vasemmassa yläkulmassa jatkaaksesi.
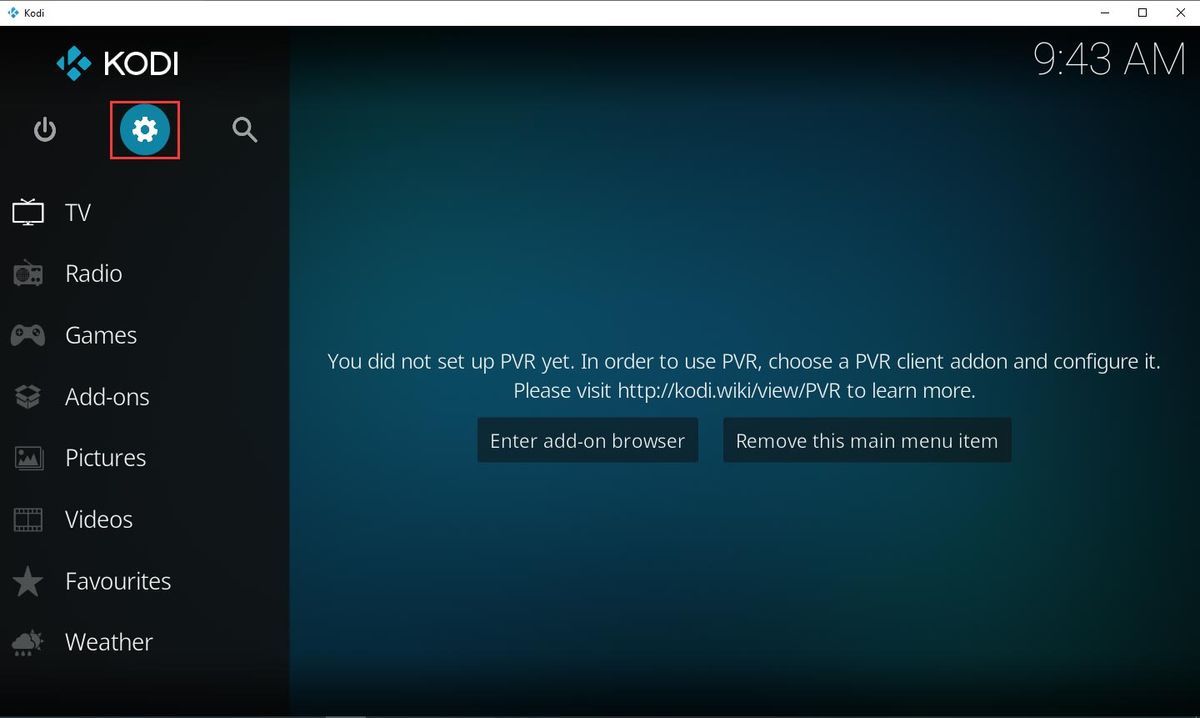
3. Napsauta Tiedostonhallinta ponnahdusvalikosta jatkaaksesi.
4. Toinen ikkuna avautuu. Sinun on kaksoisnapsautettava vasenta Lisää lähde vaihtoehto jatkaa.
5. Napsauta Ei mitään ponnahdusikkunasta Lisää tiedostolähde käyttöliittymä jatkaaksesi.
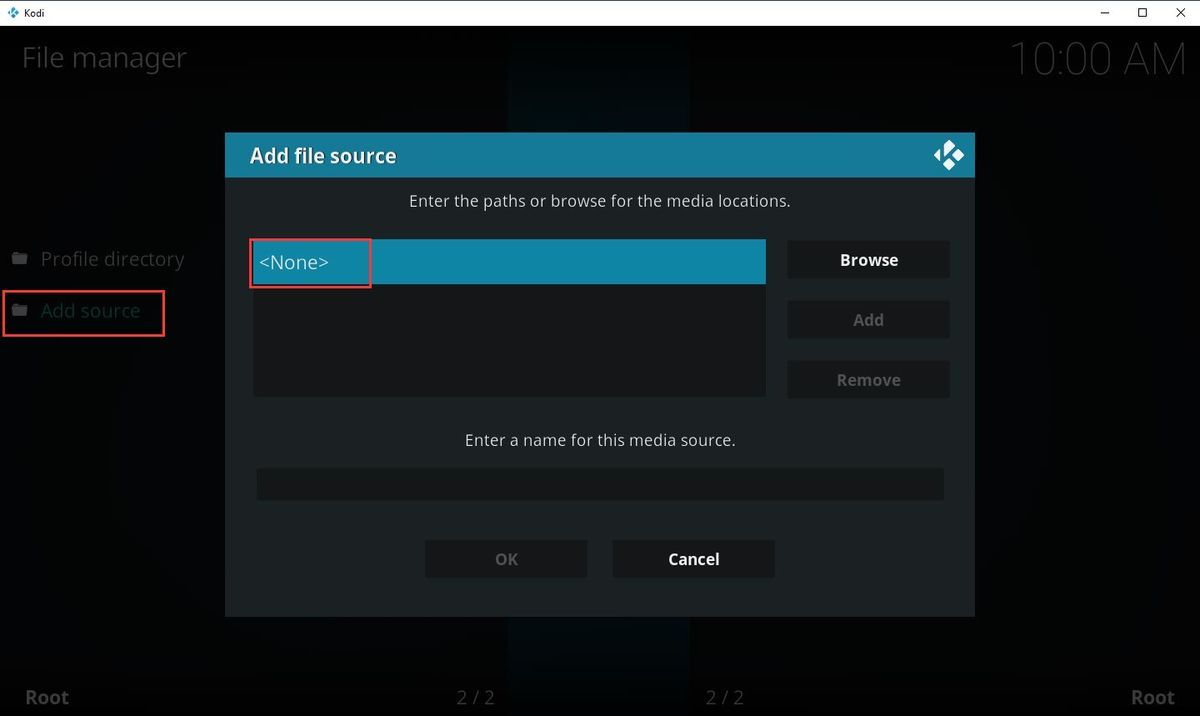
6. Tulee toinen ponnahdusikkuna. Sinun on annettava URL-osoite: http://dimitrology.com/repo ja napsauta sitten OK .
7. Kun palaat Lisää tiedostolähde -käyttöliittymään, sinun on napsautettava Anna tälle medialähteelle nimi ja nimeä tiedosto sitten nimellä Dimitrologia .
8. Napsauta OK palata takaisin Lisää tiedostolähde käyttöliittymä.
9. Napsauta OK pitää asetukset, jos olet varma, että kaikki on kunnossa.
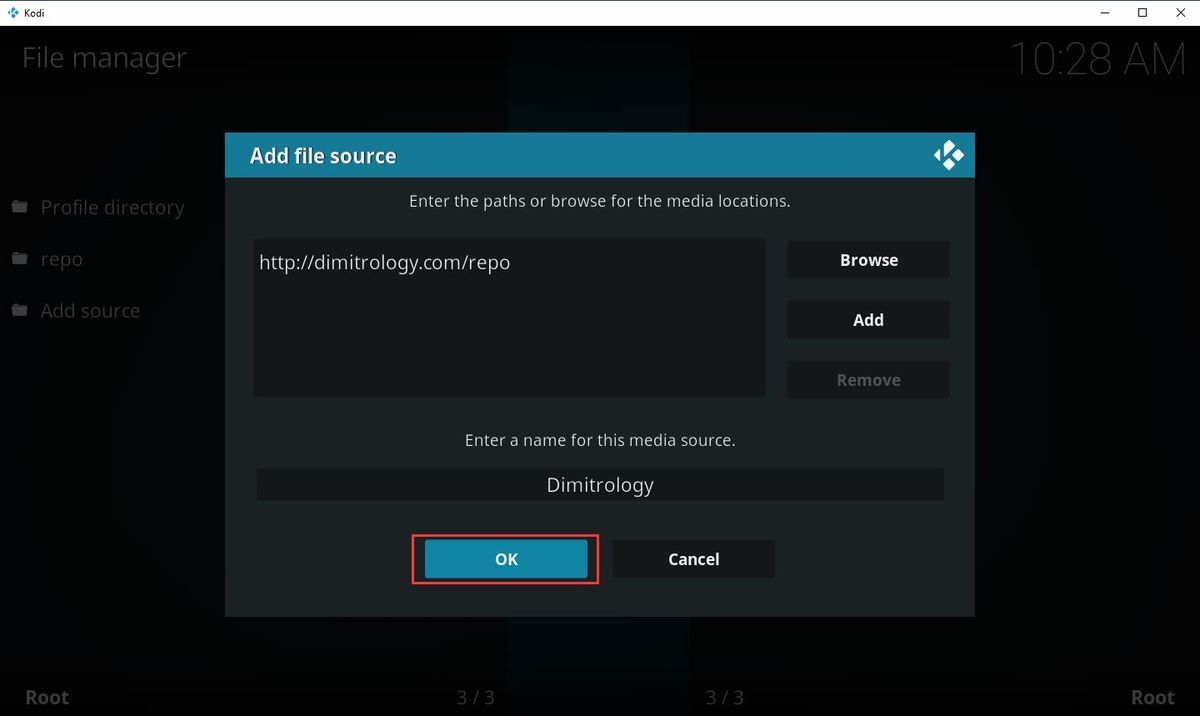
10. Napsauta ohjelmiston vasenta yläkulmaa kahdesti palataksesi ohjelmiston pääkäyttöliittymään.
11. Napsauta Lisäosat vasemmasta valikosta.
12. Napsauta käyttöliittymän vasemmassa yläkulmassa olevaa Lisäpakettien asennusohjelma -kuvaketta.
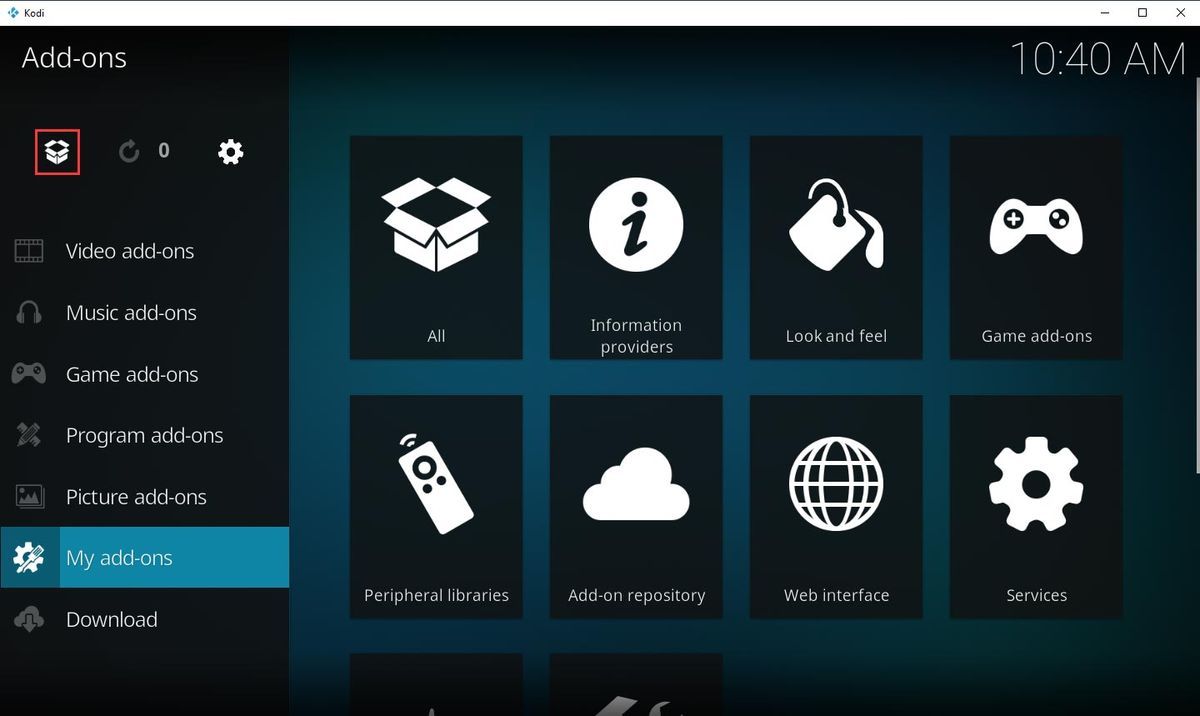
13. Napsauta Asenna zip-tiedostosta vaihtoehto jatkaa.
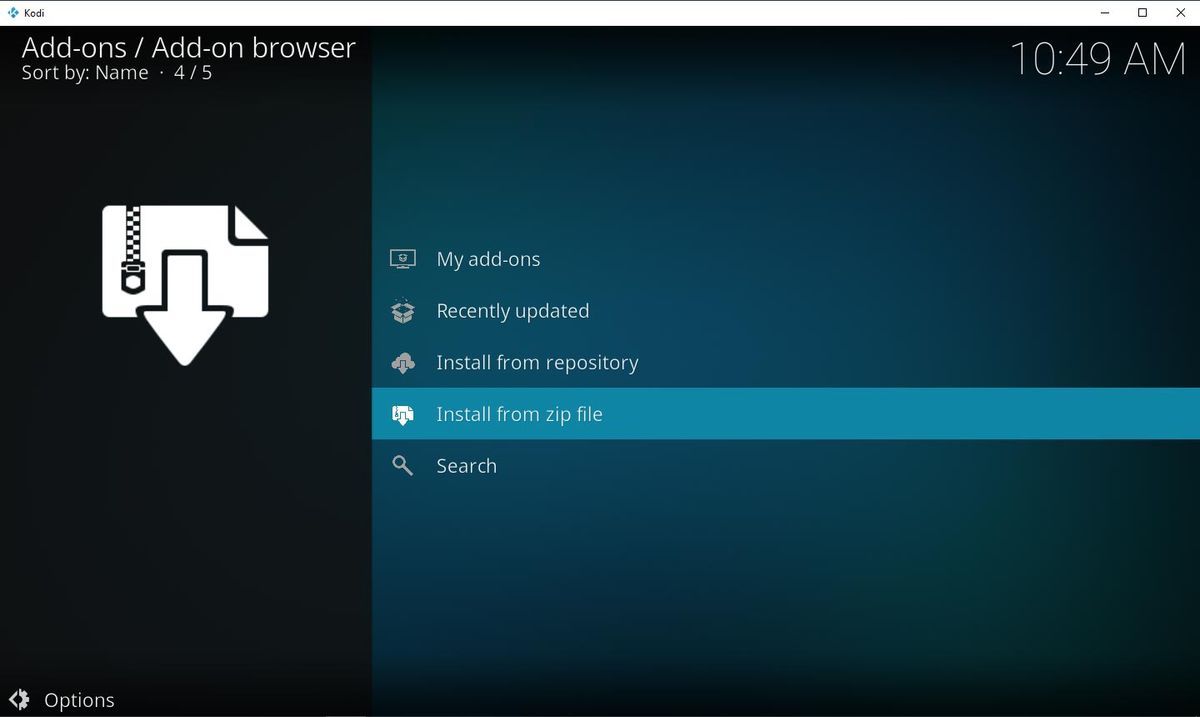
14. Käyttöliittymä avautuu. Sitten sinun on valittava Dimitrologia jatkaa.
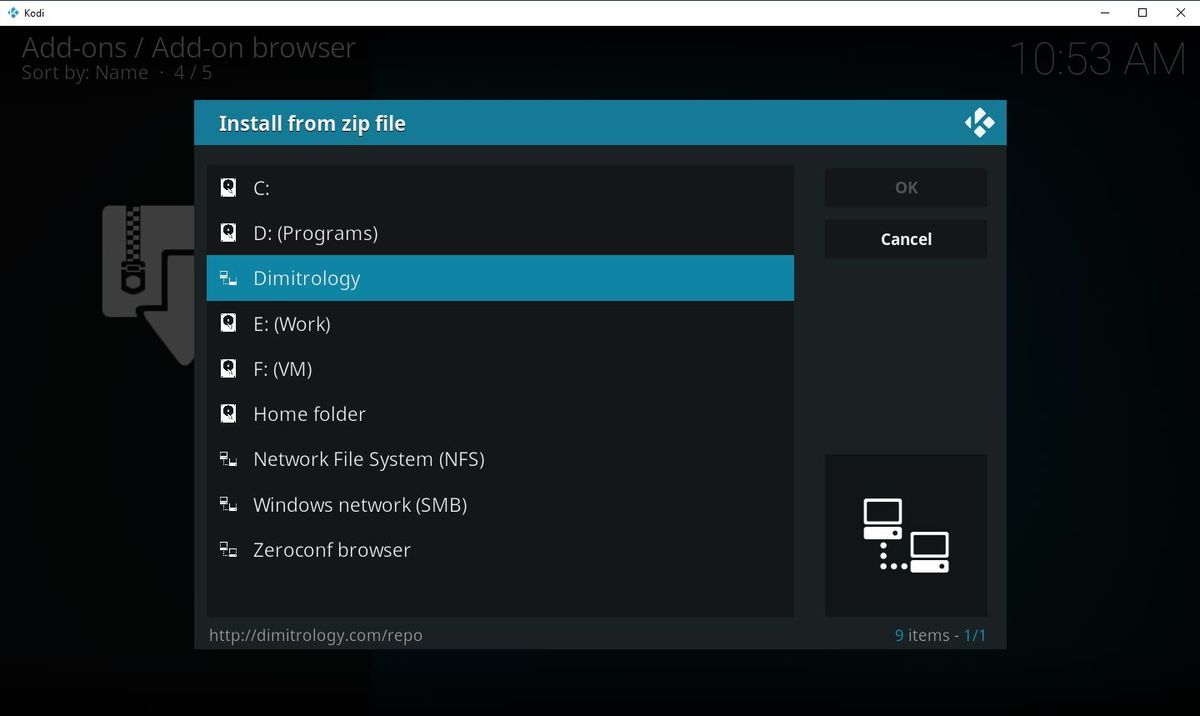
15. Valitse plugin.video.freshstart-1.0.5.zip tiedosto ja napsauta OK jatkaa.
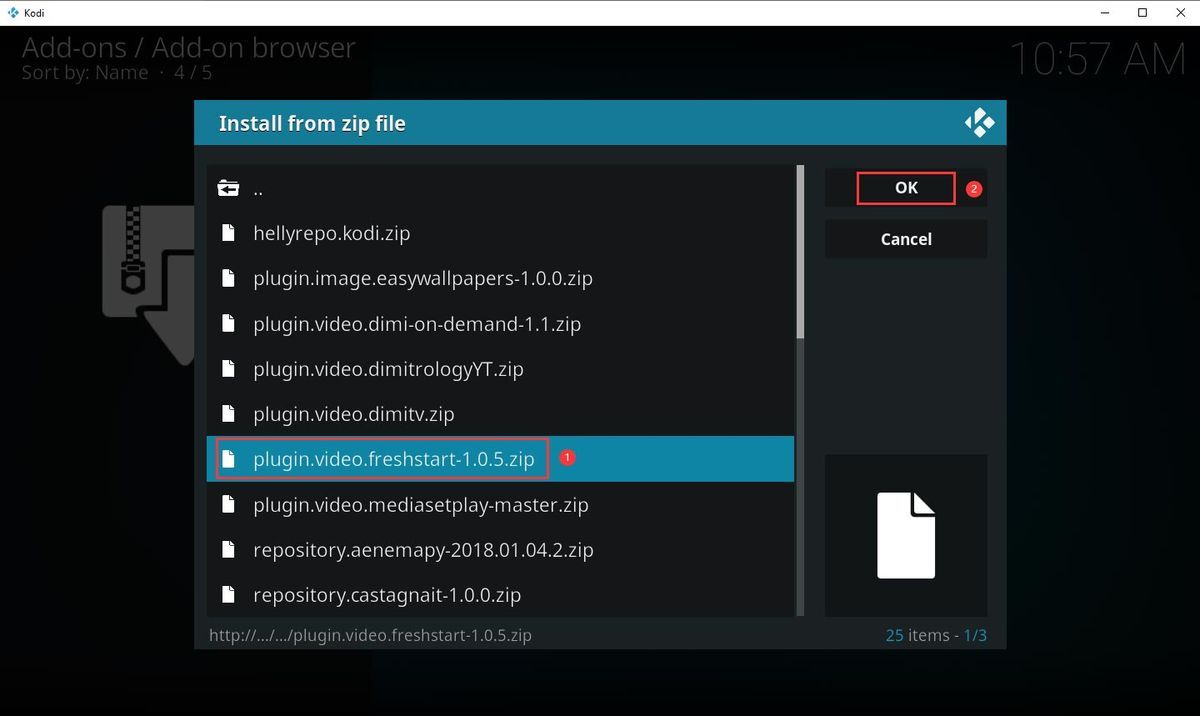
16. Sinun on odotettava jonkin aikaa ja sitten näet, että käyttöliittymän oikeasta yläkulmasta ponnahtaa ilmoitus Fresh Start -lisäosa on asennettu .
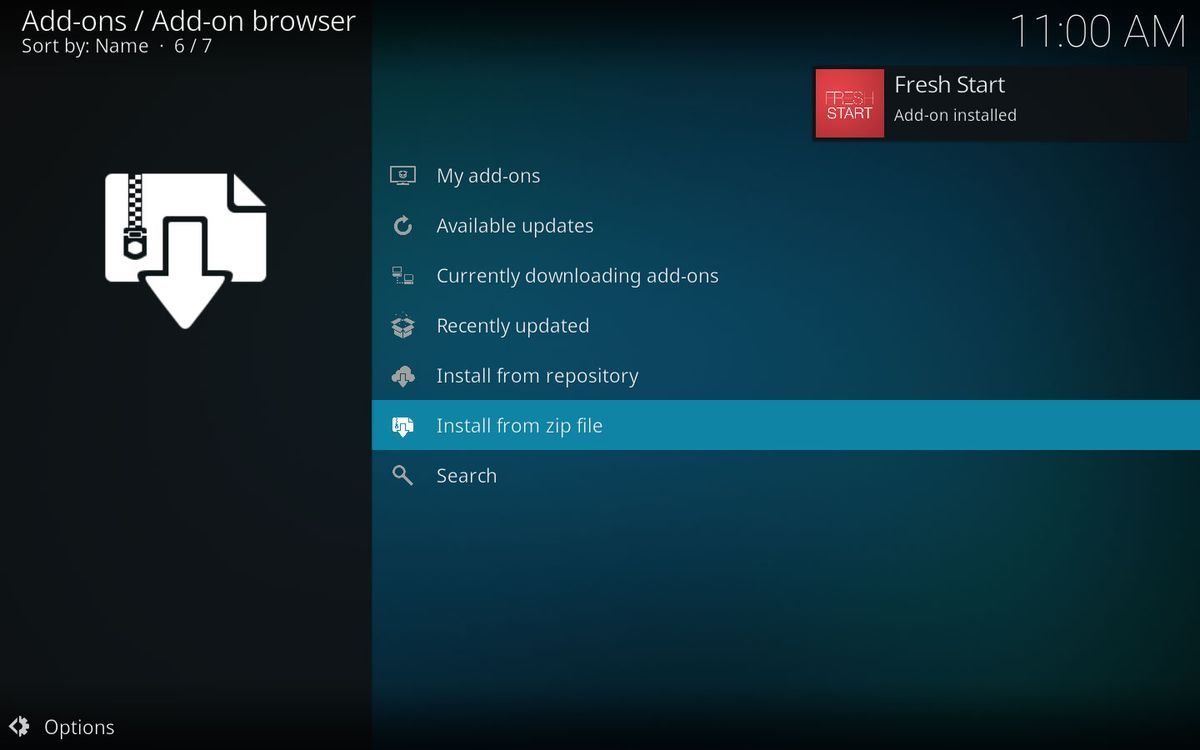
17. Napsauta käyttöliittymän vasenta yläkulmaa palataksesi lisäosien käyttöliittymään.
18. Napsauta Ohjelma-lisäosat vaihtoehto vasemmasta valikosta ja napsauta sitten Uusi alku .
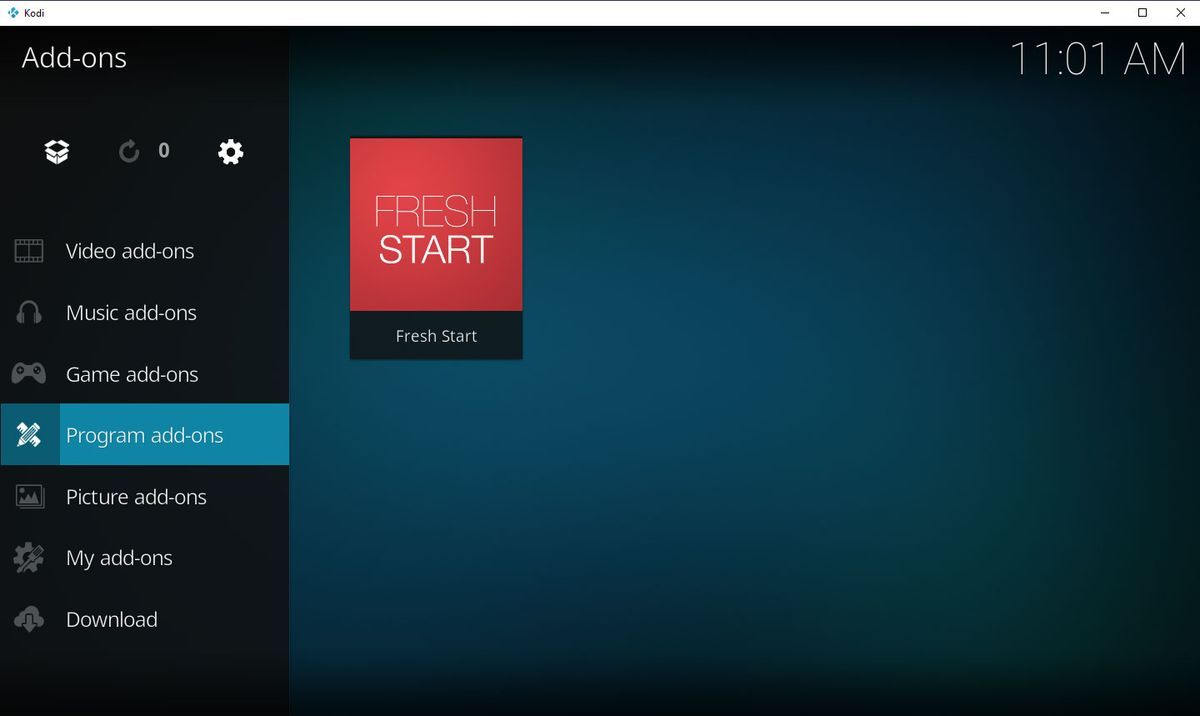
19. Saat uuden aloitusikkunan sanomalla Haluatko palauttaa Kodi-kokoonpanosi oletusasetuksiin? Täällä sinun täytyy napsauttaa Joo jatkaa.
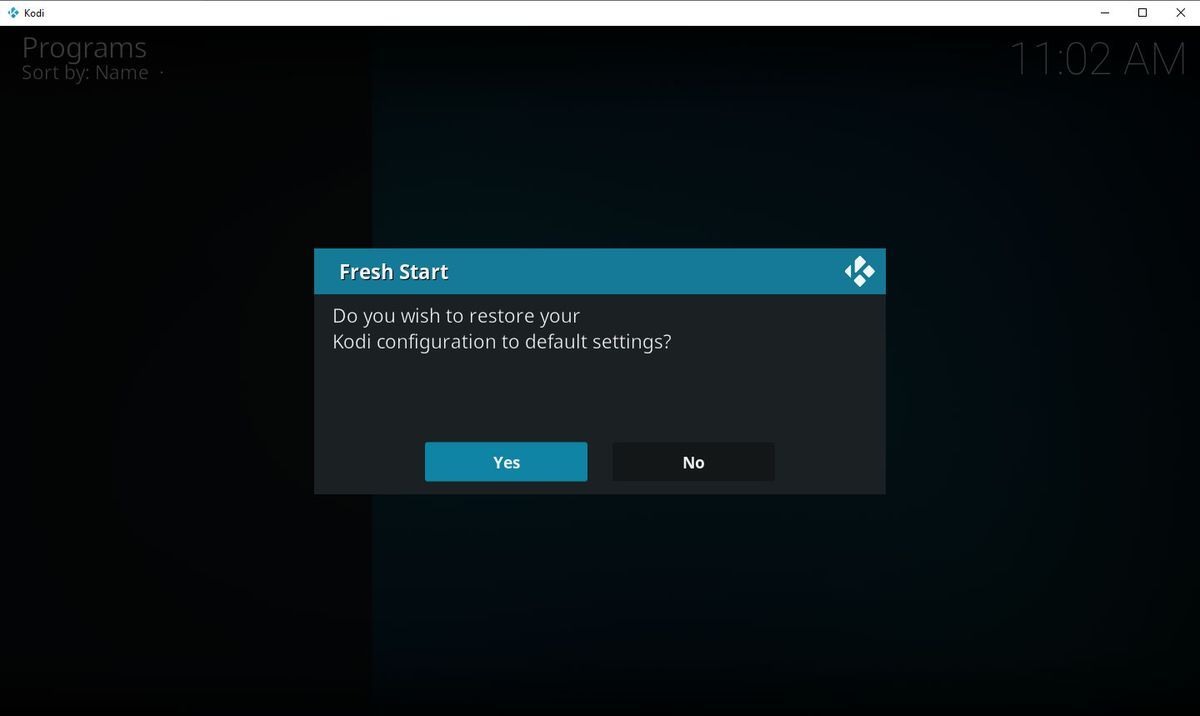
20. Koko tietojen puhdistusprosessin loppuun saattaminen kestää muutaman minuutin. Kun se päättyy, napsauta OK ponnahdusikkunassa.
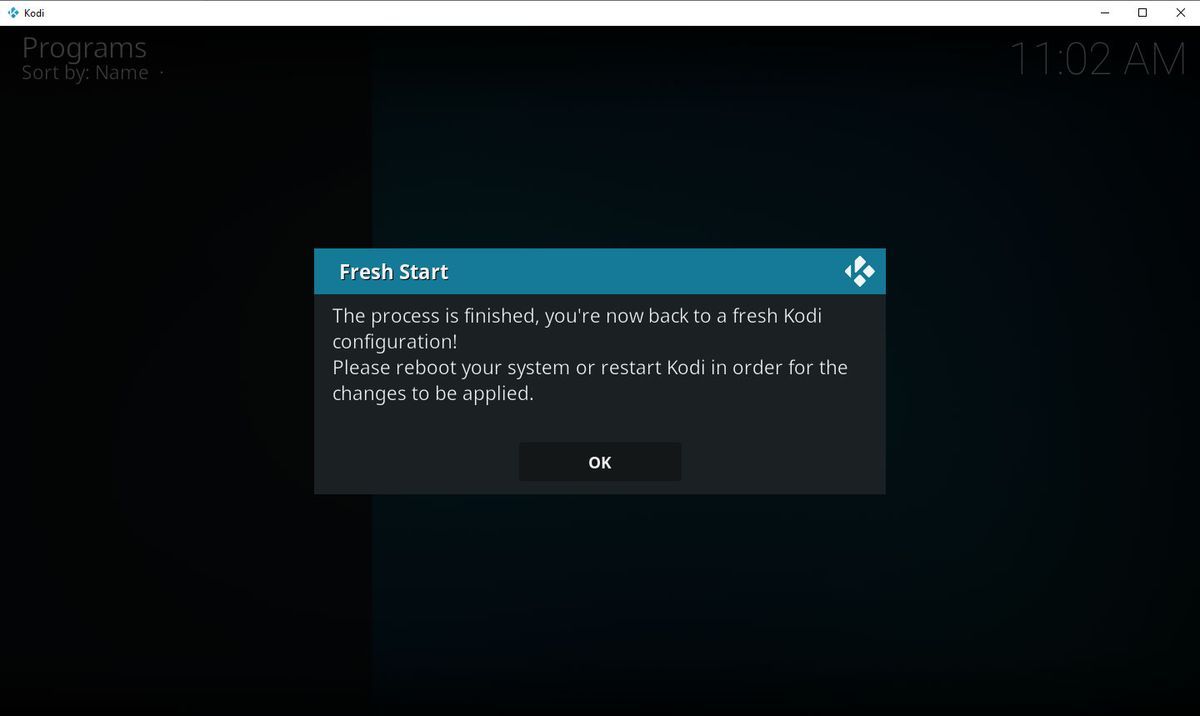
21. Sulje Kodi ja käynnistä se uudelleen. Sitten voit huomata, että kaikki Kodin vanhat tiedot ovat kadonneet. Voit käyttää Kodia vasta asennettuna.
Tämä on opas kuinka tyhjentää Kodi-tiedot vanhojen tiedostojen poistamiseksi tai joidenkin virheiden korjaamiseksi Kodia käytettäessä. Jos uskot sen olevan hyödyllinen, voit jakaa sen ystäviesi kanssa Twitterissä painamalla seuraavaa painiketta.



![Onko levyn kirjoitus suojattu? Poista USB: n suojaus Windows 7/8/10: ssä! [MiniTool-vinkit]](https://gov-civil-setubal.pt/img/blog/83/il-disco-protetto-da-scrittura.png)


![Live- / animoitujen taustakuvien saaminen ja asettaminen Windows 10 -tietokoneelle [MiniTool News]](https://gov-civil-setubal.pt/img/minitool-news-center/38/how-get-set-live-animated-wallpapers.jpg)








![Kuinka korjata Windows 10 Spotlight -ongelmat helposti ja tehokkaasti [MiniTool News]](https://gov-civil-setubal.pt/img/minitool-news-center/67/how-fix-windows-10-spotlight-issues-easily.jpg)



![[Ratkaistu] Kuinka elvyttää Windows 10 elvytysasemalla | Helppo korjaus [MiniTool-vinkit]](https://gov-civil-setubal.pt/img/data-recovery-tips/76/how-revive-windows-10-with-recovery-drive-easy-fix.png)