Etkö voinut määrittää suoritettavaa suoritettavaksi NPM:ssä? Kuulehan!
Could Not Determine Executable To Run In Npm Look Here
Mikä on NPM? Mitä tekee NPM-virhe ei voinut määrittää suoritettavaa suoritustiedostoa virheilmoitus tarkoittaa? Kuinka saada se eroon tietokoneeltasi? Jos olet samassa veneessä, katso tämä viesti MiniTool-ratkaisu saada lisää ratkaisuja!
Ei voitu määrittää suoritettavaa suoritettavaksi
NPM, joka tunnetaan myös nimellä Node Package Manager, on ohjelmistorekisteri, jonka avulla kehittäjät voivat etsiä, rakentaa ja hallita koodipaketteja. Saatat kuitenkin saada siitä varoituksen NPM-virhe ei voinut määrittää suoritettavaa suoritustiedostoa . Tämä virhesanoma osoittaa, että NPM ei löydä suoritettavaa tiedostoa polustasi.
Miksi tämä virhe ilmenee yhä uudelleen ja uudelleen? Mahdollisia syitä voivat olla:
- Yhteensopimaton NPM-versio.
- Vioittuneet tiedostot NPM:ssä.
- Vanhentunut riippuvuusversio.
MiniTool ShadowMaker -kokeilu Lataa napsauttamalla 100 % Puhdas & Turvallinen
Kuinka korjata NPM-virhe, jota ei voitu määrittää suoritettavaksi Windows 10/11:n suorittamiseksi?
Korjaus 1: Päivitä NPM-versio
Projektiriippuvuudet saattavat vaatia NPM:n vanhemman version toimiakseen kunnolla, koska uusi versio ei ehkä ole tarpeeksi vakaa. Tässä tapauksessa on hyvä idea päivittää NPM-versio. Tehdä niin:
Vaihe 1. Napsauta hiiren kakkospainikkeella alkaa valikko ja valitse Windows PowerShell (järjestelmänvalvoja) .
Vaihe 2. Kirjoita komentoikkunaan seuraava komento ja paina Tulla sisään tarkistaaksesi nykyisen NPM-versiosi.
solmu -v
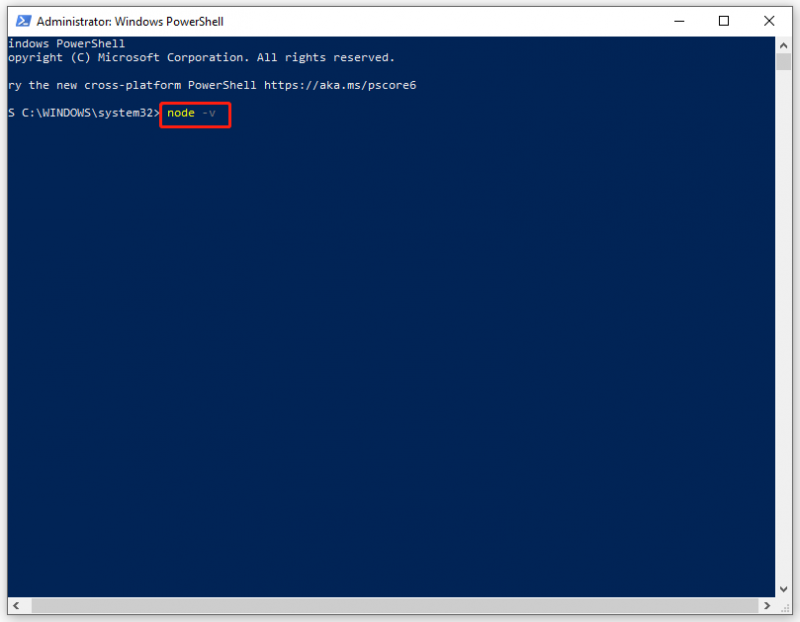
Vaihe 3. Suorita seuraava komento ja älä unohda painaa Tulla sisään päivittääksesi tiettyyn versioon. Korvata versio NPM-versionumerollasi.
npm install -g npm@version
Korjaus 2: Aseta polkumuuttuja
On tavallista tavata ei voinut määrittää suoritettavaa tiedostoa NPM:ssä, kun yrität asentaa NPM:n maailmanlaajuisesti ja suorittaa sen alihakemistossa. Jos käytät package.json-tiedostoa, se saattaa sisältää yleisen solmun. Siksi voit yrittää asettaa polun ympäristömuuttujan. Sen jälkeen voit suorittaa minkä tahansa asennetun paketin suoritettavat tiedostot määrittämättä niiden koko polkua joka kerta. Tehdä niin:
Vaihe 1. Käynnistä Windows PowerShell (järjestelmänvalvoja) hallinnollisilla oikeuksilla.
Vaihe 2. Syötä alla oleva komento ja paina Tulla sisään .
vienti PATH=~/.npm-global/bin:$PATH
Korjaus 3: Päivitä ongelmallinen paketti
Toinen syyllinen on vanhentunut versio riippuvuudesta. Jos näin on, voit harkita päivittämistä ongelmallisen paketin uusimpaan versioon. Tehdä niin:
Vaihe 1. Kirjoita Windows PowerShell hakupalkissa ja paina Tulla sisään .
Vaihe 2. Kirjoita npm asentaa X@latest ja napauta Tulla sisään päivittääksesi ongelmallisen paketin uusimpaan versioon. Korvata X ongelmallisen paketin nimellä.
Korjaus 4: Asenna NPM uudelleen
Kaikki NPM:n vioittuneet tiedostot voivat myös laukaista NPM-virheen, jota ei voitu määrittää suoritettavaksi. Siksi voit asentaa NPM:n uudelleen alusta ja asentaa kaikki paketit ja niiden määritystiedostot tyhjästä. Voit tehdä sen seuraavasti:
Vaihe 1. Suorita Windows PowerShell ylläpitäjänä.
Vaihe 2. Kirjoita seuraava komento ja paina Tulla sisään . Tässä sinun on vaihdettava npm paketin nimellä.
npm poista -g npm
Vaihe 3. Paina Voittaa + JA avata Tiedostonhallinta .
Vaihe 4. Siirry kohtaan C:\Käyttäjät\AppData\Roaming\npm paikantaaksesi npm kansio ja poista se.
Vaihe 5. Palaa komentoikkunaan ja asenna yhteensopiva versio uudelleen suorittamalla seuraava komento. Älä unohda vaihtaa npm paketin nimellä.
npm install -g npm
Katso myös:
NPM:n ja Node.js:n asentaminen Windowsiin, Maciin ja Ubuntuun
5 tapaa korjata Npm-asennus ei toimi
Viimeiset sanat
Kun olet käyttänyt kaikkia yllä olevia menetelmiä, NPM-virhe ei voinut määrittää suoritettavaa tiedostoa ei ehkä häiritse sinua enää. Sillä välin suosittelemme myös varmuuskopioimaan tärkeitä tiedostoja säännöllisesti MiniTool ShadowMakerilla, jotta voit lisätä tietoihisi ylimääräisen suojakerroksen. Hauskaa päivän jatkoa!





![Näin korjaat, ettei kaiuttimia tai kuulokkeita ole kytketty virheeseen [MiniTool News]](https://gov-civil-setubal.pt/img/minitool-news-center/79/here-s-how-fix-no-speakers.png)



![[Ratkaistu!] - Kuinka korjata tuntematon USB-laite asettaa osoitteen epäonnistui? [MiniTool-uutiset]](https://gov-civil-setubal.pt/img/minitool-news-center/31/how-fix-unknown-usb-device-set-address-failed.png)


![Parhaat ratkaisut tuotteeseen “PXE-E61: Media Test Failure, Check Cable” [MiniTool Tips]](https://gov-civil-setubal.pt/img/data-recovery-tips/56/best-solutions-pxe-e61.png)
![7 tapaa pudota 76 Irrotettu palvelimesta [2021-päivitys] [MiniTool-uutiset]](https://gov-civil-setubal.pt/img/minitool-news-center/51/7-ways-fallout-76-disconnected-from-server.png)

![8 vinkkiä tämän sivuston korjaamiseen ei voida saavuttaa Google Chrome -virheessä [MiniTool News]](https://gov-civil-setubal.pt/img/minitool-news-center/26/8-tips-fix-this-site-can-t-be-reached-google-chrome-error.jpg)
![Kannettava tietokone pitää katkaistun yhteyden Wi-Fi-yhteydestä? Korjaa ongelma nyt! [MiniTool-uutiset]](https://gov-civil-setubal.pt/img/minitool-news-center/35/laptop-keeps-disconnecting-from-wi-fi.png)


