Kuinka korjata näppäimistön isoilla kirjaimilla kirjoittaminen Windows 10 11:ssä
Kuinka Korjata Nappaimiston Isoilla Kirjaimilla Kirjoittaminen Windows 10 11 Ssa
Näppäimistö isoilla kirjaimilla Windows 10/11:ssä? Kirjoittaako näppäimistö vain isoja kirjaimia ilman Caps Lockia? Nyt voit löytää syyt, miksi näppäimistö kirjoittaa isoilla kirjaimilla ja kuinka korjata se tästä viestistä MiniTool .
Näppäimistö on yksi tietokoneesi tärkeimmistä laitteista. Se ei kuitenkaan aina toimi hyvin. Esimerkiksi Googlesta haettaessa huomaat, että monet käyttäjät ihmettelevät 'Miksi näppäimistöni kirjoittaa isoilla kirjaimilla', 'Miksi näppäimistöni kirjoittaa isoilla kirjaimilla, kun Caps Lock on pois päältä', 'Miksi Word kirjoittaa isoilla kirjaimilla, kun Caps Lock on pois päältä', ja tällaisia kysymyksiä.
Nyt voit jatkaa lukemista löytääksesi yleiset syyt 'näppäimistön isoilla kirjaimilla kirjoittaminen' -ongelmaan ja vastaavat ratkaisut.
Miksi näppäimistöni kirjoittaa isoilla kirjaimilla?
Useat syyt voivat saada näppäimistön kirjoittamaan vain isoilla kirjaimilla. Tässä luetellaan yleisimmät syyt.
- Caps Lock -näppäin on käytössä.
- Vaihtonäppäin on jumissa.
- 'Kaikki kirjaimet' -tehoste on käytössä Wordissa.
- Näppäimistön ohjain on vanhentunut tai vioittunut.
- Tietokoneesi on saastunut a virus .
- Näppäimistö on vaurioitunut.
Kuinka korjata näppäimistön isoilla kirjaimilla kirjoittaminen Windows 10/11:ssä
Kun tiedät, miksi näppäimistön tyyppi on isoilla kirjaimilla, voit nyt kokeilla alla olevia menetelmiä tämän ongelman poistamiseksi.
Korjaus 1. Varmista, että Caps Lock -näppäin on poistettu käytöstä
Todennäköisin syy 'näppäimistön isoilla kirjaimilla' -ongelmaan on se, että Caps Lock -näppäin on käytössä. Näppäimistön Caps Lock -näppäimellä voit kirjoittaa isoilla kirjaimilla.
Tavallisissa olosuhteissa, kun Caps Lock -näppäin on päällä, näppäimistössä on merkkivalo. Jos merkkivalo on kuitenkin rikki, et välttämättä huomaa, että Caps Lock on päällä.
Joten kun näppäimistö kirjoittaa isoilla kirjaimilla, sinun on painettava näppäimistön Caps Lock -näppäintä toistuvasti varmistaaksesi, että Caps Lock on poistettu käytöstä.
Katso myös: Kuinka korjata juuttunut Caps Lock Windows 10:ssä .
Korjaus 2. Varmista, että Shift-näppäin ei ole jumissa
Näppäimistön Shift-näppäimen painaminen mahdollistaa kirjainten kirjoittamisen väliaikaisesti isoiksi. Kun Shift-näppäin juuttuu, kaikki kirjoittamasi kirjaimet kirjoitetaan isoilla kirjaimilla. Siksi sinun on tehtävä huolellisesti puhdista näppäimistösi ja tarkista, onko pölyä tai jotain, joka estää Shift-näppäintä pomppimasta kunnolla.
Korjaus 3. Poista 'All Caps' -tehoste käytöstä Wordissa
Jotkut käyttäjät ilmoittivat kohtaavansa näppäimistön isoilla kirjaimilla kirjoittamisen ongelman vain Wordissa. Jos tämä on sinun tapauksessasi, voit ottaa 'All caps' -tehosteen käyttöön. Täällä voit noudattaa alla olevia vaiheita poistaaksesi 'Ilmikirjaimet' -tehosteen käytöstä.
Vaihe 1. Avaa Word-asiakirja.
Vaihe 2. Napsauta hiiren kakkospainikkeella mitä tahansa tyhjää aluetta valitaksesi Fontti .
Vaihe 3. Poista valinta ponnahdusikkunassa vieressä olevasta valintaruudusta Kaikki korkit ja napsauta sitten OK tallentaaksesi muutoksen.

Nyt sinun pitäisi pystyä kirjoittamaan Wordiin normaalisti.
Korjaus 4. Päivitä näppäimistön ohjain
Kuten aiemmin todettiin, kun näppäimistön ohjain on vanhentunut tai vioittunut, 'näppäimistö kirjoittaa isoilla kirjaimilla' voi myös esiintyä. Tässä tapauksessa voit yrittää päivittää näppäimistön ohjaimen manuaalisesti.
Vaihe 1. Napsauta hiiren kakkospainikkeella alkaa -painiketta valitaksesi Laitehallinta .
Vaihe 2. Laajenna Näppäimistöt , ja napsauta sitten hiiren kakkospainikkeella näppäimistön ohjainta valitaksesi Päivitä ohjain .
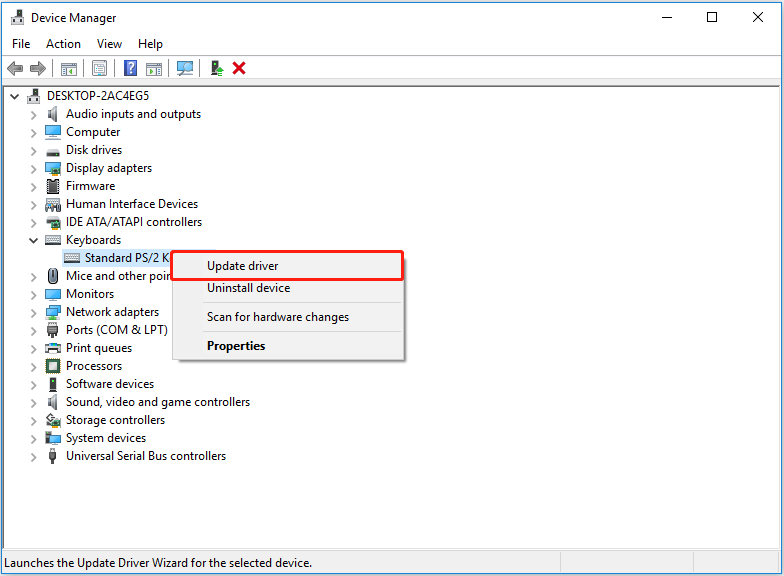
Vaihe 3. Viimeistele päivitys ja tarkista, onko ongelma poistunut noudattamalla näytön ohjeita.
Korjaus 5. Tarkista laitteesi virusten varalta
Kun tietokoneesi on viruksen saastuttama, saatat kohdata myös 'näppäimistön isoilla kirjaimilla kirjoittamisen' -ongelman. Valinta viruksentorjuntaohjelma Laitteesi skannaus ja viruksen poistaminen on paras ratkaisu ongelman korjaamiseen.
Ylin suositus
Tietokoneessa olevat virukset johtavat joskus tietojen menetykseen. Kun virukset poistavat tiedostosi, voit käyttää ilmainen tietojen palautusohjelmisto hakemaan niitä. MiniTool Power Data Recovery on ammattimainen ja vain luku -muotoinen tietojen palautustyökalu, joka on tottunut palauttaa poistetut tai kadonneet tiedostot tietokoneen kiintolevyiltä, USB-asemilta, SD-korteilta, CD-/DVD-levyiltä ja niin edelleen.
MiniTool Power Data Recovery -palvelua voidaan käyttää erilaisissa tietojen menetystilanteissa, kuten Windows poistaa tiedostoja automaattisesti , tiedostot poistetaan, kun napsautat hiiren vasenta painiketta , ja enemmän.
Sitä paitsi, kun Roskakori on harmaana , voit käyttää MiniTool Power Data Recovery -ohjelmaa roskakorin skannaamiseen yksitellen.
Napsauta alla olevaa painiketta ladataksesi MiniTool Power Data Recovery -ohjelman ilmaiseksi kokeillaksesi.
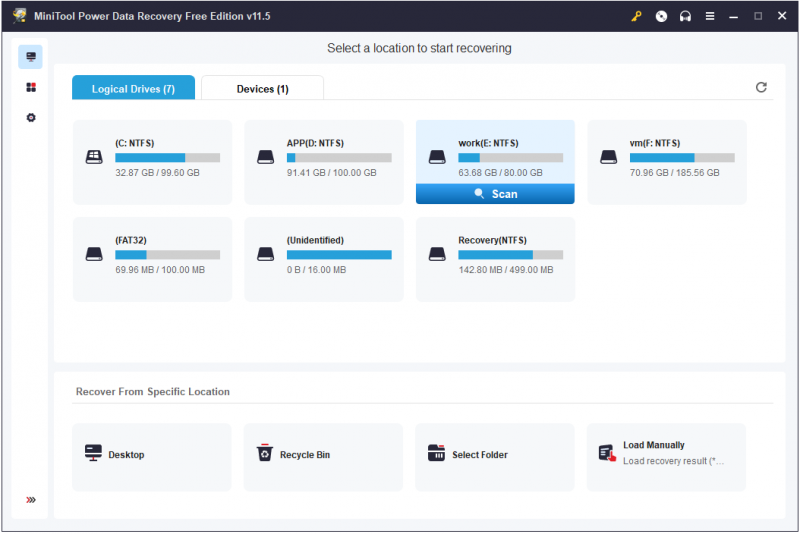
Korjaus 6. Vaihda uusi näppäimistö
Jos kaikki yllä luetellut menetelmät eivät toimi, saatat joutua vaihtamaan uuteen näppäimistöön.
Bottom Line
Tämä artikkeli keskittyy 'näppäimistön isoilla kirjaimilla kirjoittamista' -ongelman korjaamiseen. Toivottavasti pääset eroon tästä ongelmasta käyttämällä yllä lueteltuja menetelmiä.
Jos sinulla on kysyttävää MiniTool Power Data Recoveryn käyttämisestä, ota meihin yhteyttä lähettämällä sähköpostia osoitteeseen [sähköposti suojattu] .

![Kuinka ladata Snap Camera PC:lle/Macille, asentaa/poistaa se [MiniTool Tips]](https://gov-civil-setubal.pt/img/news/02/how-to-download-snap-camera-for-pc/mac-install/uninstall-it-minitool-tips-1.png)
![Kuinka korjata videot, joita ei toisteta Android-puhelimessa [Ultimate Guide]](https://gov-civil-setubal.pt/img/blog/60/how-fix-videos-not-playing-android-phone.jpg)



![Android-roskakori - Kuinka palauttaa tiedostot Androidista? [MiniTool-vinkit]](https://gov-civil-setubal.pt/img/android-file-recovery-tips/95/android-recycle-bin-how-recover-files-from-android.jpg)

![Windows 10: n kansion omistaminen itse [MiniTool News]](https://gov-civil-setubal.pt/img/minitool-news-center/38/how-take-ownership-folder-windows-10-yourself.jpg)


![Näytön ylikellottaminen korkeammalle virkistystaajuudelle pelaamista varten [MiniTool News]](https://gov-civil-setubal.pt/img/minitool-news-center/93/how-overclock-monitor-higher-refresh-rate.jpg)

![7 parasta KylläElokuvat elokuvien katseluun ilmaiseksi [2021]](https://gov-civil-setubal.pt/img/movie-maker-tips/75/7-best-yesmovies-watch-movies.png)



![Kuinka avata ohjauspaneeli Windows 11:ssä? [7 tapaa]](https://gov-civil-setubal.pt/img/news/19/how-open-control-panel-windows-11.png)
![8 vinkkiä iCloud-valokuvien korjaamiseen, joita ei synkronoida iPhoneen / Maciin / Windowsiin [MiniTool News]](https://gov-civil-setubal.pt/img/minitool-news-center/15/8-tips-fixing-icloud-photos-not-syncing-iphone-mac-windows.png)