Kuinka asentaa Windows 11 verkon kautta iVentoyn avulla? Tässä on opas!
How To Install Windows 11 Over Network With Iventoy Here S A Guide
Tässä kattavassa oppaassa MiniTool näyttää sinulle tehokkaan ja joustavan työkalun Windows 11:n asentamiseen useisiin tietokoneisiin samanaikaisesti, eli iVentoy. Tutustutaanpa Windows 11:n asentamiseen verkon kautta iVentoyn avulla käyttöönoton tehostamiseksi.Windows 11, toistaiseksi uusin käyttöjärjestelmä, on päivittänyt version, 24H2 monilla tekoälyominaisuuksilla ja parannuksilla, jotka pitävät sen turvallisempana ja luotettavampana. Hyvän kokemuksen saamiseksi aiot asentaa tämän järjestelmän tietokoneellesi. Ehkä sinun on hallittava useita laitteita, mutta et halua käyttää fyysistä USB-asemaa tai DVD-levyä Windows 11:n asentamiseen yksitellen.
Tässä tulee kysymys: voitko asentaa Windows 11:n useisiin tietokoneisiin? Tietenkin voit. Alla on yksityiskohtaiset ohjeet Windows 11:n asentamiseen verkon kautta iVentoyn kanssa.
Lue myös: Kuinka korjata Ventoy ei käynnisty USB:ltä? Tässä on 4 tapaa
Tietoja iVentoystä
iVentoy on verkkokäynnistystyökalu, jonka avulla voit käynnistää ja asentaa käyttöjärjestelmän useisiin tietokoneisiin samanaikaisesti verkon kautta (samassa lähiverkossa). Sitä on helppo käyttää, koska sinun tarvitsee vain laittaa järjestelmän ISO-kuva määritettyyn paikkaan ja suorittaa PXE-käynnistys. Käytätpä Windowsia, Linuxia, VMwarea tai muita, iVentoy toimii hyvin niin kauan kuin tietokoneesi tukee PXE:tä.
Vinkkejä: Mikä on PXE-käynnistys? Katso tiedot edellisestä postauksestamme - PXE (Preboot Execution Environment) -käynnistyksen käyttäminen . Tästä opetusohjelmasta löydät myös varmuuskopiointiohjelmisto MiniTool ShadowMaker, joka tukee PXE-käynnistystä. Hanki se tarvittaessa ja varmuuskopioi, palauta ja kloonaa kaikissa asiakastietokoneissa.MiniTool ShadowMaker -kokeilu Lataa napsauttamalla 100 % Puhdas & Turvallinen
Aloita Windows 11:n asentaminen verkon kautta useisiin tietokoneisiin.
Vaihe 1: Valmistele mukautettu Windows 11 ISO -tiedosto
iVentoy ei tue oletusarvoista Windows 11 ISO:ta, joten sinun tulee mukauttaa se ensin.
Vaihe 1: Lataa Windows 10 ISO ja Win11 ISO Microsoftilta.
Vaihe 2: Napsauta hiiren kakkospainikkeella Windows 11 ISO-tiedostoa ja valitse Mount. Siirry kohtaan lähteistä kansio, etsi install.wim ja kopioi se työpöydälle.
Vaihe 3: Lataa, asenna ja käynnistä AnyBurn ja napsauta sitten Muokkaa kuvatiedostoa ja napauta Selaa -kuvaketta valitaksesi Windows 10 ISO.
Vaihe 4: Siirry lähteet-kansioon, etsi install.esd , ja osui Poistaa .

Vaihe 5: osuma Lisätä lisätäksesi install.wim Windows 11 -tiedosto ja napsauta sitten Luo nyt . Saat mukautetun ISO:n asentaaksesi Windows 11:n verkon kautta iVentoyn kanssa.
Vaihe 2: Asenna iVentoy tietokoneellesi
On aika toteuttaa asennustehtävä.
Vaihe 1: Vieraile iVentoyn verkkosivustolla, lataa tämä apuohjelma, pura kaikki sisältö kansioon nimeltä inventaario, ja avaa se tietokoneellasi.
Vaihe 2: Aseta mukautettu Windows 11 ISO -käyttöjärjestelmään iso kansio alla inventoy .
Vaihe 3: Anna iVentoyn käydä Windowsin palomuurin läpi ponnahdusikkunassa. Tai mene etsimään Windows Defenderin palomuuri > Salli sovellus tai ominaisuus Windows Defenderin palomuurin kautta > Muuta asetuksia > Salli toinen sovellus löytää inventoy lisätäksesi sen luetteloon. Varmista, että sillä on tarvittavat käyttöoikeudet molemmille Yksityinen ja Julkinen .
Vaihe 3: Siirry iVentoy-ikkunassa kohtaan Kuvanhallinta , ja näet, että ISO-tiedosto on havaittu.
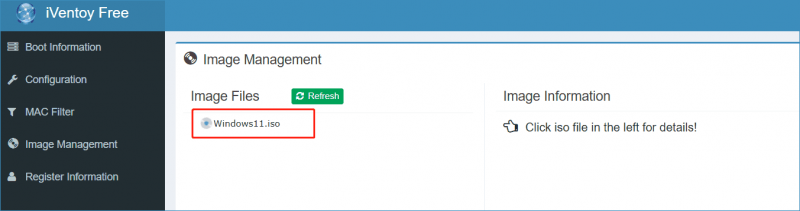
Vaihe 4: Alle Käynnistystiedot , napsauta Aloita -painiketta käynnistääksesi iVentoyn ja valmistaaksesi sen, jotta muut tietokoneet voivat muodostaa yhteyden siihen verkon kautta.
Vaihe 3: Asenna Windows 11 verkon kautta käyttämällä iVentoyta toiseen tietokoneeseen
Vaihe 1: Käynnistä tietokone, johon haluat asentaa Windows 11:n, paina käynnistysnäppäintä siirtyäksesi BIOS-valikkoon ja käynnistä verkosta. Tallenna sitten asetukset.
Vaihe 2: PC muodostaa yhteyden iVentoyyn verkon kautta ja työkalu määrittää tietokoneelle IP-osoitteen.
Vaihe 3: Valitse uudesta valikosta mukautettu Windows 11 ISO, jonka olet valmistellut etukäteen, ja aloita käyttöjärjestelmän asennus. Vaiheet ovat samat kuin järjestelmän asentaminen käynnistettävältä USB-asemalta.
Vaihe 4: Suorita asennus loppuun näytön kehotteiden mukaan.
Jos haluat asentaa Windows 11:n useisiin tietokoneisiin, toista kaikki vaiheet Siirrä 3 jokaisessa asiakastietokoneessa.
Viimeiset sanat
Siinä on kaikki tiedot Windows 11:n asentamisesta verkon kautta iVentoyn kanssa. Seuraamalla annettuja ohjeita voit helposti ja tehokkaasti ottaa Windowsin käyttöön useissa koneissa.
Vinkkejä: Sen lisäksi, että asennat Windows 11:n verkon kautta, voit asentaa sen suoraan ISO:n, Installation Assistantin tai käynnistettävän USB-aseman avulla. Lue lisätietoja Virallinen Windows 11 2024 -päivityksen (24H2) asentaminen – 4 vaihtoehtoa . Muista asennustavasta riippumatta varmuuskopioi tietokoneesi etukäteen MiniTool ShadowMakerin avulla tietojen häviämisen välttämiseksi.MiniTool ShadowMaker -kokeilu Lataa napsauttamalla 100 % Puhdas & Turvallinen
![Ratkaistu - yhden levynne on tarkistettava yhdenmukaisuuden suhteen [MiniTool-vinkit]](https://gov-civil-setubal.pt/img/data-recovery-tips/95/solved-one-your-disks-needs-be-checked.png)

![Kuinka korjata koodi 19: Windows ei voi käynnistää tätä laitteistoa [MiniTool News]](https://gov-civil-setubal.pt/img/minitool-news-center/19/how-fix-code-19-windows-cannot-start-this-hardware-device.png)


![Mihin poistetut tiedostot menevät - ongelmanratkaisu [MiniTool-vinkit]](https://gov-civil-setubal.pt/img/data-recovery-tips/69/where-do-deleted-files-go-problem-solved.png)


![[Ratkaistu] Kuinka luoda ja hallita Excel-pudotusvalikkoa?](https://gov-civil-setubal.pt/img/news/73/resolved-how-to-create-and-manage-an-excel-drop-down-list-1.png)

![Kuinka yhdistää Spotify-tili ristiriitaan - 2 tapaa [MiniTool News]](https://gov-civil-setubal.pt/img/minitool-news-center/76/how-connect-spotify-account-discord-2-ways.png)





![[Korjattu] 0x00000108 THIRD_PARTY_FILE_SYSTEM_FAILURE](https://gov-civil-setubal.pt/img/partition-disk/7D/fixed-0x00000108-third-party-file-system-failure-1.jpg)

![MKV vs. MP4 - kumpi on parempi ja miten muuntaa? [MiniTool-vinkit]](https://gov-civil-setubal.pt/img/video-converter/63/mkv-vs-mp4-which-one-is-better.jpg)
![Kuinka ratkaista Fortnite ei käynnisty? Tässä on 4 ratkaisua [MiniTool-uutiset]](https://gov-civil-setubal.pt/img/minitool-news-center/78/how-solve-fortnite-not-launching.png)