Kuinka ajoittaa viikoittainen varmuuskopiointi OneDriveen Windows 11 10:ssä?
How To Schedule A Weekly Backup To Onedrive On Windows 11 10
OneDrive on Microsoftin tarjoama pilvipalvelu. Siinä on monia ominaisuuksia, kuten tiedostojen synkronointi, jakaminen ja tallennus. Tämä viesti osoitteesta MiniTool esittelee kuinka ajoitetaan viikoittainen varmuuskopiointi OneDriveen.Monet käyttäjät ovat tottuneet tallentamaan tiedostoja OneDriveen suojatakseen tietoturvaa. Ajan kasvaessa OneDriveen kuitenkin tallennetaan yhä enemmän tiedostoja, joten käytetty tila ei riitä. Monet käyttäjät haluavat ajastaa viikoittaisen varmuuskopioinnin OneDriveen tilan säästämiseksi.
Viikoittaisen varmuuskopioinnin ajoittaminen OneDriveen
Voit määrittää viikoittaisen varmuuskopion OneDriveen kokeilemalla Task Scheduleria. Se on Windowsin sisäänrakennettu apuohjelma, joka voi ajoittaa tehtävän suoritettavaksi automaattisesti tiettyyn aikaan tai tapahtumaan. Voit käyttää sitä määrittämään viikoittaisen aikataulun tiedostojen varmuuskopioimiseksi OneDriveen.
1. Paina Windows + R avaimet yhdessä avataksesi Juosta . Kirjoita sitten taskchd.msc ja napsauta OK jatkaa.
2. Alle Tehtävien ajoitus (paikallinen) osa Toiminnot -välilehti, etsi Luo tehtävä… vaihtoehto.
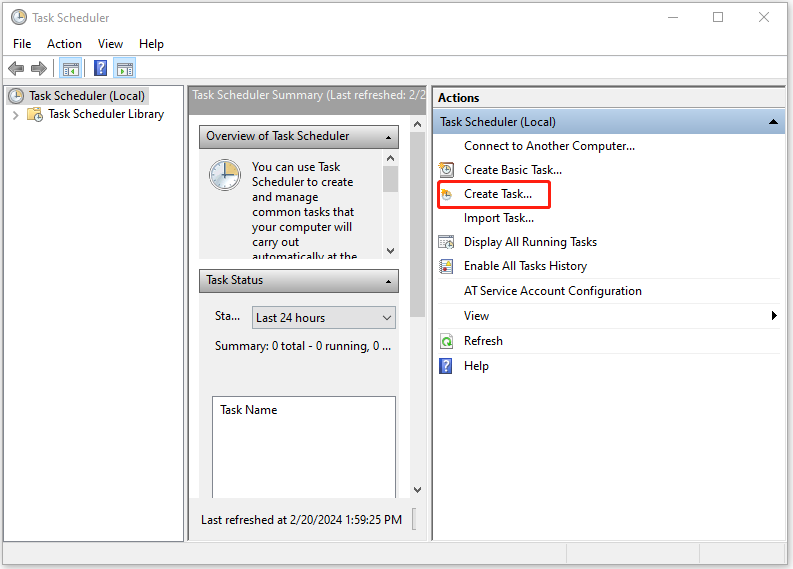
3. Anna tehtävälle nimi Kenraali -välilehti.
4. Siirry kohtaan Liipaisimet -välilehteä ja napsauta Uusi… asettaaksesi ajoitetun varmuuskopion.
5. Tarkista Viikoittain -vaihtoehto ja valitse päivä, jolloin haluat tehdä varmuuskopion. Napsauta sitten OK .
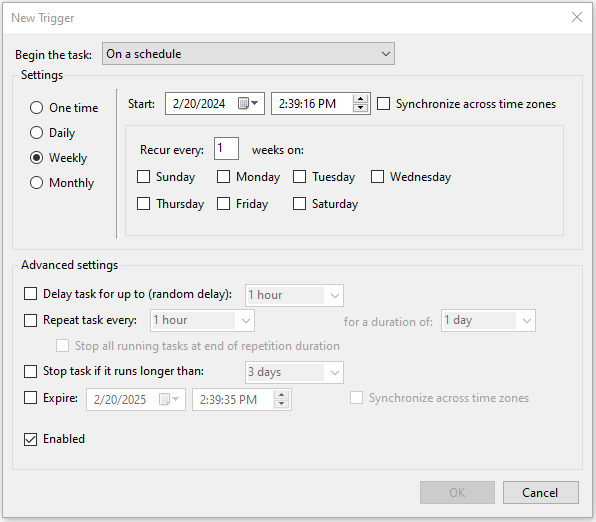
Ehdotus: Suorita MiniTool ShadowMaker paikallista varmuuskopiointia varten
OneDrive on pilvitallennustila, ja ajan myötä OneDriveen tallennetaan yhä enemmän tiedostoja. Voit harkita viikoittaisen paikallisen varmuuskopion ottamista tiedoillesi. Lisäksi se vaatii vakaan Internet-yhteyden ladataksesi tiedostoja, jotka haluat varmuuskopioida, kun taas paikallinen varmuuskopiointi ei sitä tarvitse.
MiniTool ShadowMaker on osa PC-varmuuskopiointiohjelmisto joka tukee paikallisten tiedostojen, Windows-käyttöjärjestelmän, valittujen osioiden ja koko levyn varmuuskopiointia Windows 11/10/8.1/8/7 -käyttöjärjestelmässä. Tämä ilmainen työkalu pystyy myös varmuuskopioimaan tiedostoja, vaikka ne olisivat käytössä. Lisäksi sen avulla voit suorittaa lisävarmuuskopion automaattisesti säästääksesi aikaa ja tilaa.
MiniTool ShadowMaker -kokeilu Lataa napsauttamalla 100 % Puhdas & Turvallinen
1. Käynnistä MiniTool ShadowMaker Windows-laitteellasi ja napsauta Jatka oikeudenkäyntiä päästäksesi sen pääkäyttöliittymään.
2. Käytössä Varmuuskopioida sivu, napsauta LÄHDE > Kansiot ja tiedostot valitaksesi tiedostot, jotka haluat suojata. Mitä tulee määränpäähän, mene kohtaan KOHDE . Tässä tapauksessa ulkoinen kiintolevy tai USB-asema on erittäin suositeltavaa.
3. Määritä ajoitettu varmuuskopio napsauttamalla Vaihtoehdot oikeassa alakulmassa > ota käyttöön Aikatauluasetukset > valita Viikoittain ja valitse aikapiste. Sitten, OK .
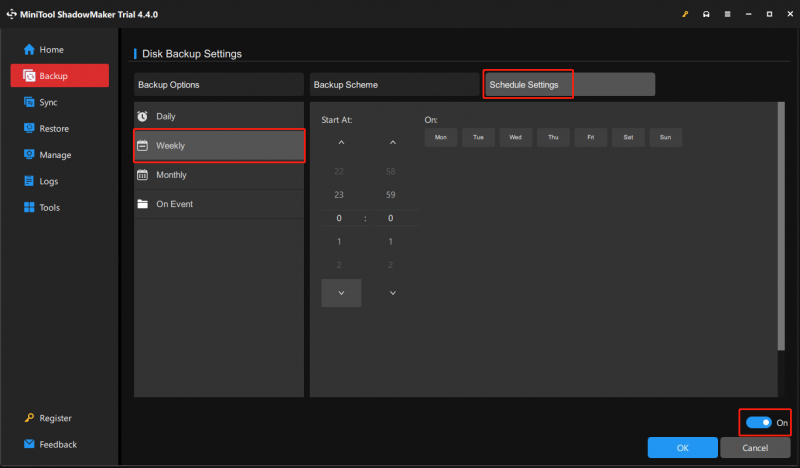
4. Napsauta lopuksi Takaisin ylös nyt aloittaaksesi varmuuskopiointitehtävän.
Viimeiset sanat
Yllä oleva sisältö näyttää, kuinka ajoitat viikoittaisen varmuuskopioinnin OneDriveen. Voit myös kokeilla MiniTool ShadowMakeria paikallista varmuuskopiointia varten. Toivon, että tämä viesti on hyödyllinen sinulle.
![[RATKAISU] Kuinka palauttaa tietoja kuolleelta kannettavan tietokoneen kiintolevyltä (2021) [MiniTool Tips]](https://gov-civil-setubal.pt/img/data-recovery-tips/52/how-recover-data-from-dead-laptop-hard-drive.jpg)


![DOOM: Pimeän aikakauden ohjain ei toimi [vianetsintäopas]](https://gov-civil-setubal.pt/img/news/2F/doom-the-dark-ages-controller-not-working-troubleshooting-guide-1.png)

![Mikä on sovelluskehyksen isäntä Windows-tietokoneessa? [MiniTool-uutiset]](https://gov-civil-setubal.pt/img/minitool-news-center/97/what-is-application-frame-host-windows-computer.png)


![[Helppo opas] Kuinka korjata Btha2dp.sys Blue Screen of Death?](https://gov-civil-setubal.pt/img/news/E5/easy-guide-how-to-fix-btha2dp-sys-blue-screen-of-death-1.png)





![Windows 10: n päivitys paikan päällä: vaiheittainen opas [MiniTool News]](https://gov-civil-setubal.pt/img/minitool-news-center/23/windows-10-place-upgrade.png)
![Etkö voi kirjautua Xbox Oneen? Kuinka saada se verkkoon? Opas sinulle! [MiniTool-uutiset]](https://gov-civil-setubal.pt/img/minitool-news-center/28/can-t-sign-into-xbox-one.jpg)



