6 parasta tapaa siirtää suuria tiedostoja ilmaiseksi (vaiheittaiset ohjeet) [MiniTool-vinkit]
Top 6 Ways Transfer Big Files Free
Yhteenveto:
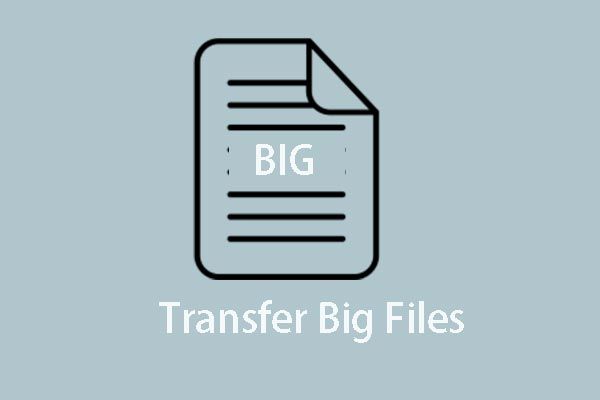
Kuinka jakaa suuria tiedostoja muiden ihmisten kanssa tai siirtää isoja tiedostoja tietokoneelta tietokoneelle? Kuinka siirtää isoja tiedostoja ilmaiseksi? Tämä viesti näyttää kuinka siirtää iso tiedosto ilmaiseksi kuudella parhaalla tavalla. Lue tarkempia tapoja siirtää isoja tiedostoja.
Nopea navigointi:
Suurten tiedostojen siirtäminen epäonnistui
Tieteen ja tekniikan kehittyessä tiedostojen, kuten kuvien tai videoiden, laatu nousee yhä korkeammalle. Samalla tiedostojen koko kasvaa ja kasvaa. Ja arkielämässä tiedostojen jakaminen muiden ihmisten kanssa tai siirtäminen toiselle tietokoneelle on yleistä.
Voit myös jakaa tiedostoja muiden kanssa sähköpostitse. Jos tiedosto on liian suuri, saatat kuitenkin olla levoton suurten tiedostojen siirtämisestä. Tosiasia on, että kun siirrät isoja tiedostoja sähköpostitse, saatat epäonnistua, koska tiedoston koko on ylittänyt sähköpostin enimmäismäärän. Esimerkiksi Gmail tukee vain tiedostojen siirtämistä, joiden koko on enintään 25 Mt.
Onko siis mitään tapaa siirtää isoja tiedostoja muille ihmisille tai toiselle tietokoneelle?
Tietenkin vastaus on myönteinen. Tämä on oikea paikka sinulle. Tämä viesti osoittaa kuusi tapaa siirtää isoja tiedostoja. Voit lähettää suuria tiedostoja ilmaiseksi eri tavoin, kuten pilvitallennustilaa, synkronointiohjelmia tai joitain erityisiä siirtosivustoja jne.
merkintä: Ennen seuraavien menetelmien aloittamista voit yrittää pakata tiedostot ilmaisella tiedostojen pakkausohjelmistolla. Yleensä se voi auttaa sinua pienentämään tiedostojen kokoa jossain määrin, mutta se voi silti ylittää joidenkin sähköpostien rajoituksen.Viestissä näytämme, kuinka isoja tiedostoja voidaan siirtää eri tavoin.
Siirrä suuria tiedostoja pilvitallennustilaan
Tässä osassa näytämme, kuinka suuria tiedostoja siirretään pilveen, ja sitten voit jakaa linkit muiden kanssa.
Siirrä isoja tiedostoja Google Driven kautta
Jos olet siirtänyt suuria tiedostoja Gmailin kautta, saat varoitusviestin, jossa kerrotaan, että liitteet ovat suurempia kuin 25 Mt, ja se ladataan automaattisesti Google Driveen.
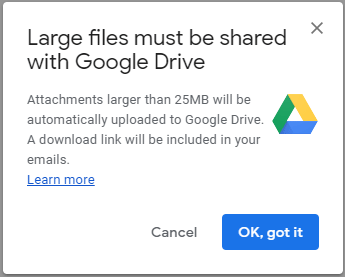
Voit siis ladata suuret tiedostot Google Driveen. Ja näytämme sinulle kuinka siirtää iso tiedosto Google Driveen vaiheittaisten ohjeiden avulla.
Vaihe 1: Lisää uusia suuria tiedostoja
- Kun olet siirtynyt Google Driven pääkäyttöliittymään, napsauta Uusi jatkaa.
- Valitse sitten ja lataa ladattavat suuret tiedostot tietokoneeltasi. Voit ladata suuria tiedostoja tai kansioita.
Vaihe 2: Jaa tiedostot
- Kun olet ladannut tiedostot Google Driveen, voit napsauttaa hiiren kakkospainikkeella isoa tiedostoa ja napsauttaa Hanki jaettava linkki saadaksesi jaettavan linkin.
- Jaa sitten linkki muille.
- Sitten ihmiset voivat vierailla jaettavassa linkissä ladatakseen suuret tiedostot.
Kun kaikki vaiheet on suoritettu, olet siirtänyt suuret tiedostot ilmaiseksi muille. Google Drive tarjoaa 15 Gt tilaa valokuvien, asiakirjojen ja muiden asiakirjojen ilmaiseksi tallentamiseen. Jos kuitenkin haluat siirtää enemmän tiedostoja, sinun on maksettava siitä tai valittava muut tavat.
Siirrä iso tiedosto OneDriven kautta
Google Driven lisäksi voit myös lähettää suuria tiedostoja ilmaiseksi OneDriveen ja jakaa linkit muiden kanssa.
Ja nyt näytämme sinulle, kuinka suuria tiedostoja voidaan siirtää OneDriven kautta.
Vaihe 1: Kirjaudu sisään OneDriveen
Vieraile Microsoft OneDrive -sivusto ja syötä tili ja salasana kirjautuaksesi OneDriveen. Voit myös jatkaa OneDrive-sovellusta.
Vaihe 2: Lataa suuria tiedostoja
- Kun olet päässyt pääkäyttöliittymään, napsauta Lähetä lisätäksesi suuret tiedostot.
- Valitse suuret tiedostot tai kansio jatkaaksesi.
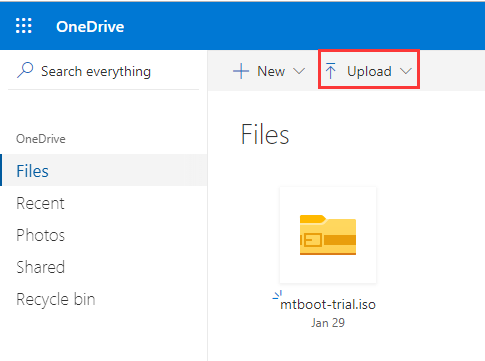
Vaihe 3: Jaa suuria tiedostoja muiden ihmisten kanssa
- Napsauta hiiren kakkospainikkeella isoa tiedostoa ja valitse Jaa jatkaa.
- Kirjoita ponnahdusikkunaan nimi tai sähköpostiosoite, jonka haluat lähettää suuria tiedostoja. Voit lisätä useita sähköpostiosoitteita lähettääksesi suuria tiedostoja niihin samanaikaisesti.
- Napsauta sitten Lähettää jatkaa.
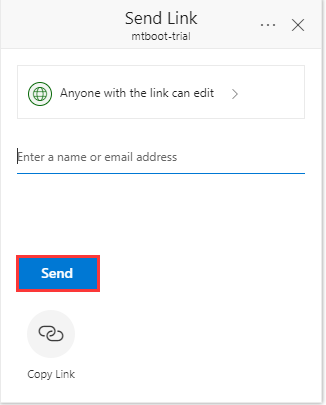
Lisäksi voit myös valita napsauttamalla Kopioi linkki -painiketta saadaksesi jaettavan linkin ja lähettää sen muille.
Kun kaikki vaiheet on suoritettu, olet siirtänyt suuria tiedostoja muille ihmisille.
Huomaa kuitenkin, että OneDrive tarjoaa sinulle vain 5 Gt tilaa ilmaiseksi. Jos tiedostojen tai palvelintiedostojen kokonaismäärä on yli 5 Gt, sinun on maksettava siitä tai valittava muu tapa.
 Ratkaistu - OneDriven poistaminen käytöstä tai poistaminen Windows 10: ssä
Ratkaistu - OneDriven poistaminen käytöstä tai poistaminen Windows 10: ssä OneDriven poistaminen käytöstä tai poistaminen Windows 10: ssä olisi helppoa. Tässä viestissä kerrotaan, kuinka OneDrive poistetaan käytöstä tai poistetaan muutamalla askeleella.
Lue lisääSiirrä isoja tiedostoja Dropboxin kautta
Tässä osassa näytämme sinulle, miten ilmainen tiedostojen siirto suoritetaan Dropbox mikä on tiedostojen isännöintipalvelu.
Ja näytämme sinulle yksityiskohtaiset toiminnot vaiheittaisten ohjeiden avulla.
Vaihe 1: Rekisteröidy Dropbox
- Käy Dropboxin virallisella sivustolla.
- Rekisteröi se. Jos sinulla ei ole tiliä, sinun on ensin rekisteröitävä se.
Vaihe 2: Lataa suuria tiedostoja Dropboxiin
- Kun olet päässyt pääkäyttöliittymään, voit napsauttaa Lähetä tiedostoja tai napsauta Lähetä kansio oikealla puolella jatkaaksesi.
- Kun olet ladannut suuria tiedostoja, napsauta Jaa jatkaa.
- Syötä sitten sähköpostiosoite tai nimi jatkaaksesi. Tai voit napsauttaa Luo linkki saada jaettava linkki ja lähettää se muille ihmisille.
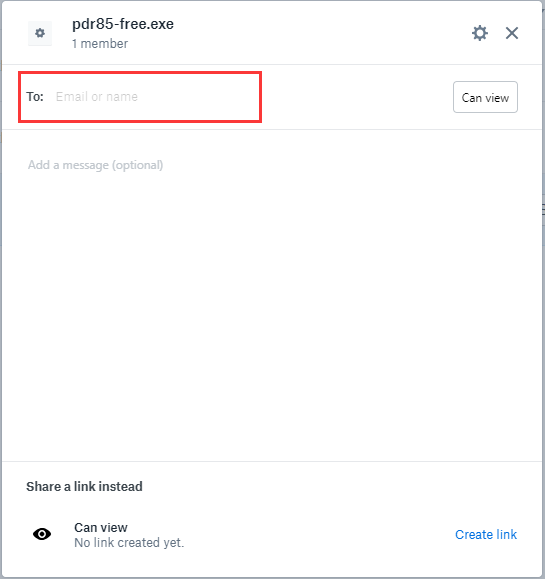
Sen jälkeen siirrät suuret tiedostot onnistuneesti muille, ja he voivat ladata tai käyttää suurta tiedostoa.
Mutta Dropbox antaa sinun siirtää vain suuria tiedostoja 2 Gt: n sisällä. Jos tiedostot ovat yli 2 Gt, sinun on maksettava siitä tai valittava toinen tapa.
Siirrä isoja tiedostoja synkronointiohjelmiston kautta
Edellä olevassa osassa olemme esittäneet, kuinka suuria tiedostoja voidaan siirtää tiedostojen päivittämisen kautta pilvitallennustilaan ja lähetetty jaettava linkki jatkaaksesi.
Mutta kuten olemme maininneet edellisessä osassa, Cloud Storage -laitteilla on joitain rajoituksia ilmaisen tiedostonsiirron kokoluokalle. Jos siis haluat siirtää enemmän tiedostoja, mitä tekisit? Kun sinun on siirrettävä suuria tiedostoja usein tai kun sinun on siirrettävä tiedostoja tietokoneelta tietokoneelle, mitä voit tehdä?
Vai tiedätkö kuinka siirtää isoja tiedostoja tietokoneelta tietokoneelle tai kuinka lähettää suuria tiedostoja ulkoiselle kiintolevylle tai USB-asemalle?
merkintä: Jos haluat lähettää suuria tiedostoja ulkoiselle kiintolevylle tai USB-asemalle, voit myös kopioida suuret tiedostot ja liittää ne ulkoiseen kiintolevyyn tai USB-asemaan. Mutta kestää kauan, jos tiedostot ovat liian suuria.Voit siis viitata seuraaviin tapoihin siirtää isoja tiedostoja ulkoiselle kiintolevylle tai siirtää tiedostoja tietokoneelta tietokoneelle.
Siirrä isoja tiedostoja MiniTool ShadowMakerin kautta
Jos haluat siirtää isoja tiedostoja tietokoneelta tietokoneelle tai siirtää isoja tiedostoja nopeasti USB-asemaan tai ulkoiselle kiintolevylle, voit hyödyntää ohjelmia. Näytämme siis ensimmäisen ohjelman, joka auttaa lähettämään isoja tiedostoja ilmaiseksi.
Siksi voit käyttää tiedostojen varmuuskopiointiohjelmisto - MiniTool ShadowMaker lähettää suuria tiedostoja ilmaiseksi. MiniTool ShadowMaker mahdollistaa suurten tiedostojen siirtämisen tietokoneelta tietokoneelle niin kauan kuin tietokoneet ovat samassa lähiverkossa, tai siirtää isoja tiedostoja USB-asemaan tai ulkoiseen kiintolevyyn.
Jos haluat lähettää suuria tiedostoja ilmaiseksi, lataa MiniTool ShadowMaker heti seuraavasta painikkeesta tai voit myös valita osta edistynyt painos .
Nyt näytämme sinulle kuinka siirtää iso tiedosto tällä synkronointiohjelmistolla.
Vaihe 1: Käynnistä MiniTool ShadowMaker
- Lataa MiniTool ShadowMaker.
- Käynnistä se.
- Klikkaus Jatka kokeilua .
- Valita Kytkeä sisään Tämä tietokone jatkaa.
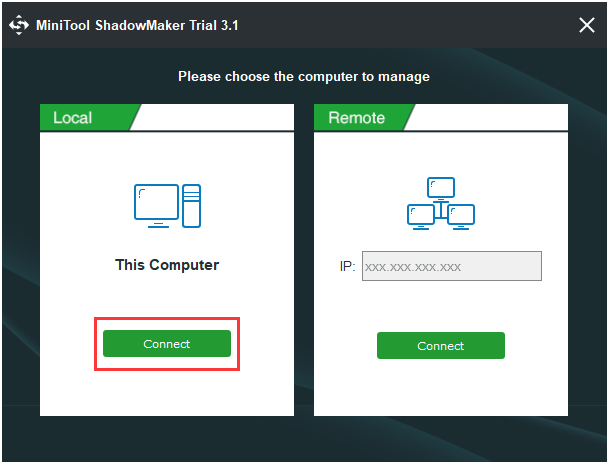
Vaihe 2: Valitse siirrettävät suuret tiedostot
- Kun olet päässyt pääkäyttöliittymään, siirry kohtaan Synkronoi
- Klikkaus Lähde moduuli suurten tiedostojen valitsemiseksi siirrettäväksi. Tässä on kolme polkua, mukaan lukien Järjestelmänvalvoja , Kirjastot ja
Vaihe 3: Valitse kohde
- Klikkaus Kohde moduulista kohdelevyn valitsemiseksi suurten tiedostojen tallentamiseksi.
- Tässä on viisi käytettävissä olevaa polkua. Jos haluat siirtää isoja tiedostoja USB-asemille tai ulkoisille kiintolevyille, napsauta Tietokone ja valitse ulkoinen kiintolevy jatkaaksesi.
- Jos haluat siirtää isoja tiedostoja tietokoneelta tietokoneelle, napsauta Verkko , valitse tietokone ja syötä Polku , Käyttäjänimi ja Salasana . Kaikki tietokoneet luetellaan tässä, kunhan ne ovat samassa lähiverkossa.
Tässä päätämme siirtää isot tiedostot ulkoiselle kiintolevylle.
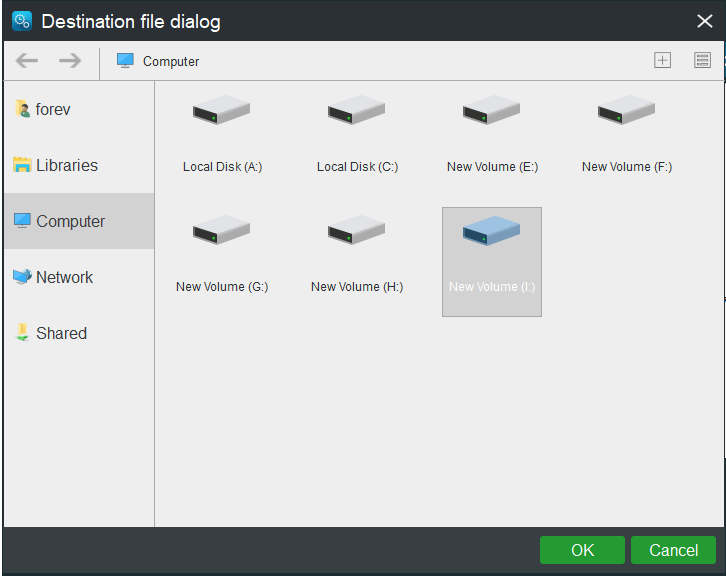
Vaihe 4: Aloita suurten tiedostojen siirtäminen ilmaiseksi
- Klikkaus Synkronoi nyt lähettää suuria tiedostoja ulkoiselle kiintolevylle.
- Tai voit valita Synkronoi Myöhemmin , mutta sinun on käynnistettävä se uudelleen Hallitse
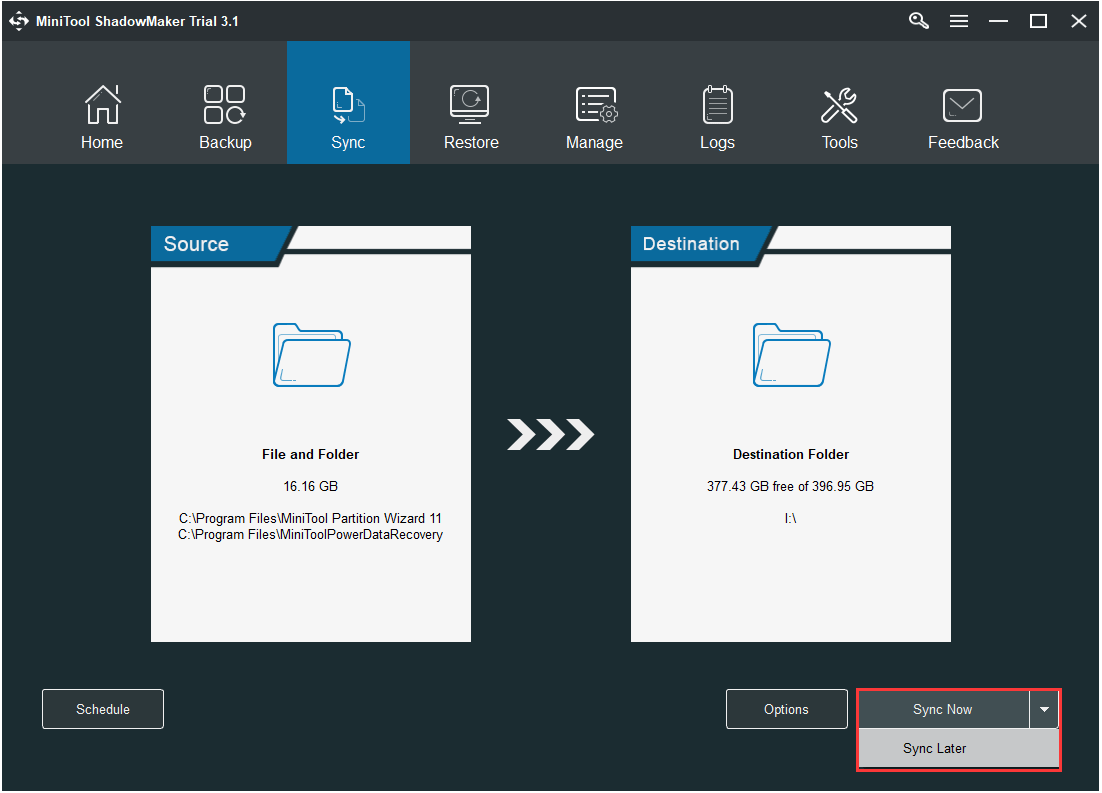
Kun olet suorittanut kaikki vaiheet, huomaat, että synkronointiohjelmisto - MiniTool ShadowMaker antaa sinun siirtää suuria tiedostoja nopeasti. Sen avulla voit myös siirtää tiedostoja tietokoneelta tietokoneelle niin kauan kuin ne ovat samalla lähiverkolla.
Yksi tärkeä asia on, että MiniTool ShadowMaker antaa sinun siirtää suuria tiedostoja ilmaiseksi ilman kokorajoituksia.

![Kuinka tarkistaa Windows 10: n täydet tiedot Windows 10: stä 5 tapaa [MiniTool News]](https://gov-civil-setubal.pt/img/minitool-news-center/59/how-check-pc-full-specs-windows-10-5-ways.jpg)

![Verkkoon pääsy palomuurissa tai virustorjunta-asetuksissa [MiniTool News]](https://gov-civil-setubal.pt/img/minitool-news-center/75/how-access-network-your-firewall.jpg)


![Kuinka yhdistää langaton näppäimistö Windows/Mac-tietokoneeseen? [Minityökaluvinkit]](https://gov-civil-setubal.pt/img/news/E4/how-to-connect-a-wireless-keyboard-to-a-windows/mac-computer-minitool-tips-1.png)
![Uconnect-ohjelmiston ja kartan päivittäminen [Täysi opas]](https://gov-civil-setubal.pt/img/partition-disk/2E/how-to-update-uconnect-software-and-map-full-guide-1.png)

![Menetelmät Acrobatille epäonnistui yhteyden muodostamisessa DDE-palvelinvirheeseen [MiniTool News]](https://gov-civil-setubal.pt/img/minitool-news-center/27/methods-acrobat-failed-connect-dde-server-error.png)

![Mozilla Thunderbird Lataa/Asenna/Päivitä Windowsille/Macille [MiniTool Tips]](https://gov-civil-setubal.pt/img/news/5D/mozilla-thunderbird-download/install/update-for-windows/mac-minitool-tips-1.png)



![Kuinka voit palauttaa tietoja lukitusta Android-puhelimesta? [MiniTool-vinkit]](https://gov-civil-setubal.pt/img/android-file-recovery-tips/91/how-can-you-recover-data-from-locked-android-phone.jpg)
![[Ratkaistu] Kuinka ottaa säteen jäljitys / RTX käyttöön Minecraftissa? [MiniTool-uutiset]](https://gov-civil-setubal.pt/img/minitool-news-center/46/how-turn-ray-tracing-rtx-minecraft.png)


