Restore Point Creator Windows 11 10 – Luominen ja palauttaminen
Restore Point Creator Windows 11 10 How To Create Restore
Haluatko luoda järjestelmän palautuspisteen, jotta voit palauttaa järjestelmän aikaisempaan normaalitilaan järjestelmäongelmien sattuessa? Mitä palautuspisteiden luojaa kannattaa käyttää? MiniTool näyttää kolme vaihtoehtoa, joista voit valita.
Tietoja palautuspisteestä
Tietokonetta käytettäessä se voi jostain syystä mennä pieleen. Vaikka voit ratkaista ongelmasi asentamalla Windows-käyttöjärjestelmän uudelleen, tämä voi olla hankalaa ja aikaa vievää. Palautuspiste viittaa järjestelmätiedostojen ja asetusten varmuuskopioon, jonka avulla voit helposti palauttaa järjestelmän aikaisempaan tilaan järjestelmävian tai epävakauden sattuessa.
Joten kuinka voit luoda palautuspisteen? Yleensä ammattimainen palautuspisteiden luoja voi auttaa, ja tässä on joitain työkaluja sinulle.
Järjestelmän palautuspisteiden luoja
Kun etsit Googlesta sanaa 'restore point Creator', löydät joistakin latauslinkeistä työkalun nimeltä Restore Point Creator. Se on kevyt ja helppokäyttöinen sovellus, jolla voit luoda ja hallita järjestelmän palautuspisteitä vain muutamalla napsautuksella. Huomaa, että tätä työkalua ei tueta nyt ja sen käyttö voi olla riskialtista. Jos vaadit, noudata ohjeita.
Vaihe 1: Lataa Restore Point Creator ilmaiseksi Uptodownin, Updatestarin jne. latauslinkistä. Käytä sitten .exe-tiedostoa asennuksen viimeistelemiseen.
Vaihe 2: Suorita Restore Point Creator tietokoneellasi.
Vaihe 3: Kirjoita palautuspisteen nimi ja paina Tulla sisään aloittaaksesi luomisen.
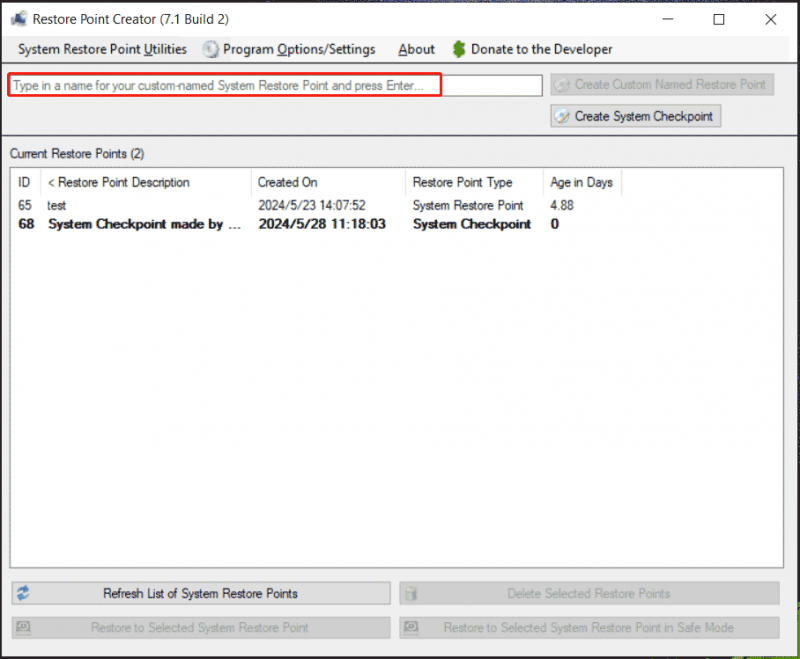
Restore Point Creator Windows 11/10 – Järjestelmän palauttaminen
Windowsin mukana tulee palautuspisteiden luoja, joka on Järjestelmän palauttaminen. Tämän työkalun avulla voit luoda palautuspisteitä manuaalisesti tarvittaessa. Se auttaa myös automaattisesti luomaan palautuspisteitä, jos se valvoo joitain toimintoja, kuten uuden sovelluksen, ohjaimen tai Windows-päivityksen asentamista. Jos järjestelmä kaatuu, voit yrittää palauttaa tietokoneen edelliseen tilaan.
Vaihe 1: Sinun on ensin otettava järjestelmän palautus käyttöön. Voit tehdä tämän kirjoittamalla luo palautuspiste in Hae laatikko ja paina Tulla sisään päästäksesi käsiksi Järjestelmän suojaus -välilehti. Napauta sitten Määritä , tarkistaa Ota järjestelmän suojaus käyttöön ja tallenna muutos.
Vaihe 2: Paina Luoda -painiketta, anna kuvaus, joka auttaa sinua tunnistamaan palautuspisteen, ja napauta Luoda .
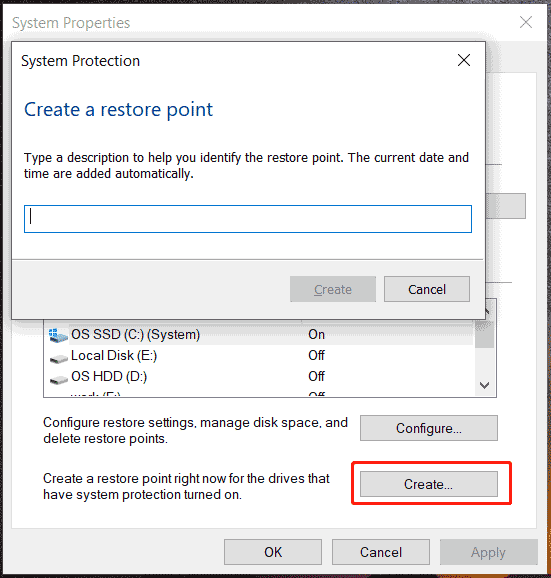
Jos Windows 11/10/8.1/8/7 -käyttöjärjestelmässäsi on jotain vikaa, siirry osoitteeseen Järjestelmän suojaus > Järjestelmän palautus , valitse palautuspiste ja suorita palautusprosessi näytön ohjeiden mukaisesti. Oletetaan, että Windows-käyttöjärjestelmä ei jostain syystä käynnisty työpöydälle, sinun on suoritettava järjestelmän palautus Win10/11-palautusympäristössä tai vikasietotilassa.
Lisätietoja tästä palautuspisteen luojasta on edellisessä oppaassamme - Mikä on Windows 11/10 -järjestelmän palautus ja kuinka ottaa käyttöön / luoda / käyttää .
Lisälukemista: Restore Point Creator VS System Restore
Kun luet tätä, sinulla on selkeät tiedot kahdesta palautuspisteiden luojasta – Restore Point Creator ja System Restore. Edellinen tulee kolmannelta osapuolelta, eikä sitä enää tueta, mikä voi johtaa riskiin. System Restore, Windowsin sisäänrakennettu apuohjelma, jonka avulla voit luoda palautuspisteitä ja palauttaa järjestelmän helposti. Se on erittäin turvallinen ja tehokas, joten sitä käytetään laajalti, ja sinun on parempi käyttää sitä Windows 11/10/8/8.1/7 -käyttöjärjestelmässä.
Vaihtoehto: MiniTool ShadowMaker
Jos etsit yksinkertaista ja joustavaa tapaa varmuuskopioida järjestelmä ja palauttaa se palautuspisteiden luojan sijaan, voit kokeilla kolmannen osapuolen PC-varmuuskopiointiohjelmisto Windows 11/10/8.1/8/7 – MiniTool ShadowMaker. Tämä työkalu auttaa luomaan järjestelmäkuvan, joka viittaa tarkaan kopioon nykyisestä Windows-tilasta, mukaan lukien ohjelmat, järjestelmäasetukset ja käyttäjätiedot.
Järjestelmän kuvan varmuuskopioinnin lisäksi MiniTool ShadowMaker tarjoaa tietojen varmuuskopiointi- ja palautusratkaisun. Tarkemmin sanottuna se mahdollistaa sen varmuuskopiot ja kansiot, mukaan lukien asiakirjat, videot, kuvat jne. Kaikki tiedot pakataan kuvatiedostoksi, mikä säästää levytilaa.
Jos sinulla on useita uusia tiedostoja luotu määräajoin, voit ajoittaa suunnitelman varmuuskopioimaan ne automaattisesti joka päivä, viikoittain tai kuukausittain. Aseta samalla varmuuskopiointimalli varmistaaksesi, että varmuuskopiot ovat ajan tasalla, ja poista samalla vanhat varmuuskopiot.
Järjestelmän/tiedoston/kansion/levyn/osion varmuuskopioinnin (kuvavarmuuskopion) lisäksi voit myös suorittaa MiniTool ShadowMakerin kloonaa SSD suuremmalle SSD-levylle käyttämällä sen Kloonaa levy ominaisuus ja suorittaa sektori sektorilta kloonausta .
Lataa nyt ilmaiseksi vaihtoehto Windowsin palautuspisteiden luojalle täydellisen tietosuojan takaamiseksi.
MiniTool ShadowMaker -kokeilu Lataa napsauttamalla 100 % Puhdas & Turvallinen
Vaihe 1: Liitä USB- tai ulkoinen kiintolevy tietokoneeseesi. Kun olet asentanut MiniTool ShadowMakerin, käynnistä se ja napsauta Jatka oikeudenkäyntiä .
Vaihe 2: Siirry kohtaan Varmuuskopioida , saatat huomata, että tämä ohjelmisto on valinnut Windowsin suorittamiseen tarvittavat järjestelmäosiot. Luo järjestelmäkuva ohittamalla tämä vaihe. Varmuuskopioi tiedot napauttamalla LÄHDE > Kansiot ja tiedostot , valitse tiedostot tai kansiot, jotka haluat varmuuskopioida, ja napsauta OK .
Vaihe 3: osuma KOHDE valitaksesi aseman, kuten ulkoisen kiintolevyn tai USB-aseman kuvatiedoston tallentamista varten.
Vaihe 4: Napsauta Takaisin ylös nyt aloittaaksesi varmuuskopioinnin.
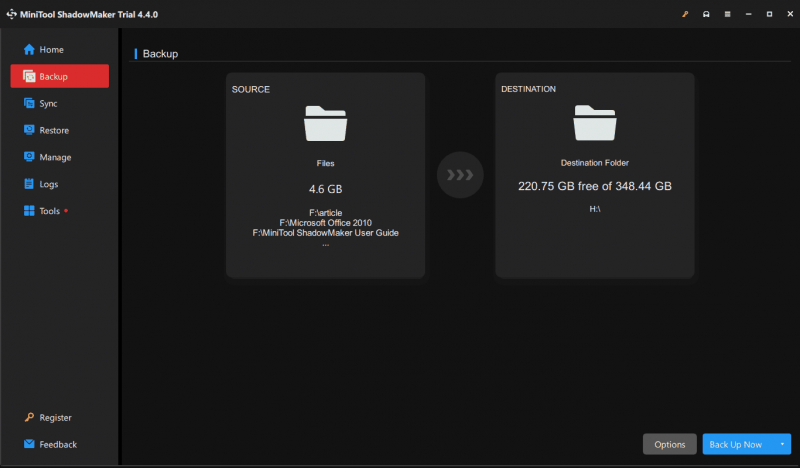
Järjestelmän palautuspiste VS järjestelmäkuva
Saatat ihmetellä järjestelmän palautuspisteen ja järjestelmäkuvan välistä eroa.
Yksinkertaisesti sanottuna järjestelmäkuva sisältää kaiken Windows-käyttöjärjestelmästä – järjestelmän, sovellukset, asetukset, käyttäjätiedot jne., kun taas Järjestelmän palauttaminen vaikuttaa vain järjestelmätiedostoihin ja asetuksiin. Palautuspiste viittaa vain tiettyyn pisteeseen.
Eli voit palauttaa järjestelmätiedostot ja asetukset aikaisempaan aikaan vain järjestelmän palauttamisen avulla. Mutta voit käyttää järjestelmäkuvaa palauttaaksesi koko järjestelmän, kun tietokone kohtaa suuren vian.
Joten MiniTool ShadowMakerin käyttäminen kuvan varmuuskopion luomiseksi Windowsille, koko levylle tai tiedostoille/kansioille on erittäin suositeltavaa ehkäisytoimenpiteenä tietokoneesi suojaamiseksi.
MiniTool ShadowMaker -kokeilu Lataa napsauttamalla 100 % Puhdas & Turvallinen
Viimeiset sanat
Mitä palautuspisteiden luojaa käytetään Windows 11/10:ssä? Järjestelmän palauttaminen on hyvä vaihtoehto palautuspisteiden luomiseen ja tietokoneen palauttamiseen aiempaan tilaan. Lisäksi voit käyttää vaihtoehtoa – MiniTool ShadowMakeria, jolla voit helposti luoda järjestelmäkuvan tai varmuuskopioida levytietoja joustavalla tavalla.

![Tässä on katsaus KODAK 150 -sarjan SSD-asemaan [MiniTool News]](https://gov-civil-setubal.pt/img/minitool-news-center/92/here-is-review-kodak-150-series-solid-state-drive.jpg)



![Korjaus, kun tuoteavaimen vaihto ei toimi [MiniTool News]](https://gov-civil-setubal.pt/img/minitool-news-center/05/how-fix-when-change-product-key-does-not-work.png)
![3 tehokasta menetelmää alkuperäisen virhekoodin 16-1 korjaamiseksi [MiniTool News]](https://gov-civil-setubal.pt/img/minitool-news-center/09/3-efficient-methods-fix-origin-error-code-16-1.png)



![Onko kiintolevyltä melua? Tässä on mitä sinun pitäisi tehdä! [MiniTool-vinkit]](https://gov-civil-setubal.pt/img/backup-tips/85/is-your-hard-drive-making-noise.png)
![Chrome ei sammunut oikein? Tässä on joitain korjauksia! [MiniTool-uutiset]](https://gov-civil-setubal.pt/img/minitool-news-center/13/chrome-didn-t-shut-down-correctly.jpg)




![Kuinka korjata tietovirhe (syklinen redundanssitarkistus)! Kuulehan! [MiniTool-vinkit]](https://gov-civil-setubal.pt/img/data-recovery-tips/57/how-fix-data-error.png)
![Lataa Windows 10/11 ISO for Mac | Lataa ja asenna ilmainen [MiniTool Tips]](https://gov-civil-setubal.pt/img/data-recovery/6E/download-windows-10/11-iso-for-mac-download-install-free-minitool-tips-1.png)
![8 parasta ratkaisua laiteajuriin jumittuneeseen virhelangaan [MiniTool News]](https://gov-civil-setubal.pt/img/minitool-news-center/28/top-8-solutions-error-thread-stuck-device-driver.png)
![WindowsApps-kansion poistaminen ja luvan saaminen [MiniTool-vinkit]](https://gov-civil-setubal.pt/img/data-recovery-tips/64/how-delete-windowsapps-folder-get-permission.png)