Korjausopas: Microsoft Teams -virhe ei voinut ladata kalenteriasi
Fix Guide Microsoft Teams Error Couldn T Load Your Calendar
Vaikka Microsoft Teams on suosittu työkalu, jota käytetään koti- ja yritysympäristöissä, yksi merkittävä ongelma, jonka saatat kohdata, on Teams-virhe Kalenterin lataaminen ei onnistunut. Tämä virhe ilmenee yleensä, kun käyttäjä yrittää käyttää kalenteriominaisuuksia. Mikään ei ole turhauttavampaa kuin virheilmoituksen näkeminen, joka estää sinua seuraamasta tai käsittelemästä tapaamisiasi ja kokouksiasi. Onneksi tätä voi seurata MiniTool postata ongelman ratkaisemiseksi.
Microsoft Teamsin kalenteri on tuottavuustyökalu, jonka avulla käyttäjät voivat seurata ja käsitellä kokouksiaan ja tapaamisiaan suoraan sovelluksesta. Niille, jotka luottavat tähän toimintoon, Teams-virhe Kalenteria ei voitu ladata, voi olla suuri ongelma ja se voi sotkea heidän työpäivänsä.

Microsoft Teams -virheen syyt Kalenterin lataaminen epäonnistui ovat yleensä yksinkertaisia, mutta niitä on syytä käsitellä. Tämä virhe johtuu Microsoft Teamsin ja Exchange-palvelimen välisestä yhteysongelmasta, tilin kokoonpanoongelmista tai sovellusversioon liittyvistä ongelmista. Lisäksi verkko-ongelmat tai väliaikaiset häiriöt Teams-palvelussa voivat myös laukaista tämän virheen.
Kuinka saada lupa käyttää kalenteria Teamsissa? Seuraa vain alla mainittuja mahdollisia korjauksia, kunnes Microsoft Teams -kalenteri toimii kuten pitää.
Korjaus 1: Tarkista Internet-yhteys
Vakaan internet-yhteyden ylläpitäminen on tärkeämpää kuin koskaan, koska emme voi työskennellä tai opiskella ilman internetyhteyttä. Verkko-ongelma saattaa johtua Teams-virheestä. Kalenterin lataaminen ei onnistunut. Siksi voit korjata virheen helposti suorittamalla Internet-vianmäärityksen seuraavasti:
Vaihe 1: Napsauta Windows-kuvaketta Haku -painiketta tehtäväpalkissa, kirjoita Asetusten vianmääritys laatikossa ja paina Enter .
Vaihe 2: Valitse ponnahdusikkunassa Muita vianmäärityksiä vaihtoehto oikeassa paneelissa.

Vaihe 3: Napsauta Internet-yhteys vaihtoehto luettelosta ja valitse Suorita vianmääritys r.

Korjaus 2: Päivitä Microsoft Teams
Tarkista, onko Microsoft Teams päivitetty uusimpaan versioon. Joskus sovelluksen vanhentunut versio voi laukaista pieniä vikoja tai virheitä, esimerkiksi kalenteri ei ole saatavilla Microsoft Teamsissa.
Vaihe 1: Napsauta Microsoft Teams -kuvaketta työpöydällä.
Vaihe 2: Napsauta seuraavassa käyttöliittymässä kolme vaakasuuntaista pistettä (…) oikeassa yläkulmassa

Vaihe 3: Valitse Päivitä ja käynnistä Teams uudelleen vaihtoehto

Tarkista päivityksen jälkeen, onko Teams-virhe korjattu.
Korjaus 3: Tyhjennä Microsoft Teams -välimuisti
Teamsin välimuistin tyhjentäminen saattaa mahdollisesti ratkaista vioittuneista tiedoista johtuvan ongelman, joka saattaa estää kalenterin latautumisen. Näin se tehdään:
Huomioi: Muuten, älä unohda varmuuskopioi tärkeät tiedot ennen kuin tyhjennät välimuistin. MiniTool ShadowMaker on erittäin suositeltavaa, jotta vältät tärkeiden tietojen häviämisen.
MiniTool ShadowMaker -kokeilu Lataa napsauttamalla 100 % Puhdas & Turvallinen
Vaihe 1: Sulje Teams ja varmista, että se ei ole käynnissä taustalla. Voit sulkea sen Tehtävienhallinnasta. Paina Ctrl + Siirtää + Esc yhdessä avataksesi Tehtävienhallinnan. Napsauta sitten hiiren kakkospainikkeella Joukkueet ja valitse Lopeta tehtävä .

Vaihe 2: Paina Voittaa + R näppäinyhdistelmä avataksesi Suorita-valintaikkunan.
Vaihe 3: Kirjoita AppData laatikkoon ja paina Enter .
Vaihe 4: Siirry seuraavaan sijaintiin:
Local\Packages\MSTeams_8wekyb3d8bbwe\LocalCache\Microsoft\MSTeams
Vaihe 5: Poista kaikki Teams-kansiossa olevat tiedostot ja kansiot.
Korjaus 4: Korjaa tai nollaa Microsoft Teams
Joskus sovelluksen nollaaminen voi korjata ongelman. Jos Teams ei pääse käyttämään kalenteria, voit korjata Microsoft Teamsin tehdasasetukset.
Huomautus: Nollaus poistaa sovellustiedot. Älä unohda varmuuskopioida tärkeitä tietojasi. MiniTool ShadowMaker on ammattimainen varmuuskopiointityökalu.MiniTool ShadowMaker -kokeilu Lataa napsauttamalla 100 % Puhdas & Turvallinen
Vaihe 1: Paina Voittaa + X yhdessä avataksesi WinX-valikon. Valitse sitten Sovellukset ja ominaisuudet vaihtoehto.
Vaihe 2: Kirjoita Microsoft Teams napsauta hakukentässä sopivaa tulosta luettelosta ja valitse Lisäasetukset .
Vaihe 3: Napsauta Lopeta -painiketta. Valitse sitten Korjaus .
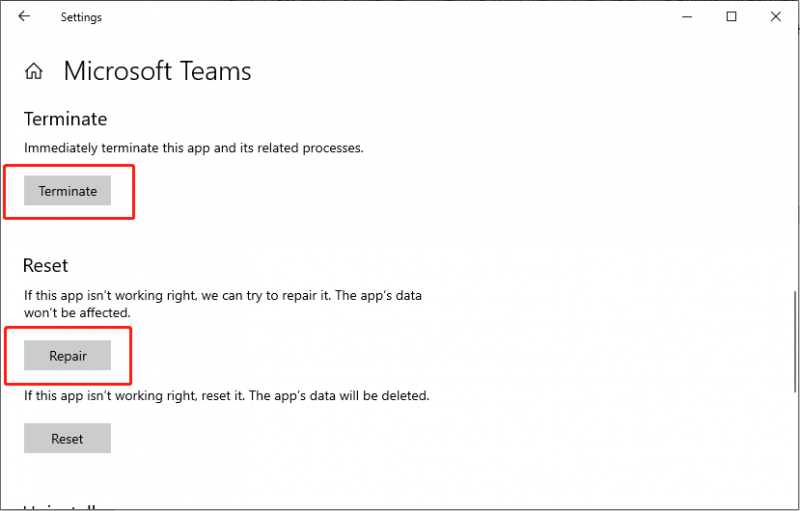
Vaihe 4: Odota hetki. Jos korjaus ei ratkaise ongelmaa, kokeile Nollaa vaihtoehto Korjaa-painikkeen alla.
Korjaus 5: Asenna Microsoft Teams uudelleen
Jotkut käyttäjät ilmoittivat korjaavansa Teams-virheen asentamalla sen uudelleen. Jos yrität korjata ongelman yllä olevilla tavoilla, mutta huomaat silti, että Teams ei pääse käyttämään kalenteria, voit poistaa Teams-sovelluksen ja asentaa sen uudelleen.
Vaihe 1: Paina Voittaa + R kirjoita yhdessä avataksesi Suorita-ikkunan ohjata ja paina Enter .
Vaihe 2: Siirry polulle: Ohjelmat > Ohjelmat ja ominaisuudet.
Vaihe 3: Etsi ja napsauta hiiren kakkospainikkeella Microsoft Teams . Valitse sitten Poista asennus .
Vaihe 4: Poista sovellus noudattamalla näytön ohjeita.
Vaihe 5: Paina Voittaa + JA näppäinyhdistelmä avataksesi File Explorerin.
Vaihe 6: kohdassa Näytä -välilehti ikkunan yläosassa, ota käyttöön Piilotetut tiedostot .
Vaihe 7: Navigoi sijaintiin: C:\Ohjelmatiedostot\WindowsApps .
Vaihe 8: Poista Microsoft Teams kansio.
Vaihe 9: Kirjoita AppData ikkunan hakukentässä ja paina Enter .
Vaihe 10: Poista Joukkueet kansio.
Vaihe 11: Käynnistä tietokone uudelleen ja asenna Microsoft Teams uudelleen .
Vinkkejä: Jos haluat palauttaa poistetut tiedot ilman varmuuskopiointia , sinun on suositeltavaa käyttää MiniTool Power Data Recovery .MiniTool Power Data Recovery ilmaiseksi Lataa napsauttamalla 100 % Puhdas & Turvallinen
Bottom Line
Teams-virheen korjaaminen Kalenterin lataaminen ei onnistunut? Tässä artikkelissa on 5 korjausta, jotka auttavat sinua ratkaisemaan ongelman. Kun kohtaat tällaisia Microsoft Teams -toimintoongelmia, nämä ratkaisut ovat myös kokeilemisen arvoisia. Arvosta aikaasi.
![6 ratkaisua näytön lisäasetusten korjaamiseen puuttuu [MiniTool News]](https://gov-civil-setubal.pt/img/minitool-news-center/93/6-solutions-fix-advanced-display-settings-missing.jpg)
![Viruksen poistaminen kannettavasta tietokoneesta ilman virustorjuntaohjelmaa [MiniTool Tips]](https://gov-civil-setubal.pt/img/backup-tips/12/how-remove-virus-from-laptop-without-antivirus-software.jpg)
![[Erot] PSSD vs SSD – Tässä on kaikki mitä sinun tarvitsee tietää](https://gov-civil-setubal.pt/img/backup-tips/28/differences-pssd-vs-ssd-here-s-everything-you-need-to-know-1.jpg)
![Ratkaistu - tiedostot eivät näy ulkoisessa kiintolevyssä [2020 päivitetty] [MiniTool-vinkit]](https://gov-civil-setubal.pt/img/data-recovery-tips/21/solved-files-not-showing-external-hard-drive.jpg)
![Tulostinjonon tyhjentäminen Windows 10: ssä, jos se on jumissa [MiniTool News]](https://gov-civil-setubal.pt/img/minitool-news-center/38/how-clear-printer-queue-windows-10-if-it-is-stuck.png)


![[FIX] Palvelun rekisteröinti puuttuu tai on vioittunut [MiniTool Tips]](https://gov-civil-setubal.pt/img/backup-tips/51/service-registration-is-missing.jpg)



![Kuinka korjata Destiny 2 -virhekoodin oliivi? 4 menetelmää ovat sinulle! [MiniTool-uutiset]](https://gov-civil-setubal.pt/img/minitool-news-center/82/how-fix-destiny-2-error-code-olive.png)


![[Arvostelu] Onko CDKeys laillinen ja turvallista ostaa edullisia pelikoodeja?](https://gov-civil-setubal.pt/img/news/90/is-cdkeys-legit.png)


![[Hyvät ja huonot puolet] Varmuuskopiointi vs. replikointi: Mikä ero on?](https://gov-civil-setubal.pt/img/backup-tips/C4/pros-cons-backup-vs-replication-what-s-the-difference-1.png)
![Tässä on 9 ratkaisua hiiren oikealla painikkeella ei toimi [MiniTool News]](https://gov-civil-setubal.pt/img/minitool-news-center/73/here-are-9-solutions-mouse-right-click-not-working.png)
![4 parasta ratkaisua Disney Plus -virhekoodiin 73 [2021-päivitys] [MiniTool-uutiset]](https://gov-civil-setubal.pt/img/minitool-news-center/06/top-4-solutions-disney-plus-error-code-73.png)