Kuinka voin luoda hakemiston Windows 10:ssä? Katso opas!
How Do I Create Directory Windows 10
Kuinka luon hakemiston Windows 10:ssä? Ehkä etsit vastausta tähän kysymykseen. Tulet oikeaan paikkaan, koska voit saada joitain yksinkertaisia ja hyödyllisiä menetelmiä tästä MiniTool-viestistä. Jatka vain lukemista ja kokeile näitä tapoja luoda hakemisto.
Tällä sivulla :Kun käytät tietokonetta, sinun on aina luotava hakemisto, jotta voit järjestää tiedostot ja asiakirjat. Voit esimerkiksi luoda kansioita nimeltä elokuva, musiikki, asiakirja jne. vastaavien tietojen tallentamiseksi. Tästä on kätevää löytää tarvitsemasi nopeasti.
Kun luet tätä, saatat kysyä: kuinka luon hakemiston Windows 10:ssä? Seuraavassa osassa tarkastellaan joitakin tapoja tehdä hakemisto.
Kuinka luoda hakemisto Windows 10:ssä
Luo uusi hakemisto hiiren kakkospainikkeella
Tämä on yleinen tapa luoda uusi kansio ja seurata ohjeita:
Vaihe 1: Siirry paikkaan, johon haluat luoda hakemiston, esimerkiksi D-asema.
Vaihe 2: Napsauta tyhjää kohtaa hiiren kakkospainikkeella ja valitse Uusi > Kansio . Kirjoita uudelle kansiolle nimi.
Kärki: Jos haluat luoda hakemiston työpöydälle, napsauta myös hiiren oikealla painikkeella työpöydän tyhjää aluetta ja siirry Uusi > Kansio . 
Luo hakemisto pikanäppäimellä
Voit luoda uuden kansion kokeilemalla toista tapaa – käyttämällä pikanäppäintä.
Vaihe 1: Siirry myös paikkaan, jossa sinun on luotava kansio, esimerkiksi File Explorer tai työpöytä.
Vaihe 2: Paina näppäimistön näppäimiä samanaikaisesti: Ctrl + Vaihto + N . Windows luo kansion nimeltä Uusi kansio heti. Voit vaihtaa nimen haluamaksesi.
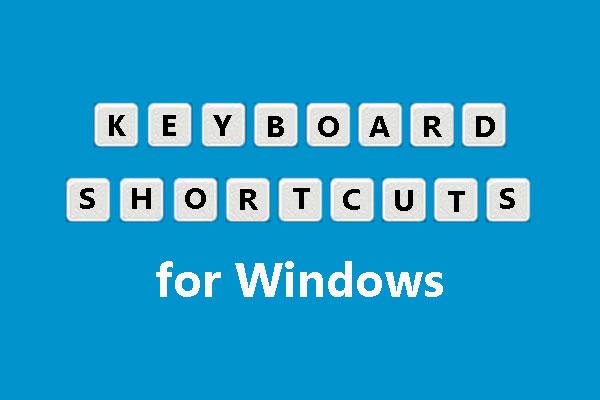 Joitakin tärkeitä Windowsin pikanäppäimiä, jotka sinun pitäisi tietää
Joitakin tärkeitä Windowsin pikanäppäimiä, jotka sinun pitäisi tietääWindowsin pikanäppäimet nopeuttavat tietokoneen käyttöä. Tässä viestissä näytämme sinulle joitain yleisesti käytettyjä Windowsin pikanäppäimiä.
Lue lisääLuo hakemisto File Explorer -valikosta
Kuinka luon hakemiston valikon kautta? Noudata näitä ohjeita, jos kysyt tämän kysymyksen.
Vaihe 1: Siirry File Exploreriin ja siirry sijaintiin, jossa luot kansion.
Vaihe 2: Siirry kohtaan Koti -välilehteä ja napsauta Uusi kansio . Sitten luodaan uusi hakemisto. Ja voit myös nimetä sen uudelleen.
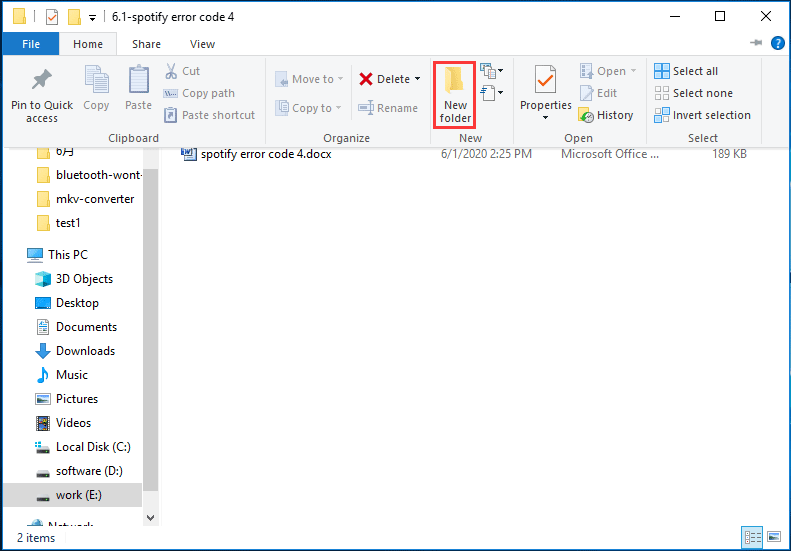
CMD Luo hakemisto
Yllä olevien hakemiston luomismenetelmien lisäksi voit tehdä tämän työn myös komentokehotteessa (CMD). Kuinka luoda kansio komentokehotteessa? Yksityiskohtainen opas on sinua varten.
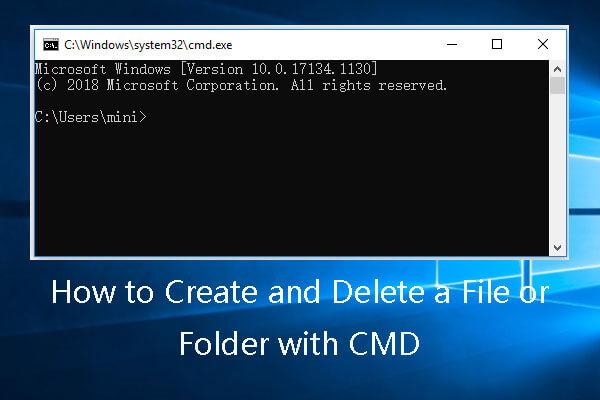 Kuinka luoda ja poistaa tiedosto tai kansio CMD: llä
Kuinka luoda ja poistaa tiedosto tai kansio CMD: lläOpi luomaan ja poistamaan tiedosto tai kansio cmd:llä. Käytä Windowsin komentokehotetta tiedostojen ja hakemistojen luomiseen ja poistamiseen.
Lue lisää Kärki: Voit käyttää md komento tilalle mkdir koska he tekevät saman asian.Vaihe 1: Siirry Windows 10:n hakukenttään ja kirjoita cmd ja napsauta hiiren kakkospainikkeella Komentokehote valita Suorita järjestelmänvalvojana .
Vaihe 2: Siirry CMD-ikkunassa asemaan, johon haluat luoda kansion, kirjoittamalla aseman kirjain, kaksoispiste ja painamalla Tulla sisään esimerkiksi D:.
Vaihe 3: Kirjoita mkdir ja sen jälkeen sen kansion nimi, jonka haluat luoda ja paina Tulla sisään , esimerkiksi, mkdir mynewfolder . Voit siirtyä D-asemaan ja nähdä tämän kansion alla olevan kuvan mukaisesti.
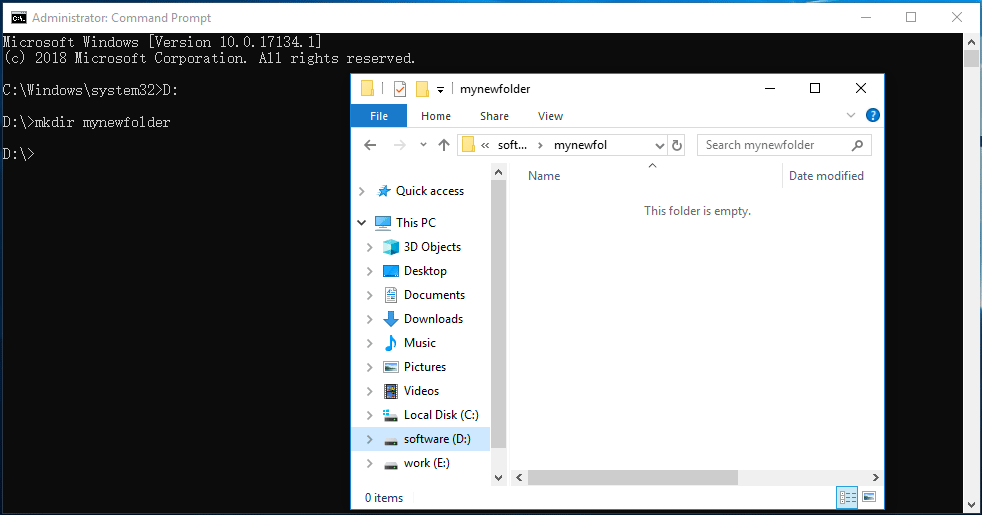
Voit siirtyä toiseen hakemistoon kirjoittamalla CD seuraa polku ja paina Tulla sisään . Jos haluat luoda useita kansioita, kirjoita mkdir perässä kunkin kansion nimet, esim. mkdir testi1 testi2 testi 3 .
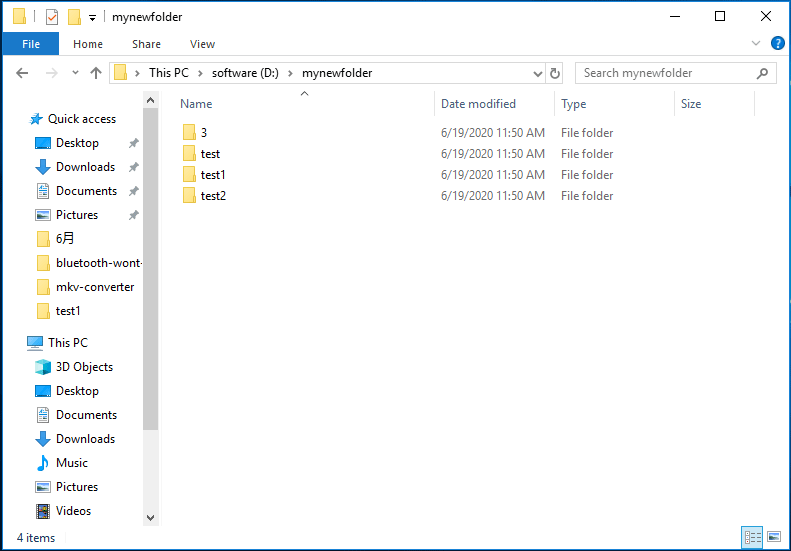
Bottom Line
Kuinka luon hakemiston Windows 10:ssä? Kun olet lukenut tämän postauksen, voit saada vastauksen tähän esittämääsi kysymykseen. Noudata vain yllä mainittuja menetelmiä ja valitse yksi kokeiltavaksi.

![5 ratkaisua verkon polun korjaamiseen ei löydy Windows 10 [MiniTool News]](https://gov-civil-setubal.pt/img/minitool-news-center/78/5-solutions-fix-network-path-not-found-windows-10.png)




![Hakemiston vaihtaminen CMD: ssä Kuinka käyttää CD-komentoa Win 10 [MiniTool News]](https://gov-civil-setubal.pt/img/minitool-news-center/85/how-change-directory-cmd-how-use-cd-command-win-10.jpg)

![[4 tapaa] Kuinka ajaa 32-bittisiä ohjelmia 64-bittisessä Windows 10/11:ssä?](https://gov-civil-setubal.pt/img/news/07/how-run-32-bit-programs-64-bit-windows-10-11.png)

![5 vinkkiä korjaamaan tietokoneen kaiuttimet, jotka eivät toimi Windows 10: ssä [MiniTool News]](https://gov-civil-setubal.pt/img/minitool-news-center/43/5-tips-fix-computer-speakers-not-working-windows-10.jpg)

![Windows 10: n käynnistäminen vikasietotilassa (käynnistyksen aikana) [6 tapaa] [MiniTool-vinkit]](https://gov-civil-setubal.pt/img/data-recovery-tips/39/how-start-windows-10-safe-mode.png)

![Tietokone sammuu satunnaisesti? Tässä on 4 toteutettavissa olevaa ratkaisua [MiniTool News]](https://gov-civil-setubal.pt/img/minitool-news-center/26/computer-randomly-turns-off.jpg)
![Korjattu: Palvelimen DNS-osoitetta ei löytynyt Google Chrome [MiniTool News]](https://gov-civil-setubal.pt/img/minitool-news-center/08/fixed-server-dns-address-could-not-be-found-google-chrome.png)
![Kuinka tarkistaa, estääkö palomuuri portin tai ohjelman? [MiniTool-uutiset]](https://gov-civil-setubal.pt/img/minitool-news-center/57/how-check-if-firewall-is-blocking-port.jpg)
![Kuinka sammuttaa Google Voice Search Android- ja iOS-laitteissa? [MiniTool-uutiset]](https://gov-civil-setubal.pt/img/minitool-news-center/54/how-turn-off-google-voice-search-android.png)

![Mitä tehdä, kun tietokoneesi käynnistää BIOSin? [MiniTool-uutiset]](https://gov-civil-setubal.pt/img/minitool-news-center/16/what-do-when-your-computer-keeps-booting-bios.jpg)