[4 tapaa] Kuinka ajaa 32-bittisiä ohjelmia 64-bittisessä Windows 10/11:ssä?
How Run 32 Bit Programs 64 Bit Windows 10 11
Tämä MiniToolin virallisen verkkosivun suunnittelema artikkeli vastaa kysymykseen, toimivatko 32-bittiset ohjelmat 64-bittisessä Windows-järjestelmässä, ja kertoo, kuinka 32-bittiset ohjelmat suoritetaan 64-bittisessä Windows-käyttöjärjestelmässä.Tällä sivulla :- Tietoja 32-bittisistä ohjelmista ja 64-bittisistä leskeistä
- Voinko suorittaa 32-bittisiä ohjelmia 64-bittisessä tietokoneessa?
- Kuinka ajaa 32-bittisiä ohjelmia 64-bittisessä Windows 11/10:ssä?
- Etkö voi asentaa 32-bittistä ohjelmaa 64-bittiseen Windowsiin?
- Aiheeseen liittyvät UKK
- Windows 11 Assistant -ohjelmistosuositus
Tietoja 32-bittisistä ohjelmista ja 64-bittisistä leskeistä
Yleensä 32-bittinen ohjelma on suunniteltu 32-bittiselle Windowsille ja myös 64-bittisille järjestelmille. 64-bittinen ohjelma on kuitenkin kehitetty toimimaan vain 64-bittisessä Windowsissa. 32-bittinen voi toimia 64-bittisessä Windowsissa käyttämättä kaikkia ominaisuuksia ja muistia, joita 64-bittinen voi tarjota.
Voinko suorittaa 32-bittisiä ohjelmia 64-bittisessä tietokoneessa?
Yleensä voit varmasti käyttää 32-bittistä ohjelmistoa 64-bittisessä tietokoneessa. Kaikki 64-bittiset järjestelmät ovat yhteensopivia 32-bittisten ohjelmien kanssa WOW64 , joka on x86-emulaattori, jonka avulla 32-bittiset Windows-pohjaiset ohjelmat toimivat saumattomasti 64-bittisessä Windowsissa. Sen avulla 32-bittiset (x86) Windows-sovellukset voivat toimia saumattomasti 64-bittisessä (x64) Windowsissa ja 32-bittiset (x86) ja 32-bittiset (ARM) Windows-sovellukset toimivat saumattomasti 64-bittisessä (ARM) Windows.
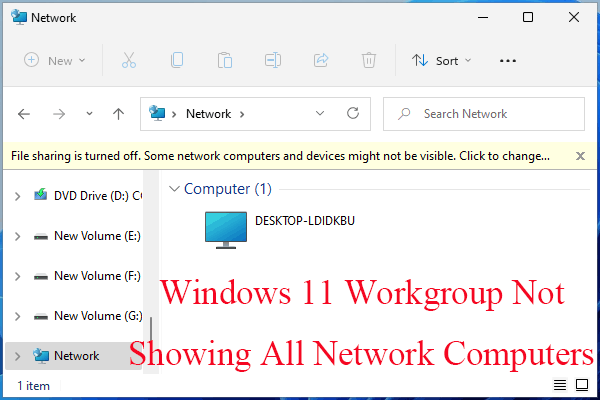 Korjaa Windows 11 -työryhmä, joka ei näytä kaikkia verkon tietokoneita
Korjaa Windows 11 -työryhmä, joka ei näytä kaikkia verkon tietokoneitaKuinka ratkaista Windows 11 -työryhmä, joka ei näytä kaikkia tietokoneita verkossa? Tämä artikkeli tarjoaa sinulle 11 mahdollista ratkaisua!
Lue lisääWOW64 on upotettu käyttöjärjestelmään, eikä sitä tarvitse erikseen ottaa käyttöön. Se eristää 32-bittisen ohjelmiston 64-bittisistä ohjelmista, mikä sisältää tiedostojen ja rekisterien törmäysten estämisen. Konsolia, graafista käyttöliittymää sekä palvelusovelluksia tuetaan. 32-bittinen tiedostojärjestelmä tallennetaan ohjelmatiedostoina (x86). Tällä tavalla Windows voi tunnistaa 32-bittisen sovelluksen ja tarjota tarkat tiedot .dll-tiedosto riippuen siitä.
Windows tarjoaa yhteentoimivuuden 32/64-rajojen yli sellaisissa skenaarioissa kuin leikkaa ja liitä ja COM. 32-bittiset prosessit eivät kuitenkaan voi ladata 64-bittisiä DLL-tiedostoja suoritettaviksi, ja 64-bittiset prosessit eivät voi ladata 32-bittisiä DLL-tiedostoja suoritusta varten. Tämä rajoitus ei kuitenkaan koske DLL-tiedostoja, jotka on ladattu datatiedostoina tai kuvaresurssitiedostoina.
32-bittinen ohjelma voi havaita, onko se käynnissä WOW64:ssä, kutsumalla IsWow64Process-funktiota (käytä IsWow64Process2:ta, jos kohdistat Win10:een). Sovellus voi saada lisätietoja prosessorista GetNativeSystemInfo-apuohjelman avulla.
WOW64:n avulla voit ajaa 16-bittisiä ohjelmia 32-bittisessä Windowsissa samalla periaatteella. 64-bittinen ei kuitenkaan tue 16-bittisten Windows-pohjaisten ohjelmien käyttöä, koska kahvoissa on 32 merkitsevää bittiä 64-bittisessä Windowsissa. Kahvoja ei siis voi katkaista ja siirtää 16-bittisille sovelluksille ilman tietojen menetystä. 16-bittisen ohjelman käynnistäminen 64-bittisessä järjestelmässä epäonnistuu ja ilmenee tämä virhe: ERROR_BAD_EXE_FORMAT.
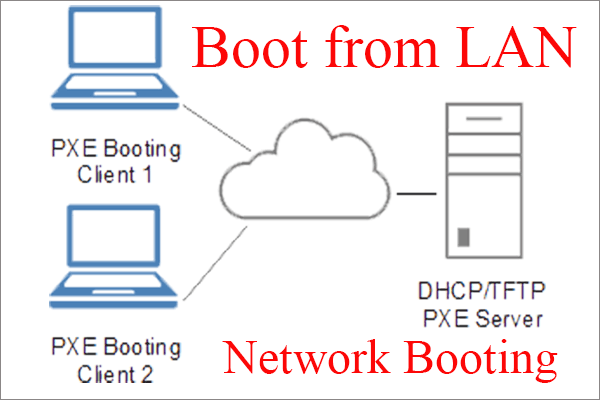 Mikä on käynnistys lähiverkosta / verkkokäynnistys ja kuinka käynnistää verkosta
Mikä on käynnistys lähiverkosta / verkkokäynnistys ja kuinka käynnistää verkostaMikä on PXE-käynnistys lähiverkkoon? Mikä on verkkokäynnistys BIOSissa? Mikä on netboot? Kuinka käynnistää LAN/verkosta? Kuinka asentaa Windows verkkokäynnistyksestä?
Lue lisääKuinka ajaa 32-bittisiä ohjelmia 64-bittisessä Windows 11/10:ssä?
On olemassa useita tapoja saavuttaa tavoite ajaa 32-bittisiä ohjelmia 64-bittisessä Windowsissa.
#1 Asenna 32-bittinen sovellus suoraan 64-bittiseen järjestelmään WOW64:n avulla
Yleensä 32-bittisten sovellusten suorittaminen 64-bittisessä tietokoneessa on samanlainen kuin 32-bittisessä koneessa.
Asenna ensin 32-bittinen kohdetyökalu 64-bittiselle tietokoneellesi. Voit luottaa ohjelmiston asennus-CD/DVD-levyyn. Jos kuitenkin lataat sen verkosta, se voi automaattisesti havaita järjestelmäsi tilan ja suositella vastaavaa 64-bittistä ohjelmaa. Jos kohtaat tämän tilanteen, vaadi vain 32-bittisen version valitsemista. 32-bittisen ohjelman asentaminen 64-bittiseen tietokoneeseen on sama kuin sen asentaminen 32-bittiseen tietokoneeseen.
Toiseksi kaksoisnapsauta asennetun 32-bittisen ohjelmiston pikakuvaketta avataksesi sen. Tai voit napsauttaa sitä hiiren kakkospainikkeella ja valita Avaa. Jos et löydä pikakuvaketta työpöydältäsi, etsi ohjelma Kaikki ohjelmat -luettelosta napsauttamalla Käynnistä-valikkoa.
#2 Suorita 32-bittisiä ohjelmia 64-bittisessä PC:ssä Virtual Boxilla
Voit myös käyttää 32-bittistä sovellusta virtuaalilaatikossa tai virtuaalikoneessa (VMWare), joka on asennettu 64-bittiselle koneellesi. Tämä saavuttaa tavoitteesi epäsuorasti.
#3 Anna 32-bittisen ohjelmiston toimia 64-bittisessä tietokoneessa XP-tilassa
XP Mode on Windows 7 Professionalin, Enterprisen ja Ultimaten ominaisuus, jonka avulla voit käyttää tuolloin suositumpaa Windows XP:tä virtuaalikoneessa.
#4 Kaksitoimiset 32-bittiset sovellukset 64-bittisessä Windowsissa
Lopuksi, voit käyttää 32-bittisiä työkaluja 64-bittisessä käyttöjärjestelmässä, jos käynnistät tietokoneesi sekä 64- että 32-bittisillä järjestelmillä ja asennat 32-bittisiä ohjelmia 32-bittiseen järjestelmään.
![[5 tapaa] Päivitä Windows 10 Enterprise Proksi ilman tietojen menetystä](http://gov-civil-setubal.pt/img/news/07/how-run-32-bit-programs-64-bit-windows-10-11-3.png) [5 tapaa] Päivitä Windows 10 Enterprise Proksi ilman tietojen menetystä
[5 tapaa] Päivitä Windows 10 Enterprise Proksi ilman tietojen menetystäKuinka päivittää Windows 10 Enterprise Proksi menettämättä tietoja? Tässä on 5 käytännön menetelmää, joita voit kokeilla!
Lue lisääEtkö voi asentaa 32-bittistä ohjelmaa 64-bittiseen Windowsiin?
Jos et pysty asentamaan 32-bittistä ohjelmistoa 64-bittiseen järjestelmääsi, kokeile seuraavaa ratkaisua.
1. Avaa Windowsin Ohjauspaneeli .
2. Valitse Ohjelmat ja ominaisuudet .
3. Napsauta Laita Windows toiminnot päälle tai pois vasemmassa paneelissa.
4. Etsi ja tarkista uudessa ponnahdusikkunassa Internet-tietopalvelut .
5. Napsauta lopuksi OK Tallenna muutos ja odota, että Windows suorittaa pyyntömuutokset.
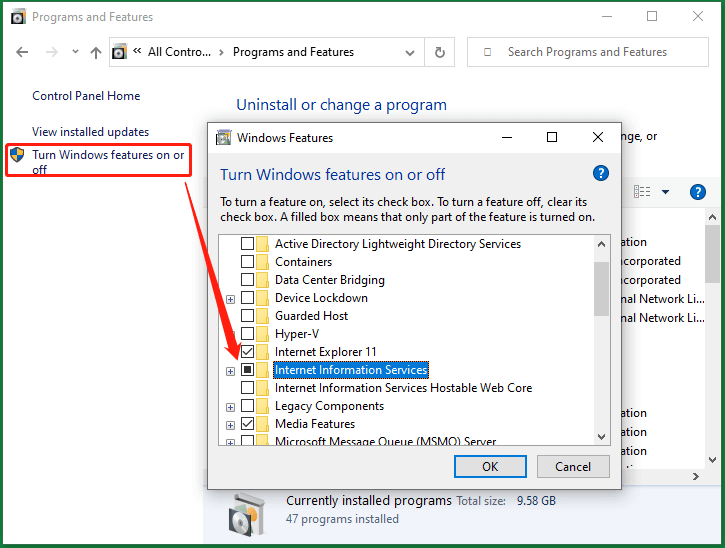
6. Etsi ja avaa Internet-tietopalvelut .
7. Avaa ponnahdusikkunassa TYÖPÖYTÄ vaihtoehto vasemmassa valikossa.
8. Napsauta sitten Sovelluspoolit alivaihtoehto.
9. Napsauta hiiren kakkospainikkeella Oletussovellustyökalu vaihtoehto ja valitse Lisäasetukset oikealla alueella.
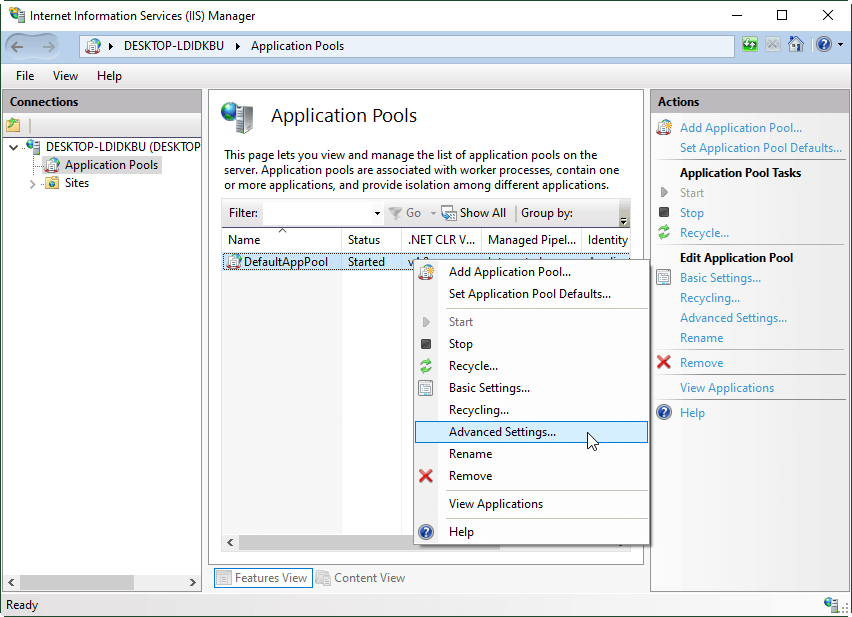
10. Lisäasetukset -ikkunan alla Kenraali -osiossa, napsauta takana olevaa pudotusvalikkoa Ota 32-bittiset sovellukset käyttöön vaihtoehto ja valitse Totta .
11. Napsauta OK tallentaaksesi asetuksen.
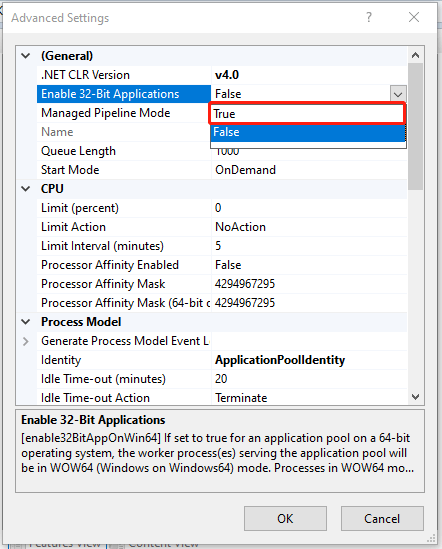
Yritä nyt asentaa 32-bittinen työkalu 64-bittiseen Windows 10:een tai Windows 11:een uudelleen.
Aiheeseen liittyvät UKK
Kuinka ajaa 64-bittisiä ohjelmia 32-bittisessä ikkunassa?
Yleensä et voi suorittaa 64-bittistä ohjelmaa suoraan 32-bittisessä järjestelmässä, sillä 32-bittinen järjestelmä ei pysty tarjoamaan tarvittavia resursseja ja RAM-muistia, jota 64-bittinen sovellus tarvitsee. Voit kuitenkin käyttää virtuaalikoneita ajaaksesi 64-bittistä sovellusta 32-bittisessä järjestelmässä.
Toimivatko 32-bittiset ohjelmat nopeammin 64-bittisessä Windowsissa?
Vaikea vastata. Joskus 32-bittiset sovellukset toimivat nopeammin. Joskus ne juoksevat hitaammin. Suoritukseen vaikuttavat monet kilpailevat tekijät. Emme siis voi varmistaa, että 32-bittinen ohjelma toimii aina nopeammin 64-bittisessä järjestelmässä kuin 32-bittisessä järjestelmässä.
Kuinka ajaa 16-bittisiä ohjelmia 64-bittisessä Windowsissa?
Yleensä et voi käyttää 16-bittisiä sovelluksia 64-bittisessä järjestelmässä edes WOW64:n kanssa. Jotkut pelleet ovat kuitenkin osoittaneet, että on mahdollista luottaa kolmannen osapuolen 16-bittisiin emulaattoreihin. Katso esimerkki tästä >>
Kuinka tarkistaa, onko ohjelma 16-bittinen vai ei?
Napsauta hiiren kakkospainikkeella kohdeohjelmaa ja valitse Ominaisuudet . Tarkista Ominaisuudet-ikkunassa, onko siellä a Versio tai Aiemmat versiot välilehti tai ei. Jos on, niin ohjelma ei ole 16-bittinen vaan 32-bittinen tai 64-bittinen. Muuten on.
Kuinka ajaa ohjelmaa yhteensopivuustilassa?
Napsauta sovellusta hiiren kakkospainikkeella ja valitse Ominaisuudet . Valitse Ominaisuudet-ikkunassa Yhteensopivuus -välilehti. Sitten alla Yhteensopivuustila , tarkistaa Suorita tämä ohjelma yhteensopivuustilassa ja valitse kohde Windows-järjestelmä.
![[Täydellinen] Luettelo Samsung Bloatware -ohjelmista, jotka on turvallista poistaa](http://gov-civil-setubal.pt/img/news/07/how-run-32-bit-programs-64-bit-windows-10-11-7.png) [Täydellinen] Luettelo Samsung Bloatware -ohjelmista, jotka on turvallista poistaa
[Täydellinen] Luettelo Samsung Bloatware -ohjelmista, jotka on turvallista poistaaMikä on bloatware? Mitkä ovat Samsungin bloatware-luettelot, jotka on turvallista poistaa? Kuinka luoda oma Samsungin bloatware-luettelo? Lue vastaukset täältä!
Lue lisääWindows 11 Assistant -ohjelmistosuositus
Uusi ja tehokas Windows 11 tuo sinulle monia etuja. Samalla se tuo sinulle myös odottamattomia vahinkoja, kuten tietojen katoamisen. Siksi on erittäin suositeltavaa, että varmuuskopioit tärkeät tiedostosi ennen Win11:een päivittämistä tai sen jälkeen vankalla ja luotettavalla ohjelmalla, kuten MiniTool ShadowMaker , joka auttaa sinua suojaamaan kasvavat tietosi automaattisesti aikataulun mukaan!
MiniTool ShadowMaker -kokeiluLataa napsauttamalla100 %Puhdas & Turvallinen
Lue myös:
- Mikä on pienin videomuoto ja miten se muunnetaan?
- Videopelien äänitehosteet: Määritelmä/Historia/Lataa/Luo
- Parhaat musikaalit Broadwaylla/Netflixillä/Disneyllä tai teinille/lapsille/perheelle
- [Opas] Kuinka rajata valokuva Photoshopissa ja Photoshop Elementissä?
- [2 tapaa] Kuinka rajata valokuva Macissa Photos & Preview Apps -sovelluksella?
![Bluetooth Audio Stuttering Windows 10: Kuinka korjata sen? [MiniTool-uutiset]](https://gov-civil-setubal.pt/img/minitool-news-center/63/bluetooth-audio-stuttering-windows-10.png)


![4 tapaa korjata virhe 0xc00d5212 AVI-videota toistettaessa [MiniTool News]](https://gov-civil-setubal.pt/img/minitool-news-center/30/4-ways-fix-error-0xc00d5212-when-playing-avi-video.png)
![8 tapaa avata Windows-palvelut | Korjaa Services.msc ei avaudu [MiniTool News]](https://gov-civil-setubal.pt/img/minitool-news-center/14/8-ways-open-windows-services-fix-services.png)

![Kuinka korjata Avast Unable to Scan -ongelma Windows / Macissa [MiniTool News]](https://gov-civil-setubal.pt/img/minitool-news-center/00/how-fix-avast-unable-scan-issue-windows-mac.jpg)
![Useita hyödyllisiä ratkaisuja kohdistimen vilkkumisen korjaamiseen Windows 10: ssä [MiniTool News]](https://gov-civil-setubal.pt/img/minitool-news-center/31/several-useful-solutions-fix-cursor-blinking-windows-10.png)
![[Ratkaistu] Valorant Error Code Val 9 Windows 10/11:ssä [MiniTool Tips]](https://gov-civil-setubal.pt/img/news/83/solved-valorant-error-code-val-9-on-windows-10/11-minitool-tips-1.png)
![Windows Media Creation Tool ei riitä avaruusvirhe: Ratkaistu [MiniTool News]](https://gov-civil-setubal.pt/img/minitool-news-center/80/windows-media-creation-tool-not-enough-space-error.png)


![Estettyjen YouTube-videoiden katselu - 4 ratkaisua [MiniTool-vinkit]](https://gov-civil-setubal.pt/img/blog/32/como-ver-videos-de-youtube-bloqueados-4-soluciones.jpg)






