Virtuaaliaseman poistaminen Windows 10 - 3 tapaa [MiniTool News]
How Delete Virtual Drive Windows 10 3 Ways
Yhteenveto:
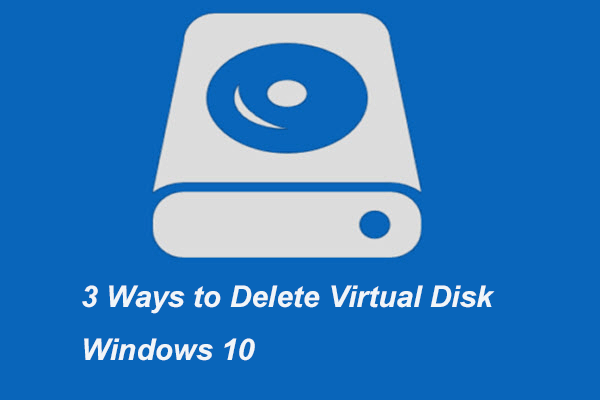
Kun et halua käyttää virtuaaliasemaa, kannattaa ehkä poistaa se Windows 10. Mutta tiedätkö, miten virtuaaliasema poistetaan? Tämä viesti näyttää sinulle 3 tapaa. Lisäksi voit vierailla MiniTool tietää enemmän levyvinkeistä ja -ratkaisuista.
Jos sinulla on paljon tallennettavia tiedostoja, saatat tarvita ulkoista kiintolevyä niiden tallentamiseen. Windows 10: ssä on kuitenkin toiminto, jonka avulla voit luoda virtuaalilevyn. Virtuaalilevyllä on useita toimintoja, kuten tiedostojen tallentaminen. Jos et tiedä miten luoda virtuaalilevyä, napsauta tässä tietää enemmän.
Jos et kuitenkaan tarvitse virtuaaliasemaa uudelleen, saatat ihmetellä, onko virtuaaliasema Windows 10 mahdollista poistaa. Vastaus on positiivinen. Tässä viestissä näytämme sinulle, kuinka virtuaalinen asema voidaan poistaa kolmella eri tavalla. Joten, jatka lukemista.
3 tapaa poistaa virtuaalinen asema Windows 10
Tässä osiossa näytämme, kuinka virtuaalinen asema poistetaan.
Tapa 1. Poista virtuaalinen asema tämän tietokoneen kautta
Ensinnäkin näytämme sinulle, kuinka virtuaalinen asema voidaan poistaa tämän tietokoneen kautta.
Nyt tässä on opetusohjelma.
Vaihe 1: Avaa File Explorer, siirry kohtaan Tämä tietokone , valitse virtuaalinen asema ja valitse Ominaisuudet pikavalikosta.
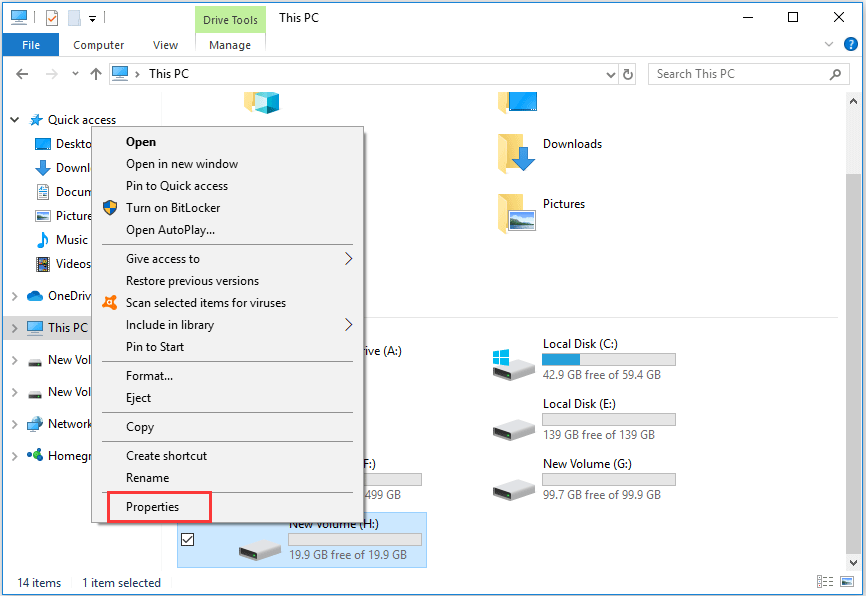
Vaihe 2: Siirry ponnahdusikkunassa kohtaan Laitteisto -välilehdessä, valitse tietokoneesi virtuaalilevy ja valitse Ominaisuudet jatkaa.
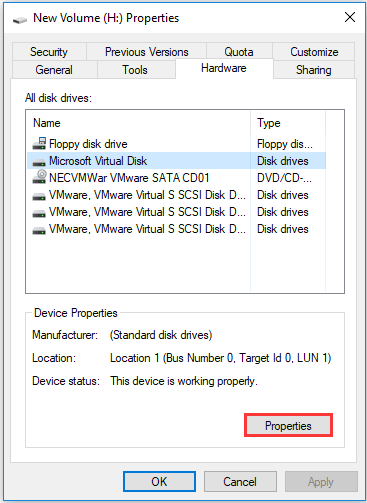
Vaihe 3: Siirry ponnahdusikkunassa kohtaan Kuljettaja ja valitse sitten Poista laite jatkaa.
Kärki: Jos huomaat, että Poista laitteen painike on harmaana, siirry seuraavaan ratkaisuun.Kun kaikki vaiheet on suoritettu, käynnistä tietokone uudelleen ja virtuaalinen asema olisi poistettu.
Tapa 2. Poista virtuaalinen asema levynhallinnan avulla
Toinen tapa poistaa virtuaalinen asema Windows 10 on poistaa se Levynhallinnasta. Nyt tässä on opetusohjelma.
Vaihe 1: Avaa File Explorer, napsauta hiiren kakkospainikkeella Tämä tietokone ja valitse Hallitse jatkaa.
Vaihe 2: Valitse Levynhallinta-ikkunassa virtuaalilevy ja valitse Poista äänenvoimakkuus ... jatkaa.
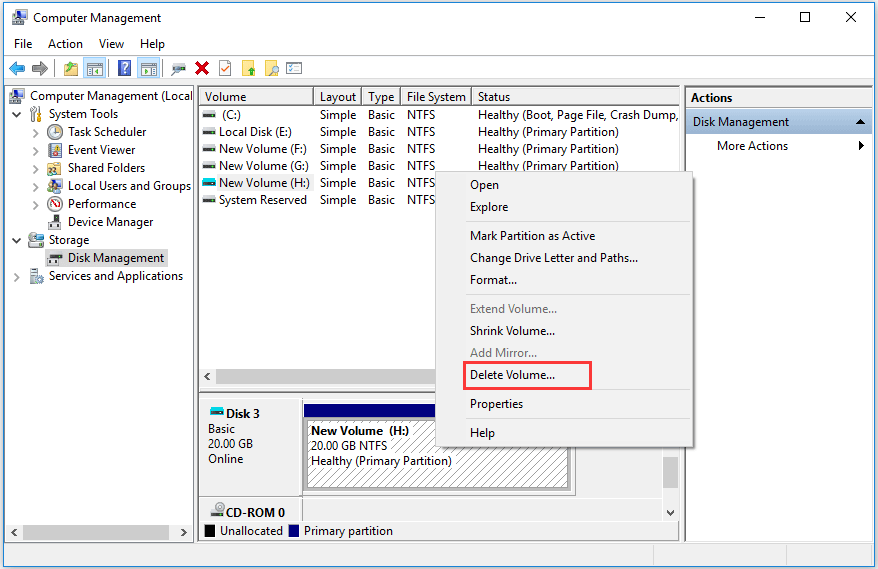
Vaihe 3: Sitten saat varoitusviestin, joka kertoo, että kaikki virtuaalilevyllä olevat tiedot poistetaan. Niin varmuuskopioi ne ensimmäinen. Vahvista se sitten.
Vaihe 4: Sitten siitä tulee varaamatonta tilaa. Napsauta hiiren kakkospainikkeella kohdistamatonta tilaa ja valitse Irrota VHD .
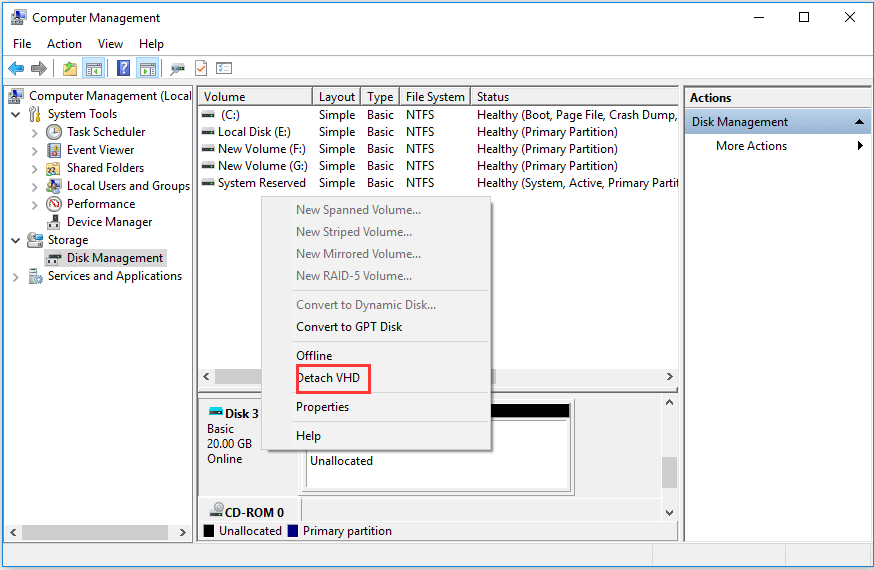
Vaihe 5: Vahvista sitten muutokset.
Kun kaikki vaiheet on suoritettu, olet poistanut virtuaalisen aseman Windows 10 onnistuneesti.
Tapa 3. Poista virtuaalinen äänenvoimakkuus Diskpartin kautta
Kolmas ratkaisu virtuaalisen äänenvoimakkuuden poistamiseksi Windows 10 tapahtuu levykkeen kautta. Nyt tässä on opetusohjelma.
Vaihe 1: Kirjoita komentokehote Windowsin hakukenttään ja valitse parhaiten vastaava. Napsauta sitä hiiren kakkospainikkeella valitaksesi Suorita järjestelmänvalvojana jatkaa.
Vaihe 2: Kirjoita ponnahdusikkunaan seuraavat komennot ja paina Tulla sisään jokaisen komennon jälkeen.
levyke
valitse vdisk file = “f: virtual disk.vhd”
irrota vdisk
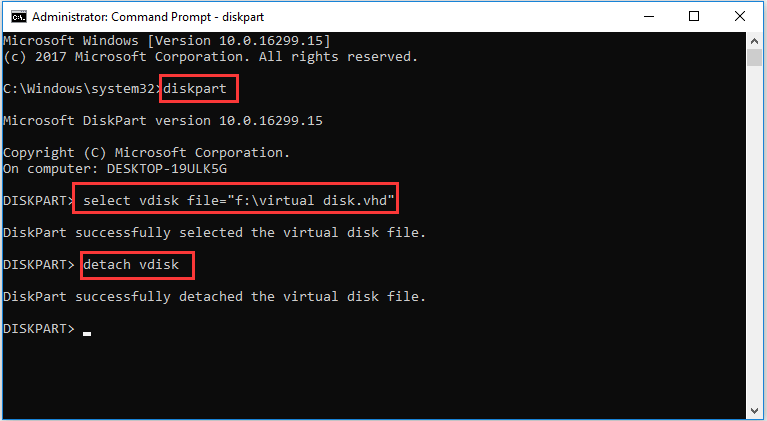
Kun kaikki vaiheet on suoritettu, voit poistaa virtuaalilevyn Windows 10 onnistuneesti.
Edellä olevassa osassa mainittujen menetelmien lisäksi voit myös poistaa virtuaalisen äänenvoimakkuuden kolmannen osapuolen ohjelmiston, kuten MiniTool Partition Wizardin kautta. Sitten voit napsauttaa tässä tietää kuinka poistaa virtuaalilevy Windows 10.
Viimeiset sanat
Yhteenvetona: tässä viestissä on esitetty kolme tapaa poistaa virtuaalilevy Windows 10. Jos haluat tehdä niin, kokeile näitä ratkaisuja.





![Näin korjaat, ettei kaiuttimia tai kuulokkeita ole kytketty virheeseen [MiniTool News]](https://gov-civil-setubal.pt/img/minitool-news-center/79/here-s-how-fix-no-speakers.png)



![[Ratkaistu!] - Kuinka korjata tuntematon USB-laite asettaa osoitteen epäonnistui? [MiniTool-uutiset]](https://gov-civil-setubal.pt/img/minitool-news-center/31/how-fix-unknown-usb-device-set-address-failed.png)

![Mikä on USB-HDMI-sovitin (määritelmä ja toimintaperiaate) [MiniTool Wiki]](https://gov-civil-setubal.pt/img/minitool-wiki-library/85/what-is-usb-hdmi-adapter-definition.jpg)





![Yhdistä PDF: Yhdistä PDF-tiedostot 10 ilmaisen online-PDF-sulautumisen kanssa [MiniTool News]](https://gov-civil-setubal.pt/img/minitool-news-center/77/merge-pdf-combine-pdf-files-with-10-free-online-pdf-mergers.png)

