[Korjattu!] Levyvirheiden korjaaminen Tämä voi kestää tunnin Win 10 11
Korjattu Levyvirheiden Korjaaminen Tama Voi Kestaa Tunnin Win 10 11
Jotkut teistä valittavat, että tietokone on jumissa Levyvirheiden korjaaminen. Tämä voi kestää yli tunnin virheilmoitus käynnistettäessä. Miksi näin tapahtuu ja miten se poistetaan tietokoneesta? Ottaa rennosti! Tämä ohje päällä MiniTool-verkkosivusto näyttää kaikki tiedot, jotka sinun tarvitsee tietää.
Levyvirheiden korjaaminen Tämä voi kestää tunnin Lenovolla/HP:llä/Dellillä
Tietokoneesi ei ehkä käynnisty Windowsiin ja juuttuu mustalle näytölle tällaisen virheilmoituksen kanssa: Levyvirheiden korjaaminen. Tämä voi kestää yli tunnin . Tämä voi olla merkittävä ja monimutkainen ongelma, joten levyn korjausprosessi kestää melko kauan.
Vika voi syntyä useista syistä:
- Virheelliset sektorit levyllä.
- Kiintolevyn vika.
- Vioittuneet järjestelmätiedostot.
- Ohjelmisto- tai laitteistoristiriidat.
Ehdotus: Varmuuskopioi kiintolevylläsi olevat tiedostot tietojen katoamisen välttämiseksi
esiintyminen Levyvirheiden korjaaminen saattaa kestää tunnin ilmaisee, että kiintolevyssäsi on jotain vikaa. Siksi sinun pitäisi varmuuskopioida kiintolevylläsi olevat tiedot pahimpien skenaarioiden välttämiseksi. Tietojesi turvallisuuden varmistamiseksi a ilmainen varmuuskopiointiohjelmisto - MiniTool ShadowMaker on huippuvaihtoehto.
Tämä ilmaisohjelma voi toimia sujuvasti Windows 11/10/8/7 -käyttöjärjestelmässä ja täyttää tarpeitasi luoda erityyppisiä varmuuskopioita tiedostoille, kansioihin, järjestelmiin, levyihin ja osioihin. Katsotaanpa nyt, kuinka voit käyttää sitä tiedostojesi varmuuskopiointiin:
Vaihe 1. Avaa tämä työkalu ja siirry kohtaan Varmuuskopioida osio.
Vaihe 2. Siirry kohtaan LÄHDE > Kansiot ja tiedostot valitaksesi tiedostot, jotka haluat suojata. Mitä tulee tallennuspolkuun, siirry kohtaan KOHDE . Tässä on erittäin suositeltavaa valita kohdepoluksi ulkoinen kiintolevy tai USB-muistitikku.
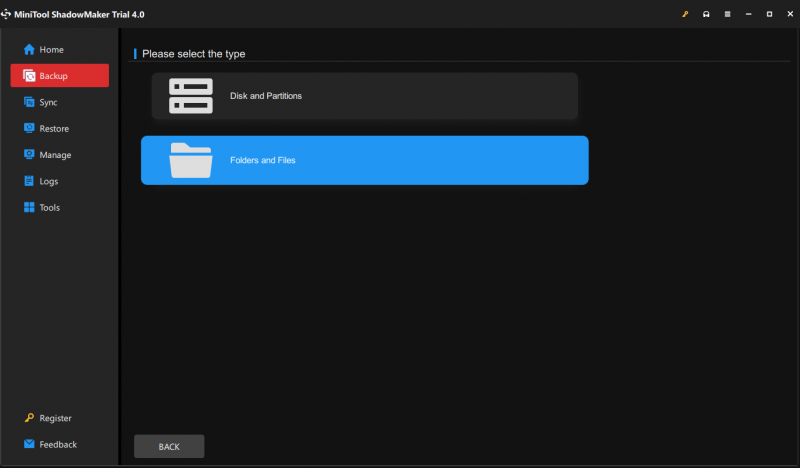
Vaihe 3. Paina Takaisin ylös nyt aloittaaksesi varmuuskopiointitehtävän juuri nyt.
Kuinka korjata jumittuneet levyvirheet, jotka saattavat kestää tunnin?
# Joitakin pikakorjauksia
Odota lisää tunteja
Joskus järjestelmä korjaa virheen automaattisesti, joten voit jättää sen sivuun ja odottaa useampia tunteja nähdäksesi, levyvirheiden korjaaminen saattaa kestää yli tunnin musta näyttö katoaa.
Poista kaikki ulkoiset laitteet
Oheislaitteet, kuten USB-muistitikut, tulostimet, näppäimistöt ja ulkoiset kiintolevyt, voivat olla syyllisiä jumiutumiseen levyvirheiden korjaaminen saattaa kestää tunnin näyttö. Siksi voit poistaa tarpeettomat ulkoiset kiintolevyt tai äskettäin asennetut laitteistot nähdäksesi, toimiiko ne puolestasi.
Kun ongelma on korjattu kaikkien ulkoisten laitteiden poistamisen jälkeen, voit liittää uudelleen yhden oheislaitteen kerrallaan määrittääksesi, mikä niistä on ongelmallinen.
# Valmistelu: Syötä WinRE
Ennen vianmääritystä sinun on tehtävä Siirry Windowsin lisäkäynnistysvalikkoon kokeile ensin alla olevia kiertotapoja. Sinun pitäisi:
Vaihe 1. Paina tehoa -painiketta tietokoneen sammuttamiseksi.
Vaihe 2. Käynnistä tietokoneesi uudelleen.
Vaihe 3. Paina tehoa painiketta uudelleen, kun Windows logo tulee näkyviin.
Vaihe 4. Toista nämä vaiheet kaksi tai kolme kertaa, kunnes näet Automaattinen korjaus näyttö.
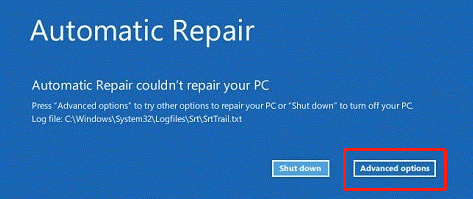
Vaihe 5. Paina Edistyneet asetukset päästä sisään Windowsin palautusympäristö .
# Korjaus 1: Suorita käynnistyskorjaus
Kun kohtaat ongelmia, jotka estävät tietokoneen käynnistymisen, voit ratkaista ne käyttämällä sisäänrakennettua käynnistyskorjaustyökalua (tai automaattista korjausta). Yksityiskohtaiset ohjeet ovat seuraavat:
Vaihe 1. Siirry kohtaan Vianetsintä > Edistyneet asetukset > Käynnistyksen korjaus .
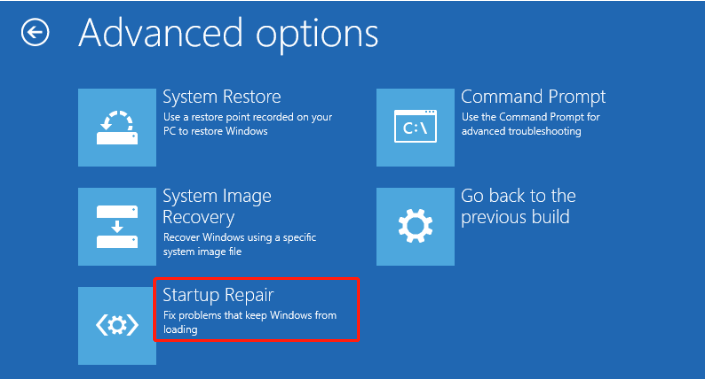
Vaihe 2. Sitten sinun on valittava tilisi > kirjoita salasana > osuma Jatkaa aloittaaksesi prosessin.
# Korjaus 2: Suorita CHKDSK
CHKDSK (tunnetaan myös nimellä Check Disk) pystyy tarkistamaan tiedostojärjestelmän loogisen eheyden. Sen tarkoituksena on tarkistaa levy virheiden varalta ja sitten korjata se. Voit tehdä sen seuraavasti:
Vaihe 1. Kun olet kirjoittanut WinRE:n, siirry kohtaan Vianetsintä > Edistyneet asetukset > Komentokehote .
Vaihe 2. Kirjoita CMD:hen chkdsk C:\ /r /f /x ja napauta Tulla sisään . Jos kiintolevyäsi ei korjata, sinun on vaihdettava uuteen.
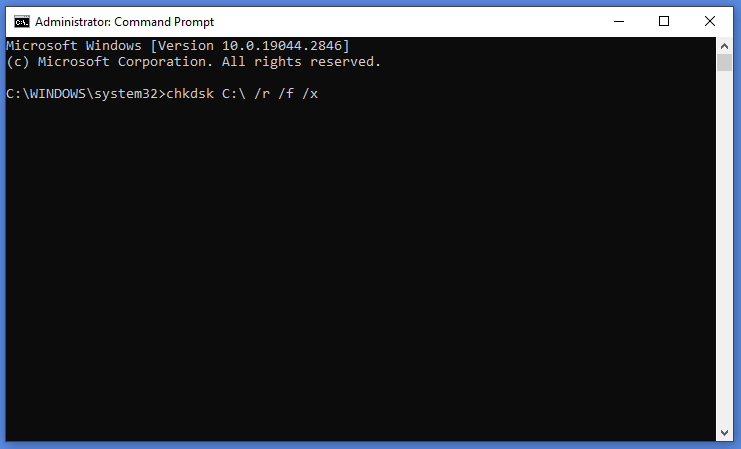
CHKDSK-komennon skannausaika riippuu kiintolevyn kapasiteetista ja luku-/kirjoitusnopeudesta, joten odota kärsivällisesti.
# Korjaus 3: Rakenna BCD uudelleen
Boot Configuration Data -tiedostot voivat olla vioittuneet käyttöjärjestelmän epätäydellisen asennuksen tai useiden eri käyttöjärjestelmien asennuksen vuoksi, mikä voi myös saada sinut kärsimään jumiutumisesta Korjaa levyvirheet, tämä voi kestää tunnin näyttö. Voit korjata tämän ongelman rakentamalla BCD:n uudelleen näiden ohjeiden mukaan.
Vaihe 1. Napsauta Windowsin palautusympäristössä Vianetsintä > Edistyneet asetukset > Komentokehote .
Vaihe 2. Suorita komentoikkunassa seuraava komento peräkkäin ja muista painaa Tulla sisään jokaisen komennon jälkeen.
bootrec/fixmbr
bootrec/fixboot
bootrec/scanos
bootrec/rebuildbcd
# Korjaus 4: Palauta Windows
Viimeinen mahdollinen ratkaisu on levätä Windows, koska järjestelmäsi saattaa kaatua. Tehdä niin:
Vaihe 1. Siirry kohtaan WinRE > Vianetsintä > Nollaa tämä tietokone .
Vaihe 2. Valitse jompikumpi Pidä tiedostoni tai Poista kaikki > Puhdista asema kokonaan > Nollaa .
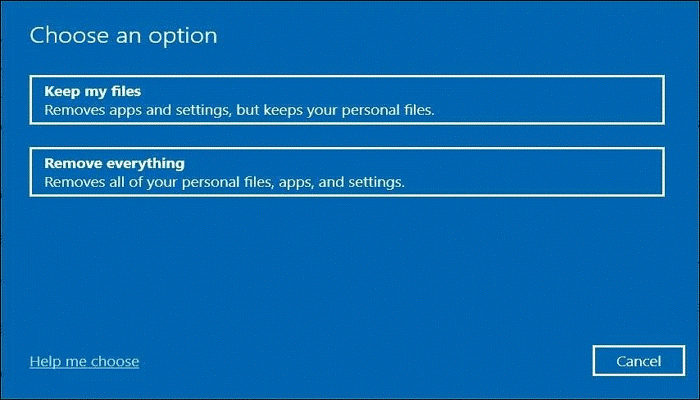
Tarvitsemme äänesi
Tämä opas analysoi syitä ja ratkaisuja levyvirheiden korjaaminen saattaa kestää tunnin Windows 11/10. Toivon vilpittömästi, että niistä on sinulle hyötyä.
Sillä välin, jos et halua menettää kiintolevylläsi olevia tietoja, voit varmuuskopioida kiintolevylläsi olevia tiedostoja MiniTool ShadowMakerilla.
Jos sinulla on epäilyjä tai ehdotuksia tuotteestamme, tervetuloa jakamaan ideasi kautta [sähköposti suojattu] . Vastaamme sinulle mahdollisimman pian!









![Jos PS4-levyäsi ei tunnisteta, korjaa se näiden menetelmien avulla [MiniTool News]](https://gov-civil-setubal.pt/img/minitool-news-center/49/if-your-ps4-unrecognized-disc.jpg)
![Viisi parasta tapaa muuntaa RAW NTFS: ksi Windows 7/8/10: ssä helposti [MiniTool-vinkit]](https://gov-civil-setubal.pt/img/blog/25/las-mejores-5-maneras-de-convertir-raw-ntfs-en-windows-7-8-10-f-cilmente.jpg)

![Kuinka käyttää näyttönäppäimistöä Windows 11/10/8/7 -käyttöjärjestelmässä? [Minityökaluvinkit]](https://gov-civil-setubal.pt/img/news/B7/how-to-use-the-on-screen-keyboard-on-windows-11/10/8/7-minitool-tips-1.png)
![Kuinka ladata ja asentaa CCleaner-selain Windows 11/10:lle [MiniTool Tips]](https://gov-civil-setubal.pt/img/news/5E/how-to-download-and-install-ccleaner-browser-for-windows-11/10-minitool-tips-1.png)

![Kuinka korjata Call of Duty Vanguard Dev -virhe 10323 Windows 10/11? [Minityökaluvinkit]](https://gov-civil-setubal.pt/img/news/53/how-to-fix-call-of-duty-vanguard-dev-error-10323-windows-10/11-minitool-tips-1.png)



