Kuinka suorittaa Windows Server -varmuuskopion salaus? Täydellinen opas
How To Perform Windows Server Backup Encryption Full Guide
Haluatko lisätä tietojesi varmuuskopiointien suojaustasoa? Windows Server -käyttäjät voivat paitsi asentaa Windows Server Backup -ominaisuuden, myös käyttää BitLockeria varmuuskopioaseman salaamiseen. Tässä, tässä postauksessa alkaen MiniTool , tarjoamme yksityiskohtaisen vaiheittaisen oppaan Windows Server Backup -salaukseen.Tarvitsetko Windows Server -varmuuskopiosalauksen?
Onko se välttämätöntä palvelimen varmuuskopion salaamiseksi? Tietysti kyllä. Jos sinulla on tärkeitä tiedoista varmuuskopioita, kuka tahansa, joka voi käyttää laitettasi, voi palauttaa tämän varmuuskopion ja hakea tiedot. Varsinkin kun olet alle kyberhyökkäykset , tietosi voidaan varastaa tai väärentää.
Tällä tavalla Windows Serverin varmuuskopioiden salausta tarvitaan yksityisten ja tärkeiden tietojen suojaamiseen. Onneksi Windows Server tarjoaa tietosuojaominaisuuden – BitLocker Drive Encryption – salaa kiintolevyt . Voit ottaa tämän ominaisuuden käyttöön sekä varmuuskopion lähde- että kohdeasemille varmistaaksesi tietoturvan.
Katsotaan nyt, miten sitä käsitellään.
Kuinka suorittaa Windows Server -varmuuskopion salaus?
BitLocker Drive Encryption -ominaisuutta ei ole esiasennettu palvelimellesi, ja sinun on ensin asennettava se Palvelinhallinnasta.
Kuinka asentaa BitLocker Drive Encryption?
Vaihe 1: Kirjoita Palvelimen hallinta sisään Hae ja avaa se.
Vaihe 2: Napsauta Hallitse ylävalikosta ja valitse Lisää rooleja ja ominaisuuksia .
Vaihe 3: Napsauta ohjatussa ponnahdusikkunassa Palvelimen valinta vasemmasta ruudusta ja valitse ominaisuudet kun tämä vaihtoehto on käytettävissä.
Vaihe 4: Etsi ja napsauta vaihtoehtoa BitLocker-aseman salaus .
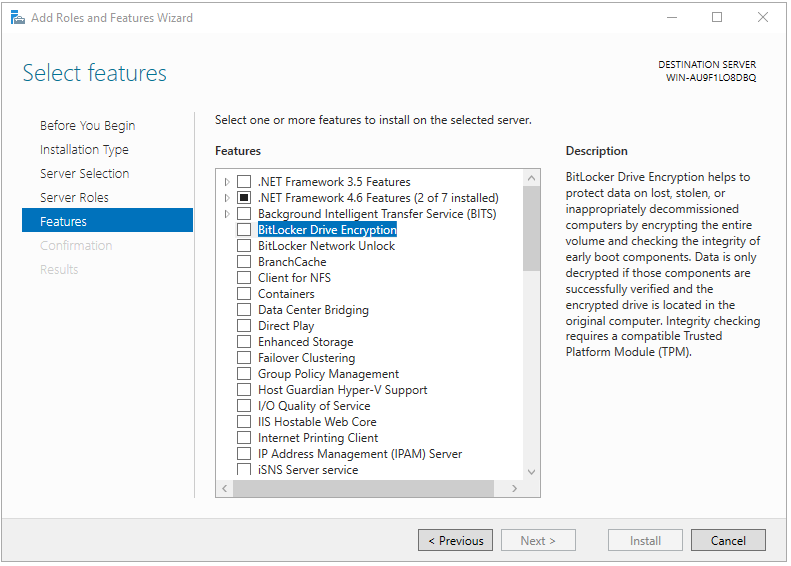
Kun uusi ohjattu toiminto avautuu, napsauta Lisää ominaisuuksia vaihtoehto.
Huomautus: Täältä näet luettelon asentamiseen tarvittavista työkaluista. Vain tällä tavalla ominaisuus voidaan asentaa sujuvasti. Noudata siis vaatimuksia ja asenna tarvittavat työkalut.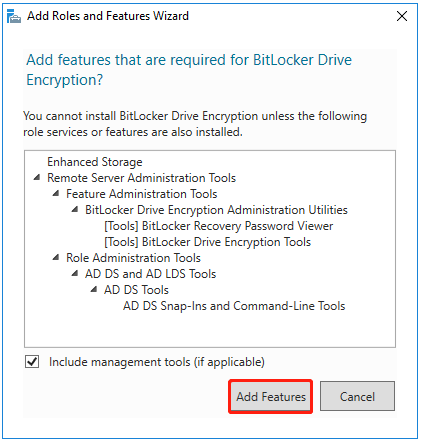
Vaihe 5: Napsauta sitten Seuraava > Asenna . Sinun on odotettava jonkin aikaa, kunnes prosessi on valmis, ja käynnistää laite uudelleen.
Kuinka tehdä palvelimen varmuuskopiosta salattu?
Vaihe 1: Avaa alkaa ja napsauta Ohjauspaneeli alla Windows Server .
Vaihe 2: Napsauta Järjestelmä ja turvallisuus ja sitten BitLocker-aseman salaus .
Vaihe 3: Etsi varmuuskopioasemat ja laajenna ne napsauttaaksesi Ota BitLocker käyttöön yksi kerrallaan.
Vaihe 4: Sitten voit valita menetelmän aseman lukituksen avaamiseen - salasana tai älykortti.
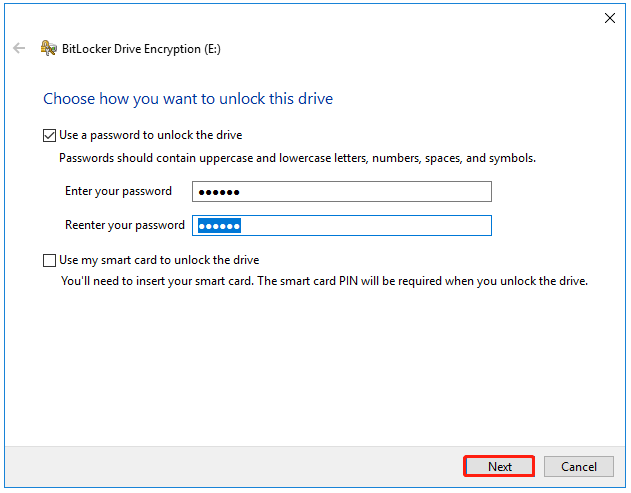
Vaihe 5: Valitse seuraavaksi tapa varmuuskopioi palautusavaimesi jos unohdat salasanasi tai kadotat älykorttisi. Tee se noudattamalla näytön ohjeita.
Vaihe 6: Seuraavaa osaa varten voit salata vain käytetyn levytilan tai koko aseman.

Vaihe 7; Kun olet valinnut salaustilan, voit napsauttaa Seuraava ja valitse Aloita salaus .
Odota sitten, kunnes salausprosessi on valmis, mikä voi kestää jonkin aikaa.

Sen jälkeen kaikki tämän aseman varmuuskopiot voidaan salata ja suojata. Kun yrität palauttaa varmuuskopion asemasta, siirto on kielletty, ellet avaa aseman lukitusta.
Palvelimen varmuuskopiointivaihtoehto – MiniTool ShadowMaker
Kun tämä BitLocker-aseman salausominaisuus on käytössä, varmuuskopiointi vaatii enemmän aikaa. Jotkut käyttäjät saattavat ajatella, että se on ajanhukkaa. Sitten voimme tarjota sinulle nopeamman ja helpomman tavan tehdä Windows Serverin salattu varmuuskopiointi – MiniTool ShadowMaker.
MiniTool ShadowMaker ilmainen mahdollistaa useiden varmuuskopiointilähteiden, kuten tiedostot ja kansiot sekä osiot ja levyt. Lisäksi yhdellä napsautuksella järjestelmän varmuuskopio valmistetaan ratkaisu, jonka avulla voit siirrä Windows toiseen asemaan . Parempaa varmuuskopiointikokemusta varten MiniTool ShadowMaker tarjoaa automaattisia varmuuskopiointivaihtoehtoja ja tarjoaa parhaan tavan säästää kiintolevytilaa.
Kokeile kassakaappia Palvelimen varmuuskopio , voit ladata tämän ohjelmiston napsauttamalla painiketta ja asentamalla sen laitteeseen. Tämä yksityiskohtainen opas on hyödyllinen.
MiniTool ShadowMaker -kokeilu Lataa napsauttamalla 100 % Puhdas & Turvallinen
Vaihe 1: Käynnistä MiniTool ShadowMaker ja napsauta Jatka oikeudenkäyntiä päästäksesi käyttöliittymään.
Vaihe 2: kohdassa Varmuuskopioida -välilehti, järjestelmään liittyvät osiot on oletusarvoisesti valittu LÄHDE ja voit valita muita kohteita tästä osiosta.
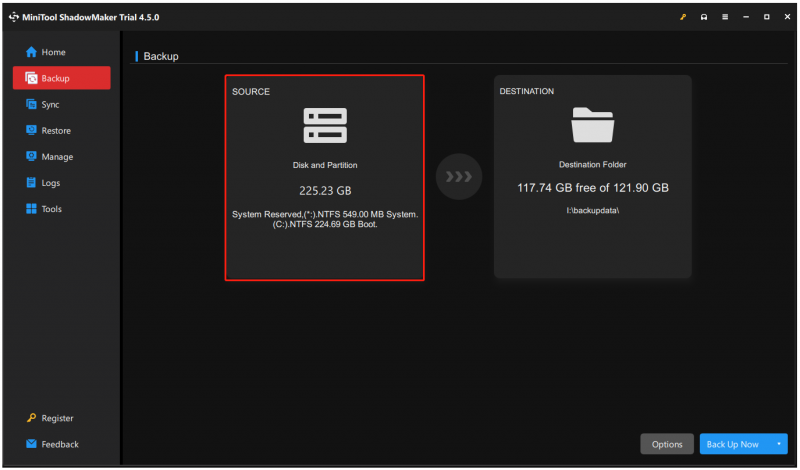
Vaihe 3: Siirry kohtaan KOHDE osio, jossa voit valita varmuuskopion tallennuspaikan.
Vaihe 4: Suorita sitten Server Backup -tietojen salaus napsauttamalla Valinnat > Varmuuskopiointiasetukset > Salasana .
Vaihe 5: Ota käyttöön Salasanasuojaus ominaisuus ensin ja anna ja vahvista salasanasi. Valitse sitten, millaisen tiedon salauksen haluat varmuuskopiointisuojaukseen. Klikkaus OK tallentaaksesi muutokset.
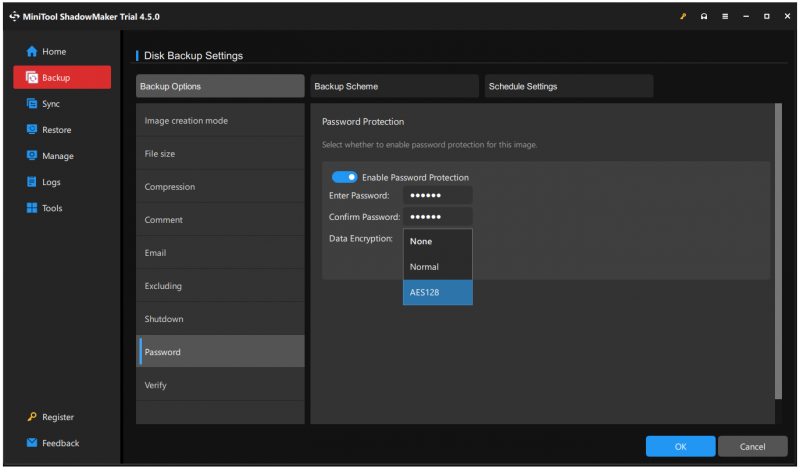 Vinkkejä: AES128 on edistynyt salausstandardi, joka viittaa lohkosalaukseen, joka käyttää jaettua salausta, joka perustuu symmetriseen avainalgoritmiin, avaimeen, jonka koko on 128 bittiä.
Vinkkejä: AES128 on edistynyt salausstandardi, joka viittaa lohkosalaukseen, joka käyttää jaettua salausta, joka perustuu symmetriseen avainalgoritmiin, avaimeen, jonka koko on 128 bittiä.Salasanasuojauksen lisäksi MiniTool ShadowMaker tuo mukanaan joitain muita ominaisuuksia, kuten varmuuskopiointijärjestelmiä – täydet, inkrementaaliset ja differentiaaliset varmuuskopiot .
Vaihe 6: Kaikkien näiden liikkeiden jälkeen voit napsauttaa Takaisin ylös nyt aloittaaksesi tehtävän välittömästi tai lykätäksesi sitä napsauttamalla Takaisin myöhemmin .
Jos haluat palauttaa salatut varmuuskopiotiedostot, sinun on siirryttävä kohtaan Palauttaa -välilehteä ja etsi haluamasi napsautus Palauttaa . Valitse varmuuskopioversio ja napsauta Seuraava . Tämän jälkeen ponnahdusikkuna pyytää sinua antamaan oikean salasanan, ja voit suorittaa tehtävän suorittamalla seuraavat kehotteet.
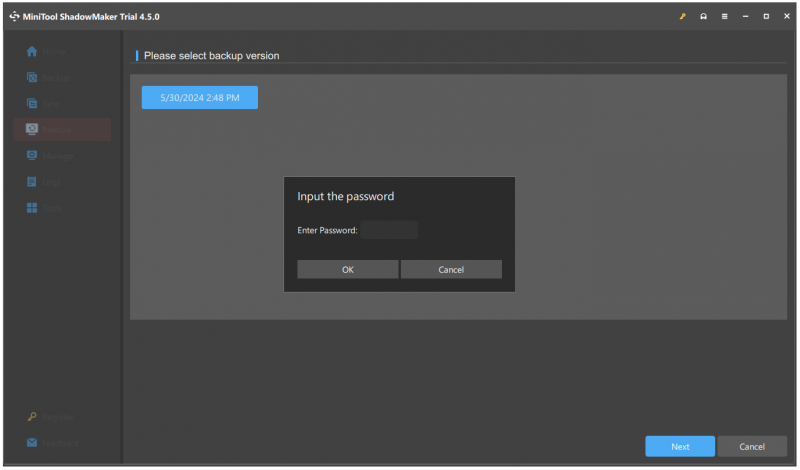
Bottom Line
Useimmat käyttäjät haluaisivat tehdä varmuuskopion tietojen katoamisen varalta, mutta tärkeiden tietojen osalta tarvitaan lisäturvaa. Voit käyttää BitLockeria varmuuskopioaseman salaamiseen tai kokeilla toista varmuuskopiointiohjelmistoa – MiniTool ShadowMakeria – salasanasuojaukseen. Molemmat voivat ratkaista huolesi.
Jos sinulla on ongelmia MiniTool ShadowMakerin käytössä, voit ottaa meihin yhteyttä kautta [sähköposti suojattu] . Ammattitaitoinen tukitiimimme on omistautunut ratkaisemaan ohjelmistoon liittyvät ongelmasi.
![Korjaa Cortana ei kuule minua Windows 10: ssä viidellä vinkillä [MiniTool News]](https://gov-civil-setubal.pt/img/minitool-news-center/62/fix-cortana-can-t-hear-me-windows-10-with-5-tips.png)

![Kuinka selvittää, onko virtalähde epäonnistunut? Kuinka testata virtalähdettä? Hanki vastauksia nyt! [MiniTool-uutiset]](https://gov-civil-setubal.pt/img/minitool-news-center/49/how-tell-if-psu-is-failing.jpg)

![Onko WinZip turvallinen Windowsille? Tässä on vastauksia! [MiniTool-vinkit]](https://gov-civil-setubal.pt/img/backup-tips/31/is-winzip-safe-your-windows.png)


![Parhaat korjaukset tietokoneella toimimattomalle kopioinnille ja liittämiselle [MiniTool News]](https://gov-civil-setubal.pt/img/minitool-news-center/02/best-fixes-copy.png)

![[SOLVED] Windows Update ei voi tällä hetkellä tarkistaa päivityksiä [MiniTool Tips]](https://gov-civil-setubal.pt/img/backup-tips/84/windows-update-cannot-currently-check.jpg)




![Päivitetyt ISO:t Windows 11- ja 10-käyttäjille [LATAA]](https://gov-civil-setubal.pt/img/news/DE/updated-isos-for-windows-11-and-10-users-download-1.png)


![5 ratkaisua Google Chromen korjaamiseen ei avaudu Macissa [MiniTool News]](https://gov-civil-setubal.pt/img/minitool-news-center/01/5-solutions-fix-google-chrome-won-t-open-mac.png)
![Saavatko kiintolevyn 1 nopeat 303- ja 305-virheet? Tässä ratkaisuja! [MiniTool-vinkit]](https://gov-civil-setubal.pt/img/backup-tips/87/get-hard-disk-1-quick-303.jpg)
