13 yleistä henkilökohtaisen tietokoneen huoltovinkkiä, joita kannattaa kokeilla [MiniTool-vinkkejä]
13 Common Personal Computer Maintenance Tips You Should Try
Yhteenveto:

Jos olet yksi käyttäjistä, jotka käyttävät tietokonetta usein, on sanomattakin selvää, että haluat järjestelmän olevan parhaimmillaan koko ajan. Joten kiinnität paljon huomiota henkilökohtaisten tietokoneiden huoltoon. Tämän päivän viestissä MiniTool-ratkaisu käsittelee 13 välttämätöntä ja helppoa tietokoneen ylläpitovaihetta, jotka jopa aloittelijat voivat tehdä.
Nopea navigointi:
Tietokoneen ylläpidon merkitys
Tietokoneilla on tärkeä rooli jokapäiväisessä elämässäsi, ja voit käyttää tietokonetta moniin asioihin, esimerkiksi surffata Internetissä, katsella elokuvia, pelata pelejä, työskennellä jne. Tietokoneen huolto on erittäin tärkeää, jotta tietokoneesi toimii moitteettomasti. .
Jos olet koskaan menettänyt tärkeitä tiedostoja kiintolevyn kaatumisen takia, viettänyt paljon aikaa ikävän viruksen poistamiseen tai suorittimen paistamiseen, koska et puhdistanut tuuletinta, ehkä tiedät selvästi, miksi sinun on huollettava tietokonettasi.
Ehkäisy on parempi kuin parannuskeino! Jos sinulla on jonkin aikaa PC: n perustoimintojen suorittamiseen, voit paitsi varmistaa, että kone toimii parhaalla mahdollisella tavalla, myös pidentää laitteen käyttöikää. Muuten muutama minuutti, jota et käyttänyt pöytätietokoneen tai kannettavan tietokoneen ylläpitoon, voi olla tarpeetonta työtä tulevaisuudessa.
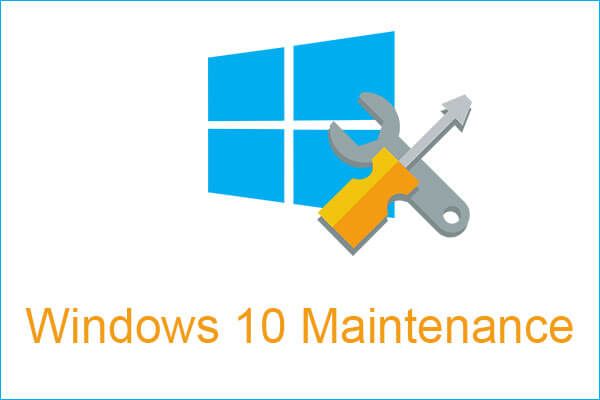 4 elintärkeää Windows 10 -huoltotehtävää tietokoneen parantamiseksi
4 elintärkeää Windows 10 -huoltotehtävää tietokoneen parantamiseksi Kun käytät tietokonetta, on todella tärkeää suorittaa joitain tarvittavia tehtäviä, jotta tietokoneesi toimisi parhaalla mahdollisella tavalla ja suojata sitä.
Lue lisääKatsotaan nyt tietokoneen ylläpitovaiheita, jotka sinun pitäisi tehdä säännöllisesti, ja kuinka ne voidaan tehdä tehokkaasti. Ensinnäkin, sinun pitäisi tietää sen tyypit.
Tietokoneen huoltotyypit
Kun on kyse tietokoneen ylläpidosta, sinun on harkittava tätä tapausta: sekä tietokoneesi laitteita että ohjelmistoja tulisi ylläpitää, koska ne ovat tärkeitä ja niillä on ratkaiseva vaikutus järjestelmän toimintaan. Joten tietokoneen ylläpito liittyy heihin.
Lisäksi on neljä erilaista PC-huoltotyyppiä, ja tässä on kaikki mitä sinun pitäisi tietää siitä.
1. Ennakoiva huolto
Tämä tarkoittaa diagnostiikkatyökalun käyttöä mahdollisten vikojen ennakoimiseksi ja joidenkin mahdollisten ongelmien välttämiseksi. Ja yksi yleinen tapa on seurata tietokonejärjestelmääsi ja tarkistaa, toimiiko se oikein. Tämä työkalu voi hallita ja ilmoittaa sinulle akun varaustasosta, suorittimen lämpötilasta ja muista ominaisuuksista.
2. Ennakoiva huolto
Tämä tyyppi on yleinen, ja se suoritetaan mahdollisten vikojen estämiseksi, järjestelmän toiminnan parantamiseksi ja tietokoneen eri komponenttien käyttöiän pidentämiseksi. Ennakoiva huolto on hyödyllistä, koska se voi havaita järjestelmän heikot kohdat, vähentää järjestelmän seisokkeja ja vähentää korjausten määrää.
Ennaltaehkäisevä ohjelmiston ylläpito sisältää yleensä skannauksen ja puhdistuksen virustorjunnan avulla, varmuuskopioiden luomisen vapauttamalla levytilaa ja RAM . Laitteiden ennaltaehkäisevän huollon tulisi koskea laitteiden ja niiden osien säännöllistä puhdistusta.
3. Korjaava huolto
Jos edelliset kaksi tyyppiä eivät toimi ja ilmeni ongelma, suorita tämä huolto. Vikaongelmien ratkaisemisen lisäksi sinun on löydettävä syy ja estettävä sen toistuminen.
4. Evoluutiohuolto
Viimeinen tyyppi on kehittää tietokoneesi järjestelmä, jotta se voi toimia tehokkaammin. Tämä tyyppi koskee sekä laitteita että ohjelmistoja, joten voit päivittää Windowsin ja vaihtaa tietokoneen eri osia suorituskyvyn parantamiseksi.
Tietokoneen ylläpitovinkkejä
Nyt tiedät selkeästi tietokoneen huoltotyyppien yksityiskohtaisen kuvauksen. Seuraavassa osassa sinulle tarjotaan hyödyllisiä vinkkejä, jotka kaikki kuuluvat johonkin näistä tyyppeistä. Tässä on tietokoneen ylläpidon tarkistuslista.
1. Puhdista tietokone
Jos tietokoneessasi on pölyä, se näyttää karkealta ja tietokone vangitsee lämmön vähentäen sen suorituskykyä ja käyttöikää. Joten voit avata kotelon (työpöydälle) ja puhaltaa pölyn. Pyyhi kotelo lisäksi kostealla liinalla. Älä unohda näyttöä työpöydälle.
 Täydelliset ratkaisut näyttöön, jossa ei näytetä koko näytön Windows 10: tä
Täydelliset ratkaisut näyttöön, jossa ei näytetä koko näytön Windows 10: tä Eikö näyttösi näytä koko näyttöä Windows 10: ssä? Tämä viesti opastaa kuinka korjata ongelma helposti koko ruuduksi.
Lue lisääLisäksi pöly voi tukkia tuulettimet ja näppäimistön. Joten, sinun pitäisi myös puhdistaa ne. Paineilmasäiliö on hyödyllinen. Älä myöskään unohda kannettavan tietokoneen ja työpöydän portteja ja rakoja.
2. Älä tuki tuuletusaukkoja
Kuten ihmisten, myös koneiden on hengitettävä. Älä siis estä tuuletusaukkoa, jonka tarkoituksena on varmistaa, että tietokoneesi voi pysyä riittävän viileänä toimiakseen kunnolla.
3. Pidä ruoka ja juoma kaukana tietokoneista
Älä syö ja juo kannettavan tai työpöydän päällä, koska seuraukset ovat vakavat. Esimerkiksi näppäimistö voi tuhoutua, kun yksi vuoto tai ruokajäämät tunkeutuvat laitteen koteloon ja vahingoittavat sisäisiä komponentteja.
4. Älä ylikuormita akkua
Älä pidä laitetta aina kytkettynä verkkovirtaan. Tämä johtuu siitä, että tarpeeton lataaminen voi hidastaa akun regenerointikykyä. Ja kyky pitää lataus voi pudota vuotta myöhemmin. Yleensä voit määrittää kannettavan tietokoneen asetuksen, jotta se ei lataudu saavuttaessaan 20%.
merkintä: Joskus löydät tietokoneesi on kytketty verkkovirtaan, mutta ei lataudu . Tämä johtuu asetuksistasi.5. Luo varmuuskopio tärkeille tiedostoillesi ja järjestelmällesi
Tietokoneen omistajana tärkein asia, jonka voit tehdä, on varmuuskopioida kiintolevylle tallennetut tärkeät tiedot. Tämä vinkki on myös tärkeä osa säännöllistä henkilökohtaisen tietokoneen huoltoa, koska odottamaton kiintolevyvika, vakavat tietokoneongelmat, virukset jne. Voivat aiheuttaa tietojen menetystä. Lisäksi järjestelmä kaatuu eikä käynnisty.
Luo siis varmuuskopio nyt.
Jos et tiedä miten tehdä tämä työ, voit kysyä asiantuntijalta, luotettavalta ja ilmaiseksi PC-varmuuskopiointiohjelmisto apua - MiniTool ShadowMaker.
All-in-one-varmuuskopio-ohjelmistona se on suunniteltu varmuuskopioimaan Windows-käyttöjärjestelmä, tiedostot ja kansiot, levyt ja osiot säännöllisesti. Differentiaalista ja inkrementaalista varmuuskopiointia tuetaan. Lisäksi tämä ohjelmisto voi toteuttaa tiedostojen synkronoinnin ja levykloonin.
Hanki nyt MiniTool ShadowMaker Trial Edition aloittaaksesi varmuuskopion seuraavasta painikkeesta. Huomaa, että tämä painos antaa sinulle vain 30 päivän ilmaisen kokeilujakson. Jos haluat käyttää sitä koko ajan, hanki Pro Edition MiniTool-kauppa .
1. Käynnistä tämä ohjelmisto.
2. Siirry kohtaan Varmuuskopioida napsauta Lähde ja valitse tiedostot, jotka haluat varmuuskopioida.
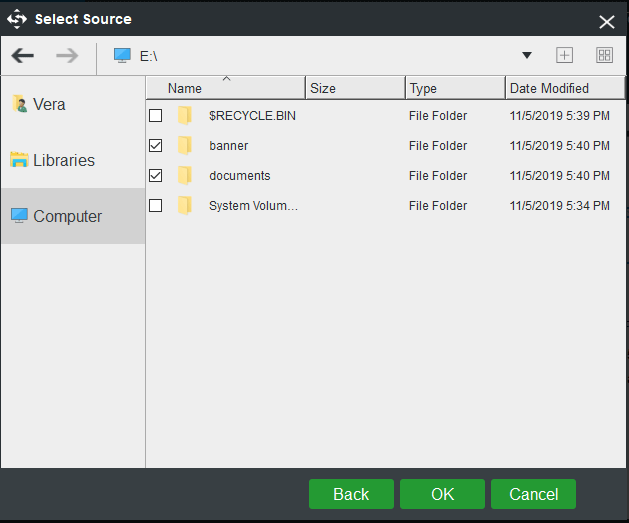
3. Napsauta Kohde valita kohdepolku, joka voi olla USB-muistitikku, ulkoinen kiintolevy, SSD jne.
4. Napsauta lopuksi Varmuuskopioi nyt aloittaa tiedostojen varmuuskopiointi välittömästi.
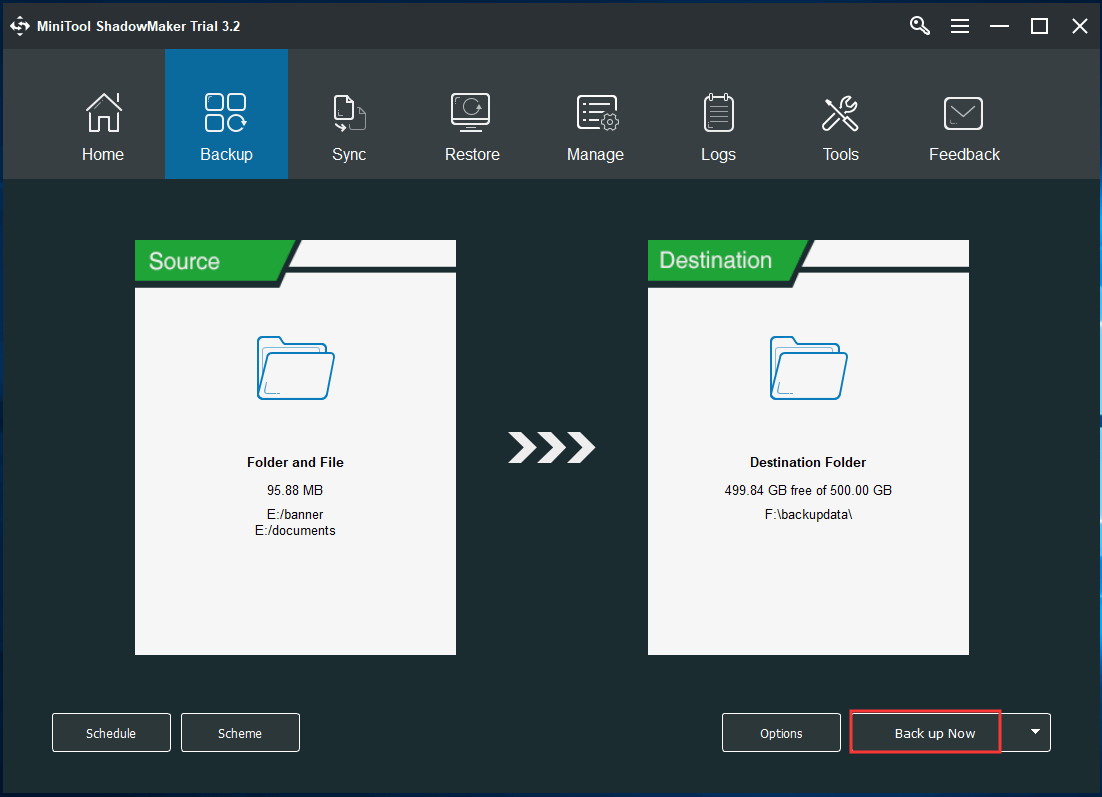
6. Suorita virustentorjunta- ja haittaohjelmatarkistukset säännöllisesti
Tämän tietokoneen huoltovinkin pitäisi mennä sanomattakin, mutta sanomme sen joka tapauksessa. Jokaisella tietokoneella on oltava tavanomainen virustorjunta- ja vakoiluohjelmien tunnistusohjelmisto, joka tarkkailee järjestelmää uhkien varalta reaaliajassa ja poistaa ne tietokoneen suojaamiseksi.
Windows 10: ssä Windows Defender voi tarjota sinulle reaaliaikaisen virusten ja uhkien ehkäisyn, tilin suojauksen, palomuurin ja verkon suojauksen jne.
Vaihtoehtoisesti voit asentaa tietokoneellesi virustentorjunta- tai haittaohjelmien torjuntaohjelman, esimerkiksi Malwarebytes tai Avast . Suorita vain tällainen työkalu tarkistaaksesi virukset, vakoiluohjelmat, haittaohjelmat jne.
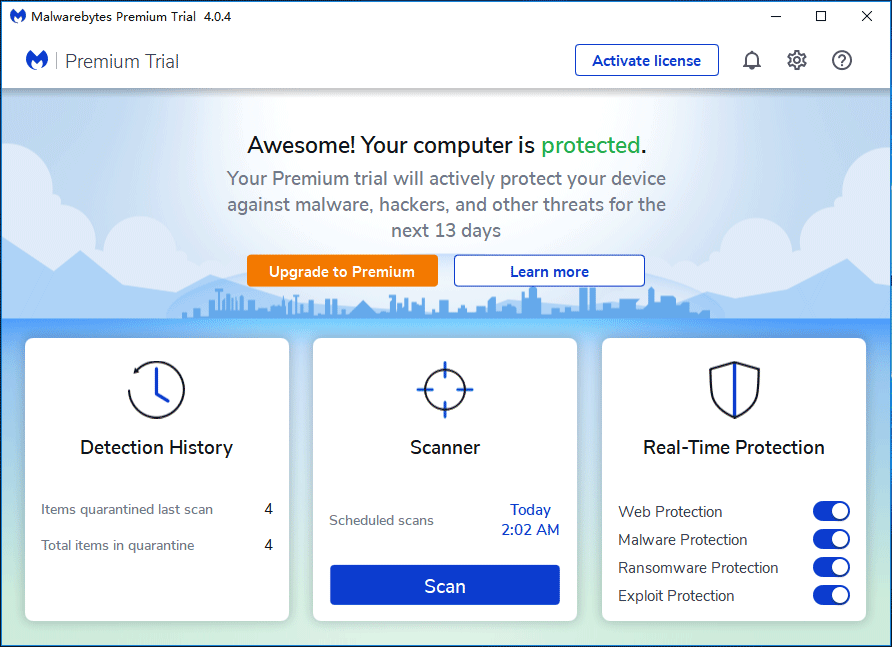
7. Suorita aina palomuuri
Windowsin palomuuri käyttöjärjestelmässä on ensimmäinen puolustuslinja haittaohjelmia vastaan. Se voi suodattaa joitain tietoja Internetistä ja estää mahdollisesti haitallisten ohjelmien asennuksen. Tämän työkalun tulisi olla aina käynnissä. Se on melko hyödyllinen, kun asennat uusia sovelluksia muusta kuin valmistajan tai kehittäjän lähteestä.
Mene vain Ohjauspaneeli , klikkaus Windows Defenderin palomuuri> Ota Windows Defenderin palomuuri käyttöön tai poista se käytöstä ja varmista, että palomuuri on käytössä.
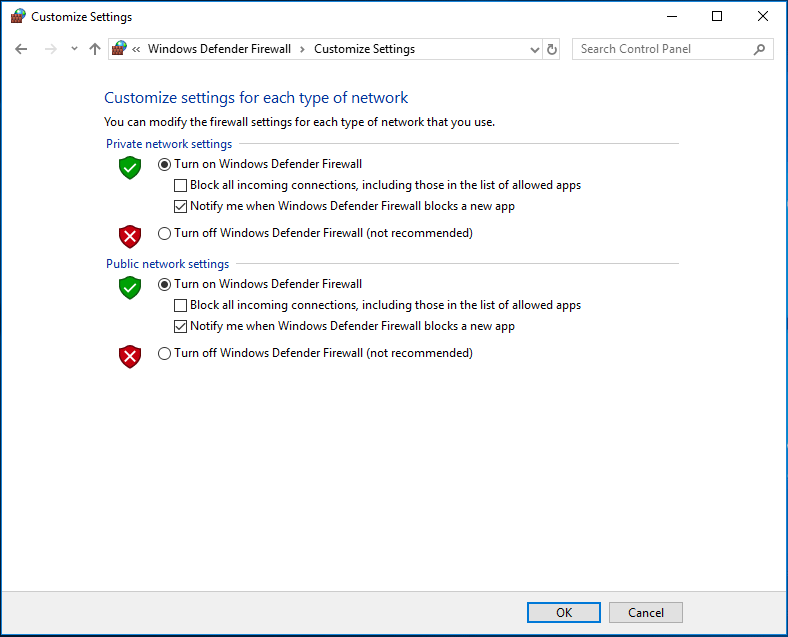
8. Poista käyttämättömät ohjelmat
Kun käytät tietokonetta pitkään, olet saattanut asentaa kaikenlaisia ohjelmia. Joskus saatat unohtaa tai olla huomaamatta, että olet asentanut ne. Nämä ohjelmat hidastavat tietokonettasi ajan myötä ja vievät paljon levytilaa. Jopa jotkut juoksevat taustalla ja syövät järjestelmän resurssin.
Joten, poista tarpeettomat ohjelmat. Voit tehdä tämän työn siirtymällä osoitteeseen Ohjauspaneeli> Ohjelmat ja ominaisuudet sovelluslistaan. Napsauta sitten kutakin ohjelmaa hiiren kakkospainikkeella valitaksesi Poista asennus vaihtoehto.
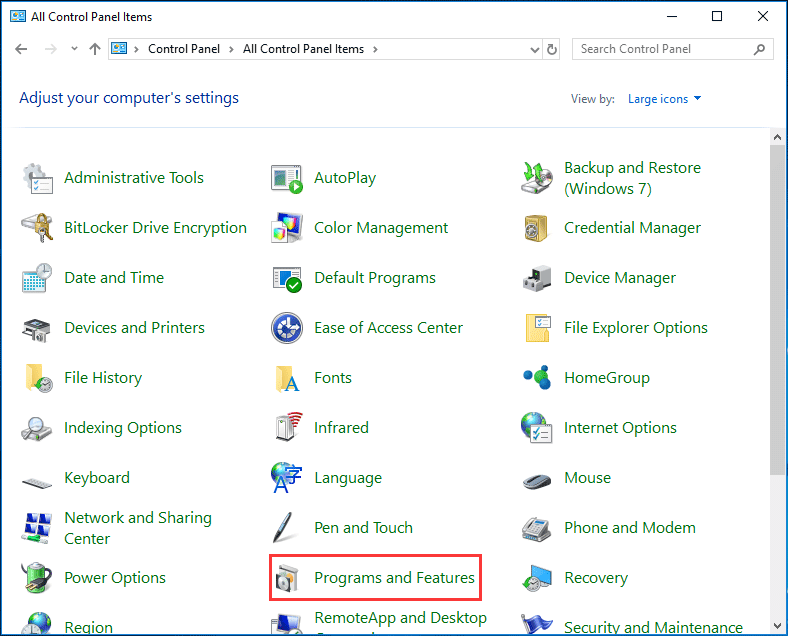
9. Päivitä Windows-järjestelmä ja -ohjelmat
Yksi parhaista tavoista varmistaa, että tietokoneesi on parhaassa tilassa, on pitää käyttöjärjestelmäsi ajan tasalla. Windows-järjestelmää varten Microsoft jatkaa päivitysten ja tietoturvakorjausten päivittämistä yleisen käyttökokemuksen parantamiseksi.
Voit mennä Windows päivitys , etsi käytettävissä olevat päivitykset ja asenna tietokone käynnistämällä tietokone uudelleen. Varmista lisäksi, että asennat uusimman ohjainohjelmiston.
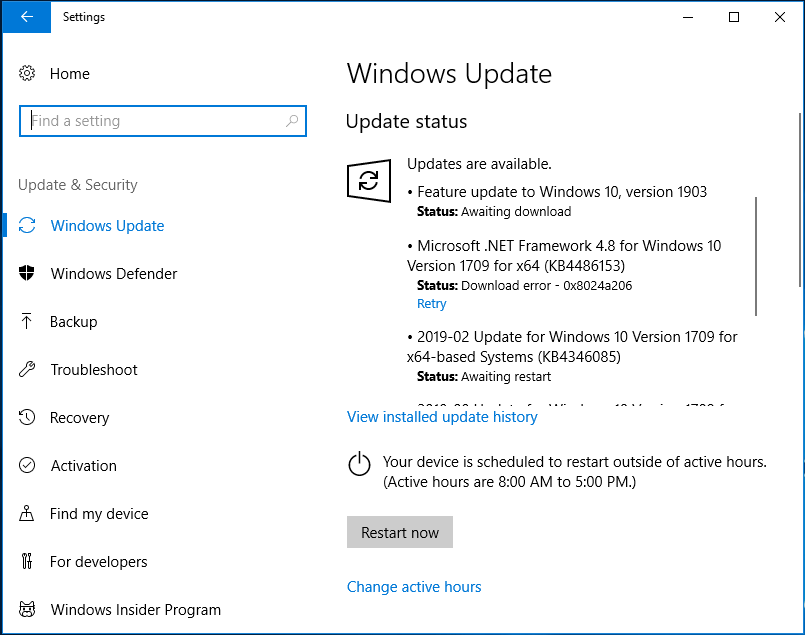
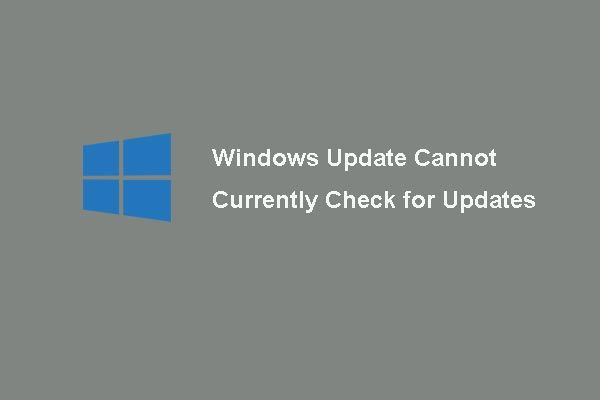 6 Windowsin päivityksen korjausta ei voi tällä hetkellä tarkistaa päivityksiä
6 Windowsin päivityksen korjausta ei voi tällä hetkellä tarkistaa päivityksiä Onko ongelman ongelmana Windows-päivitykset eivät voi tällä hetkellä tarkistaa päivityksiä? Tämä viesti näyttää 4 ratkaisua korjaamaan Windowsin päivityksen epäonnistuminen.
Lue lisääPäivitä myös kriittiset ohjelmat. Mene vain valmistajan verkkosivustolle ja lataa ohjelmasi uusin versio asennettavaksi.
10. Puhdista levy
Ajan myötä tietokoneesi on täynnä paljon tarpeetonta tietoa, mukaan lukien väliaikaiset tiedostot, pikkukuvat, verkkosivut, vanha Windows-asennus ja paljon muuta. Paljon levytilaa on varattu ja tietokone saattaa kääntyä hitaasti.
Levyn puhdistaminen on erinomainen tietokoneen huoltovinkki. Windowsissa voit pyytää apua Levynpuhdistajasta. Jos käytät Windows 10: tä, voit siirtyä Asetukset> Järjestelmä> Tallennustila poistaa väliaikaiset tiedostot.
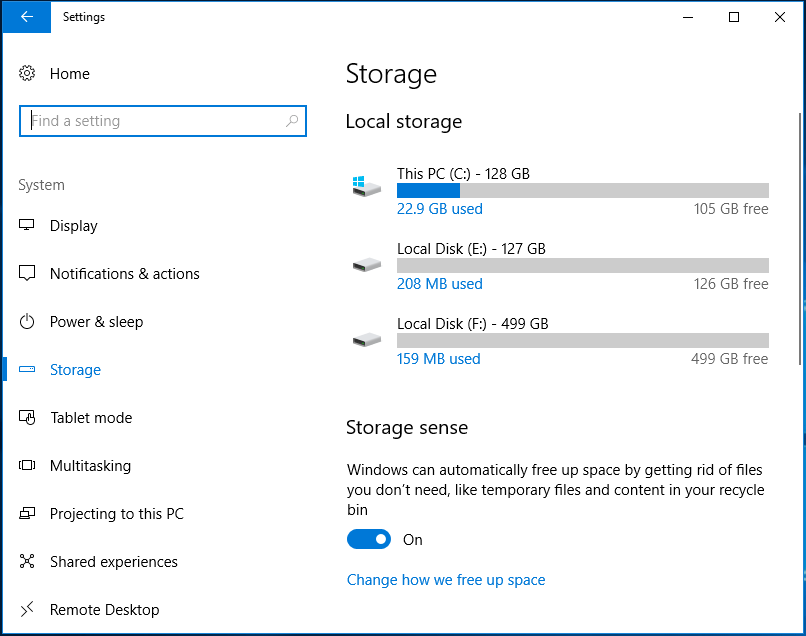
11. Käytä levytilan analysointityökalua
Tietokoneesi sisällön ymmärtäminen on hyödyllistä, jotta tietokoneesi olisi puhdas ja vapaa tarpeettomista tiedoista. Levytilan analysointityökalu voi skannata tietokoneesi ja näyttää kaikki tiedot.
Täällä voit käyttää ohjattua MiniTool-ohjattua toimintoa, koska se tarjoaa ominaisuuden nimeltä Avaruusanalysaattori skannata levyäsi, kerro, mikä vie tilaa, ja näytä tulos helposti ja intuitiivisesti.
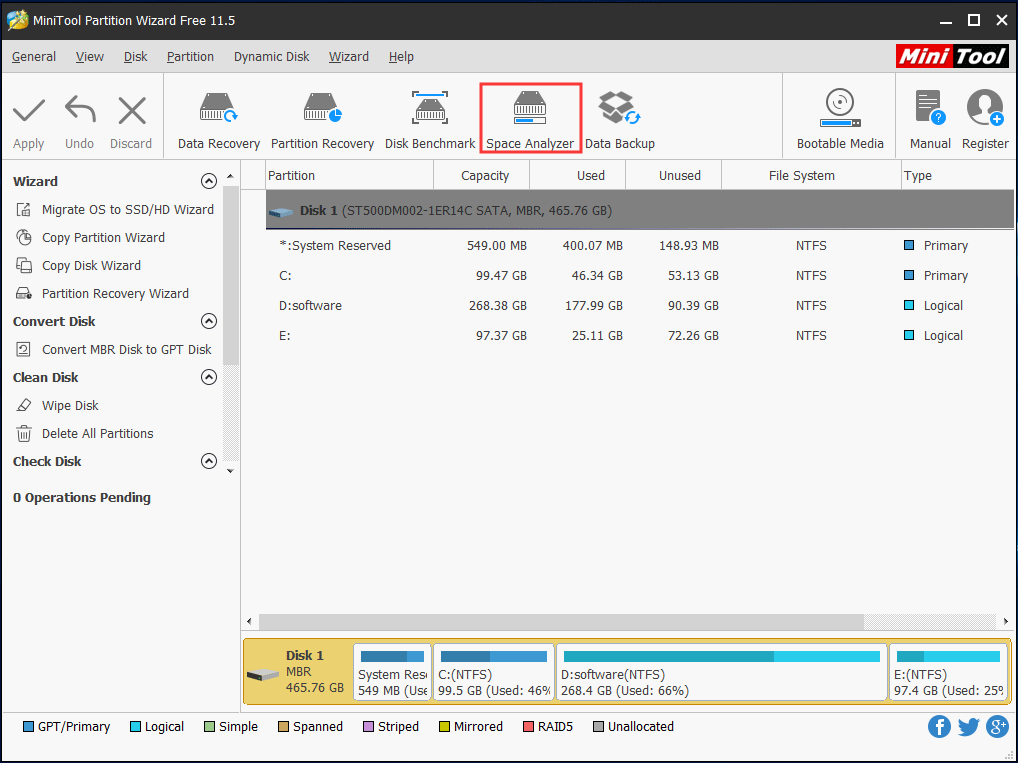
12. Puhdista tietokonejärjestelmäsi
Varmistaaksesi, että tietokoneesi pysyy nopeasti ja roskapostittomana, voit puhdistaa joitain tiedostoja, kuten välimuistin, lokit, fragmentit, väliaikaiset tiedostot, tietokoneen puhdistustyökalulla Windows-järjestelmästä, koska nämä tiedostot voivat viedä paljon tilaa, aiheuttaa ohjelmistovirheitä ja hidasta järjestelmää.
CCleaner on yksi erinomaisimmista tietokoneen puhdistustyökaluista ja se voi puhdistaa roskapostitiedostot ihanasti.
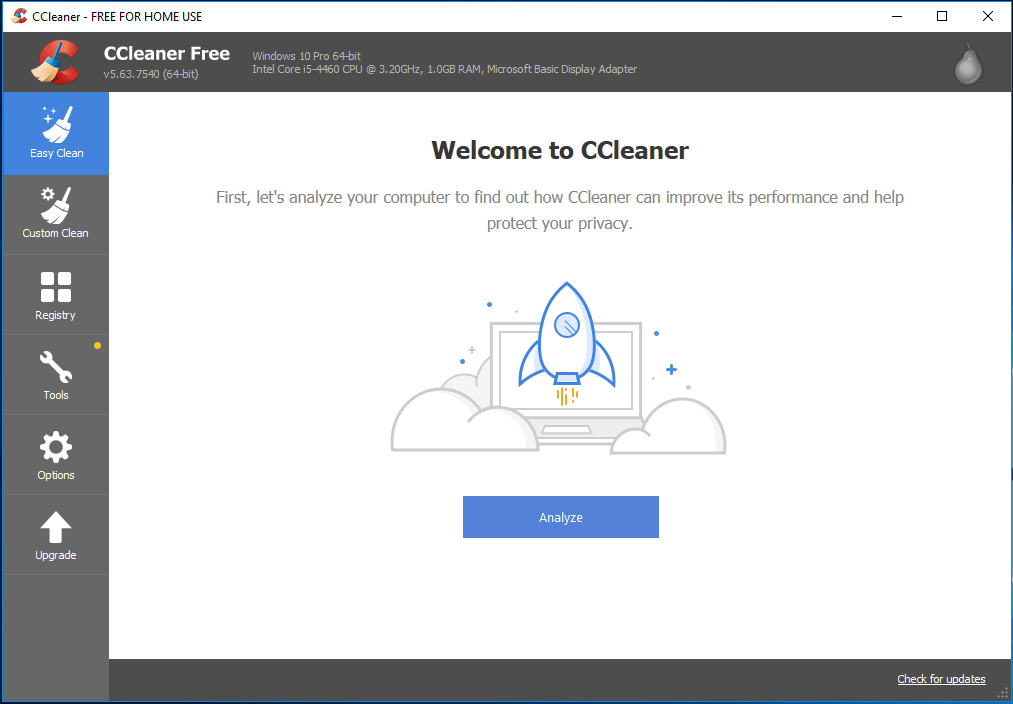
13. Käytä CPU: n ja GPU: n lämpötilanvalvontatyökalua
Kuten hyvin tiedetään, Tietokoneen ylikuumeneminen voi olla todella vakava ongelma, koska se voi vahingoittaa tietoja ja PC-komponentteja pysyvästi. Tietokoneessasi CPU ja GPU ovat osia, joita on helppo lämmittää. Lämpötilan seuraaminen auttaa pitämään ne tarvittaessa viileinä.
Joten suorittimen ja grafiikkasuorittimen lämpötilanvalvontatyökalun käyttäminen voi olla hyvä tietokoneen ylläpitovaihe. HWMonitor on suositeltava.
Kärki: Näiden PC-huoltovinkkien lisäksi on joitain muita vinkkejä, joita voit kokeilla - käytä kiintolevyn kunnonvalvontatyökalua, kuten CrystalDiskInfo, vapauta tilaa Pysäytä tietokone pilvivarastoratkaisujen avulla, ole varovainen tuntemattomien WiFi-verkkojen kanssa jne.



![Kuinka helposti palauttaa poistetut / kadonneet tiedostot tietokoneella sekunneissa - opas [MiniTool-vinkit]](https://gov-civil-setubal.pt/img/data-recovery-tips/01/how-easily-recover-deleted-lost-files-pc-seconds-guide.png)
![Kuinka ohittaa Microsoft-tilin Windows 10 -asennus? Hanki tie! [MiniTool-uutiset]](https://gov-civil-setubal.pt/img/minitool-news-center/51/how-bypass-microsoft-account-windows-10-setup.png)





![SSHD VS SSD: Mitkä ovat erot ja mikä on parempi? [MiniTool-vinkit]](https://gov-civil-setubal.pt/img/backup-tips/35/sshd-vs-ssd-what-are-differences.jpg)





![[Ratkaistu] Tämä laite ei ole käytössä. (Koodi 22) Laitehallinnassa [MiniTool Tips]](https://gov-civil-setubal.pt/img/data-recovery-tips/61/this-device-is-disabled.jpg)


