Paras WD-kloonausohjelmisto – joitain saatavilla olevia vaihtoehtoja sinulle!
Best Wd Cloning Software Some Available Choices
Jotkut ihmiset ostivat uuden Western Digital -kiintolevyn ja valmistautuvat vaihtamaan sen vanhaan. Onko mitään keinoa säilyttää tiedot ennallaan, kun vaihdat vanhan kiintolevyn? Tämä MiniTool-julkaisu esittelee hyödyllisiä WD-kloonausohjelmistoja. Jatka lukemista tästä.Tällä sivulla :- Tietoja Western Digital Drivesista
- Miksi tarvitset WD-levyn kloonausohjelmiston?
- Kuinka valita WD-kloonausohjelmisto?
- Paras ilmainen WD-kloonausohjelmisto
- Bottom Line:
Tietoja Western Digital Drivesista
Onko Western Digital luotettava brändi? Tietysti kyllä. Tämä tuotemerkki tunnetaan laajalti kaikenlaisista kiintolevytuotteistaan, kuten kiintolevyistä, SSD-levyistä ja ulkoisista kiintolevyistä.
Western Digital Corporation on kasvanut kuuluisaksi kiintolevyvalmistajaksi, joka tarjoaa erilaisia tiedontallennusratkaisuja, kuten datakeskusjärjestelmiä, tallennuslaitteita ja pilvitallennuslaitteita.
 4 tapaa: Lataa ja asenna Western Digital -ajurit Windows 11:lle
4 tapaa: Lataa ja asenna Western Digital -ajurit Windows 11:lleMikä on WD SES -ohjain Windows 11? Mistä sen saa? Kuinka ladata ja asentaa SES-laitteen USB-laite tietokoneellesi? Kaikki vastaukset ovat täällä!
Lue lisääSen tuotteet ovat kehittäneet kaikenlaisia hyödyllisiä ominaisuuksia ja toimintoja viestintäsillan luomiseksi kiintolevyjen ja laitteiden välille.
Nämä erityyppiset kiintolevyt voivat täyttää käyttäjien vaatimukset, ja voit etsiä virallisista Western Digital -verkkosivustoista, mikä niistä sopii sinulle paremmin.
Jos sinulla on vaikeuksia ostaa ulkoinen WD-kiintolevy, voit lukea tämän artikkelin viitteeksi: Tässä on WD:n ulkoisten kiintolevyjen osto-opas .
Western Digital tarjoaa myös hienoja toimintoja tietojesi suojaamiseen, kuten Acronis True Image WD Edition. Tämä varmuuskopiointiohjelmisto varmuuskopioi vain paikalliselle asemalle fyysisesti tallennetut tiedostot ja kansiot.
Lisäksi voit ladata ja käyttää Western Digital Dashboardia Western Digital -tallennuslaitteen hallintaan.
 WD Green vs Blue: Mitä eroa niillä on?
WD Green vs Blue: Mitä eroa niillä on?WD Green ja Blue ovat molemmat ulkoisia solid-state-asemia (SSD) WD-tuotemerkin alla. Tämä viesti tarjoaa sinulle tietoa WD Green vs Blue -pelistä.
Lue lisääMiksi tarvitset WD-levykloonausohjelmiston?
Miksi tarvitset WD Clone -kiintolevyohjelmiston? Monet ihmiset valitsevat mieluummin SSD-laitteet päivittääkseen kiintolevynsä, kun kiintolevyn kapasiteetti on liian pieni, kiintolevy on vanhentunut tai kiintolevy epäonnistuu.
Tämä edellyttää, että käyttäjät vaihtavat fyysisen kiintolevyn ilman tietojen menetystä. Näissä olosuhteissa sinun on käytettävä WD-levyn kloonausohjelmistoa varmistaaksesi, että vanhan aseman tiedot voidaan siirtää uuteen turvallisesti ja nopeasti.
Kun jotkut käyttäjät ihmettelevät, onko Western Digitalilla oma WD-kloonausohjelmisto, ensimmäinen menee kuitenkin Acronis True Image WD Edition -ohjelmistoon. Acronis True Image WD Edition voi olla hyvä apu monissa asioissa, mutta siinä on joitain rajoituksia.
Ohjelmisto on esimerkiksi saatavilla vain WD-laitteiden käyttäjille, ja monet käyttäjät ilmoittivat kohdanneensa kaikenlaisia ongelmia Acronis True Image WD Editionin kanssa, kuten esim. Acronis True Image ei kloonaa tai toimi .
Lisäksi ihmiset kiinnittävät enemmän huomiota tietoturvaan, mikä saa kovalevyyhtiöt pohtimaan enemmän tallennusjärjestelmiensä tietosuojan parantamista.
WD-levyn kloonausohjelmisto on kehitetty auttamaan kiintolevyn varmuuskopioinnissa. Jos levysi vioittuu tai vioittuu, vaihdat sen suoraan kloonatulla levyllä ilman tietojen menetystä.
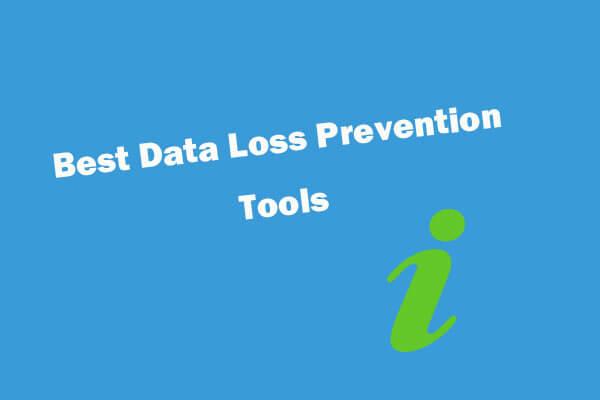 Tietojen häviämisen estoohjelmistot, työkalut, tekniikat (mitä ja miten)
Tietojen häviämisen estoohjelmistot, työkalut, tekniikat (mitä ja miten)Roundup vastaukset siihen, mitä on tietojen häviämisen esto (DLP), mitkä ovat parhaat tietojen katoamisen estoohjelmistot, työkalut, palvelut tietoturvan varmistamiseksi.
Lue lisääTällä tavoin on tärkeää valita sopiva WD-kloonausohjelmisto tilanteesi mukaan. Sitten opetamme sinulle, kuinka valitset kloonausohjelmiston ja mitkä ovat tärkeimmät ominaisuudet valitessasi sen.
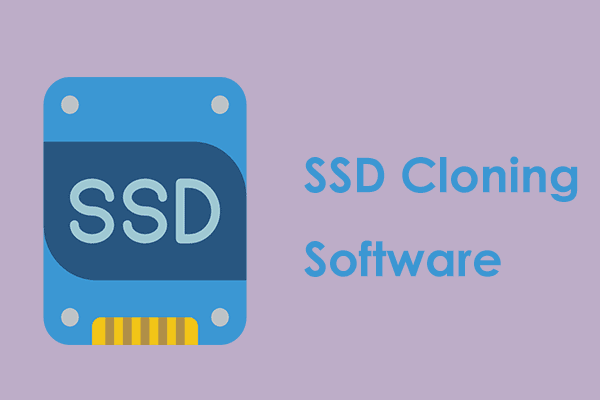 Kloonaa käyttöjärjestelmä kiintolevyltä SSD:lle kahdella tehokkaalla SSD-kloonausohjelmistolla
Kloonaa käyttöjärjestelmä kiintolevyltä SSD:lle kahdella tehokkaalla SSD-kloonausohjelmistollaTämä viesti näyttää, kuinka käyttöjärjestelmä ja muut kiintolevyllä olevat tiedostot kloonataan kiintolevyltä SSD:lle ilman tietojen menetystä parhaalla ja tehokkaalla SSD-kloonausohjelmistolla.
Lue lisääKuinka valita WD-kloonausohjelmisto?
Markkinoilla on satoja miljoonia kloonausohjelmistoja, ja niiden erilaiset toiminnot ja ominaisuudet häikäisevät kuluttajia ja vaikeuttavat päätöksentekoa. Tässä osassa opit valitsemaan olosuhteisiisi räätälöidyn WD-kloonin kiintolevyohjelmiston.
On neljä ominaisuutta, jotka sinun tulee ottaa huomioon valitessasi Western Digital -klooniohjelmistoa.
1. Helppokäyttöinen
Tuotteessa on oltava intuitiivinen käyttöliittymä ja yksinkertaiset käyttäjäohjeet, jotta uudet käyttäjät ymmärtävät paremmin, kuinka he haluavat suorittaa tehtävänsä. Älä tarvitse hienoja koristeita ja koristeita, jotka voivat helposti johtaa harhaan ja monimutkaistaa prosessia.
2. Turvallinen käyttää
Kun ihmiset valitsevat WD SSD -klooniohjelmiston kloonaustehtävän suorittamiseen, tietojen suojaaminen on äärimmäisen tärkeää riippumatta siitä, mitä toimenpidettä olet suorittamassa. Sinun on valittava luotettava ohjelmisto joidenkin ilman tunnettua lähdettä olevien asennusten sijaan.
Pidä silmällä sen käyttöehtoja ennen kuin aloitat työkalun käytön. Jotkut työkalut käyttävät tietojasi tai tallentavat tietosi pilvipalvelimelleen tietämättäsi ja lupaasi. Voit tarkistaa valitun työkalun kommentteja ja arvioita varten, onko aiemmin tapahtunut tietosuojaa loukkaavia onnettomuuksia.
3. Tehokkuus
On tärkeää varmistaa, että WD-kloonausohjelmisto ei menetä mitään tietoa, kun se kloonataan ja suorittaa tehtävänsä tehokkaasti ja nopeasti. Koko prosessi tulee suorittaa turvallisesti ilman virheitä ja virheitä, jotka aiheuttavat tietojen häviämistä.
Lisäksi palautusprosessin pitäisi säästää paljon aikaa ja vaivaa, joka liittyy tietokoneiden konfigurointiin.
4. Joustavuus
Tässä joustavuus tarkoittaa, että WD-kloonausohjelmisto voi tarjota sinulle riittävästi vaihtoehtoja, jotka ovat käytettävissä varmuuskopiointiominaisuuksien ja -toimintojen parantamiseksi, mikä tarjoaa enemmän vaihtoehtoja asetusten mukauttamiseen. Se on loistava myyntivaltti markkinoilla.
Paras ilmainen WD-kloonausohjelmisto
Esittelemme sinulle kaksi erinomaista WD-klooniohjelmistoa. Nämä kaksi vaihtoehtoa, riippumatta siitä, kumman valitset, ovat olleet tälle alalle omistettuja useiden vuosien ajan ja houkutelleet joukon faneja, joilla on hyvä maine.
Vaihtoehto 1. MiniTool ShadowMaker
Ensimmäinen WD-kloonin kiintolevyohjelmiston valinta on MiniTool ShadowMaker. MiniTool ShadowMaker on ilmainen varmuuskopiointiohjelmisto, jota käytetään tarjoamaan tietosuojapalveluita ja palautusratkaisuja tietokoneille, palvelimille ja työasemille.
Tämä ohjelmisto tukee erilaisia Windows-versioita ja tarjoaa useita ominaisuuksia ja toimintoja varmuuskopiointikokemuksen parantamiseksi, kuten automaattisen varmuuskopioinnin, varmuuskopiointisuunnitelmat ja varmuuskopiointiaikataulut.
Lisäksi se tukee myös tietojen synkronointia ja levyn kloonausominaisuuksia. Jos haluat luoda käynnistyslevyn, voit turvautua Media Builder -ominaisuuteen. Sen tehokkaan Disk Clone -ominaisuuden ansiosta monet ihmiset haluavat käyttää sitä myös WD-klooniohjelmistona.
Sitten voit ladata ja asentaa MiniTool ShadowMakerin napsauttamalla seuraavaa painiketta ja saat 30 päivän ilmaisen kokeiluversion.
MiniTool ShadowMaker kokeiluversioLataa napsauttamalla100 %Puhdas & Turvallinen
Liitä sitten kiintolevy tietokoneeseen, avaa ohjelma ja napsauta Jatka oikeudenkäyntiä oikeassa alakulmassa päästäksesi käyttöliittymään.
Huomautus:Huomautus : Varmista, että tärkeitä tietoja ei poistu kiintolevykohteesta, koska kloonausprosessi alustaa kaikki sen osiot. Tai voit varmuuskopioida tiedot turvalliseen paikkaan.
Vaihe 1: Kun käyttöliittymä avautuu, siirry kohtaan Työkalut -välilehti, josta löydät Kloonaa levy ominaisuus.
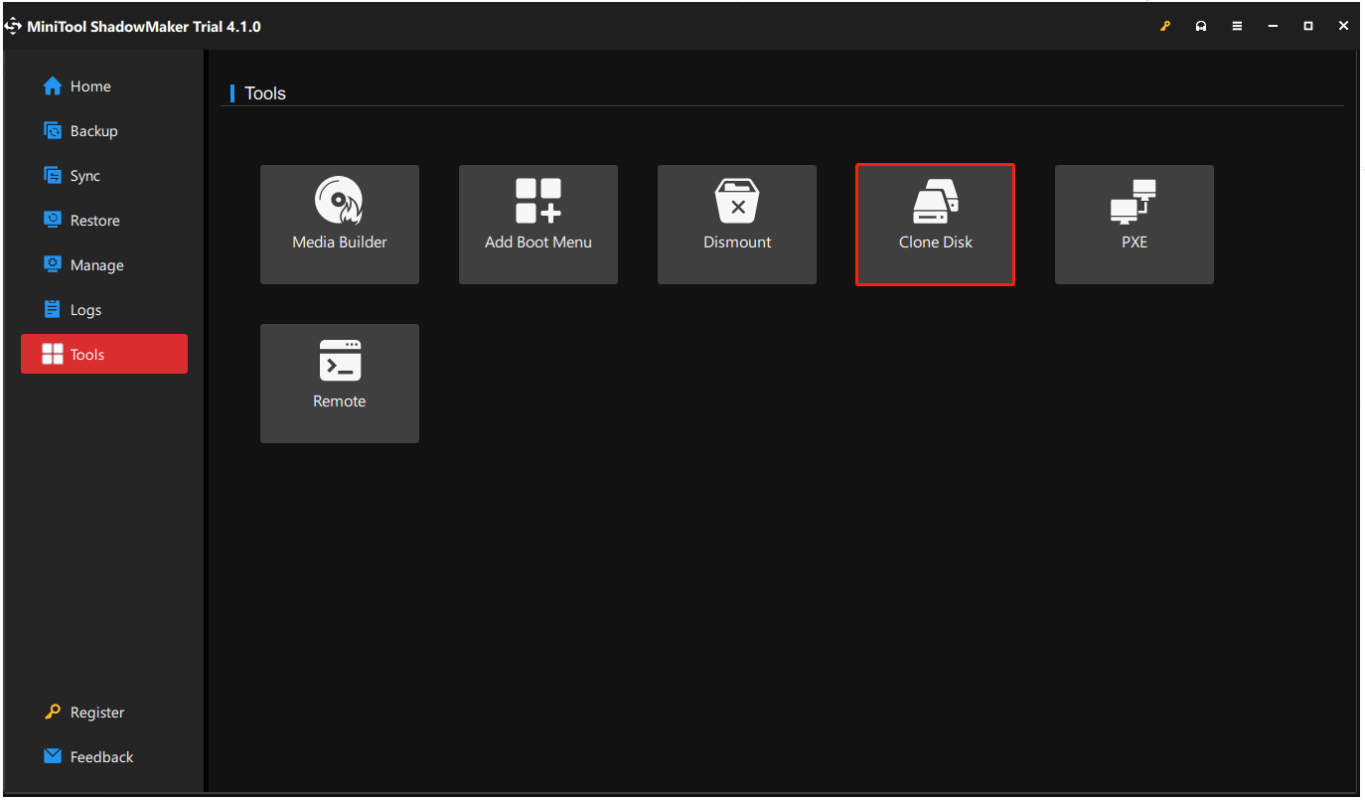
Vaihe 2: Seuraavalla sivulla voit valita, minkä levyn haluat kloonata ja napsauttaa Seuraava valitaksesi kopion säilytyspaikan. Napsauta sitten alkaa . Korostamme vielä kerran, että kohdetietosi tuhoutuvat, joten varmuuskopioi ne ensin.
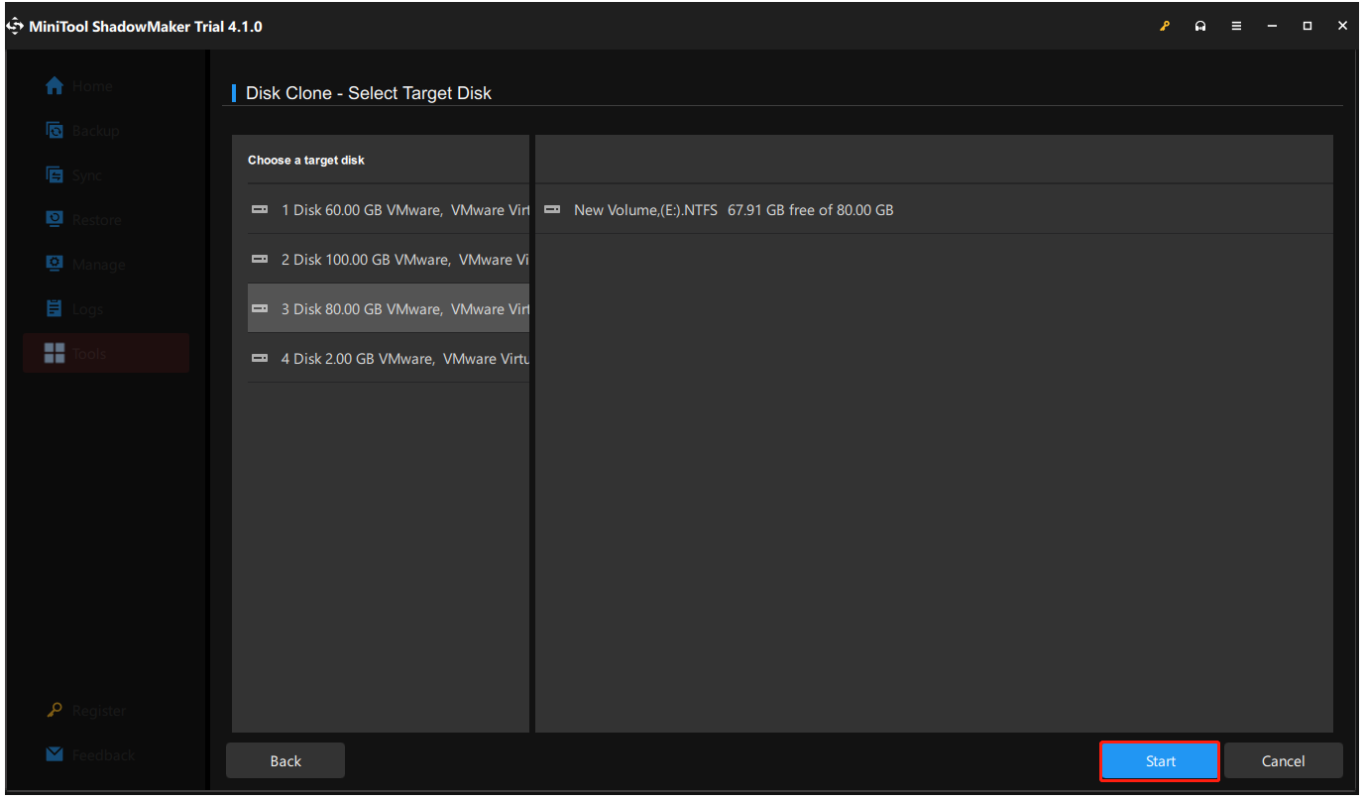
Vaihe 3: Sitten näet varoitusviestin, joka vaatii vahvistusta. Sinun täytyy lukea viesti ja klikata OK odottaa prosessin päättymistä.
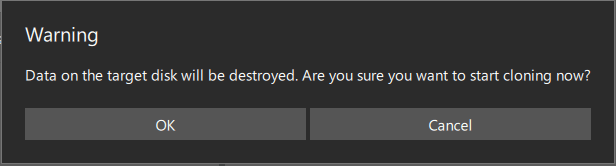
Huomautus : näet valintaruudun vieressä Sammuta tietokone, kun toiminto on valmis sivun lopussa. Tämä vaihtoehto voi saada tietokoneen sammumaan automaattisesti ja sen jälkeen voit ottaa joko lähdelevyn tai kohdelevyn pois tietokoneesta.
Kun levyn kloonaus on valmis, näet seuraavan viestin, joka tarkoittaa, että sekä lähdelevyllä että kohdelevyllä on sama allekirjoitus, joten Windows on merkinnyt yhden levyn offline-tilaan. Poista vain yksi, jota et tarvitse.
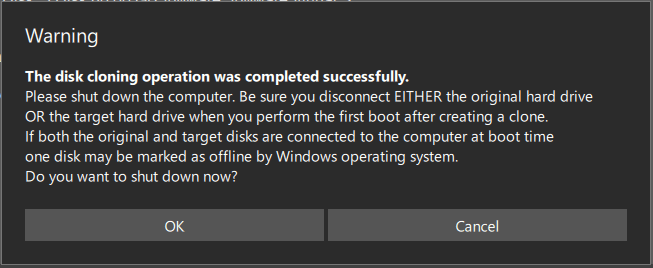
Vaihtoehto 2. Ohjattu MiniTool Partition Wizard
Toinen WD-kloonin kiintolevyohjelmiston valinta on MiniTool Partition Wizard. MiniTool Partition Wizard toimii all-in-one levyosionhallinta , jossa on monia hyödyllisiä toimintoja, jotka voivat auttaa pitämään kiintolevysi käytössä parhaassa kunnossa.
Se ei ole vain tehokas tietojen palautusohjelma, vaan myös tehokas levykloonaustyökalu sekä silmiinpistävä levydiagnostiikkamestari. Yhtä työkalua voidaan käyttää useisiin tarkoituksiin. Tämä työkalu voi varmasti täyttää vaatimukset kloonausasemassa.
MiniTool Partition Wizardin avulla voit käyttää Kopioi levyn ohjattu toiminto ominaisuus, joka voi auttaa kopioimaan kaikki osiot ja tiedot levyltä toiselle. Kun lopetat kopioinnin, kaikkia kohdelevyn tietoja voidaan käyttää normaalisti ja voit myös käynnistää tietokoneen lähdelevyn kopiolta.
Ensinnäkin, lataa ja asenna ohjelma napsauttamalla seuraavaa painiketta, niin voit käyttää tätä ohjelmaa kaikilla ominaisuuksilla 30 päivän ajan.
MiniTool Partition Wizard ilmainenLataa napsauttamalla100 %Puhdas & Turvallinen
Liitä sitten kiintolevy tietokoneeseen. Sinun on kuitenkin varmistettava, että siinä ei ole tärkeitä tietoja, tai voit varmuuskopioida tiedot joka tapauksessa.
Vaihe 1: Suorita MiniTool Partition Wizard saadaksesi sen pääliittymän ja valitse suoraan Kopioi levyn ohjattu toiminto työkalupalkista.
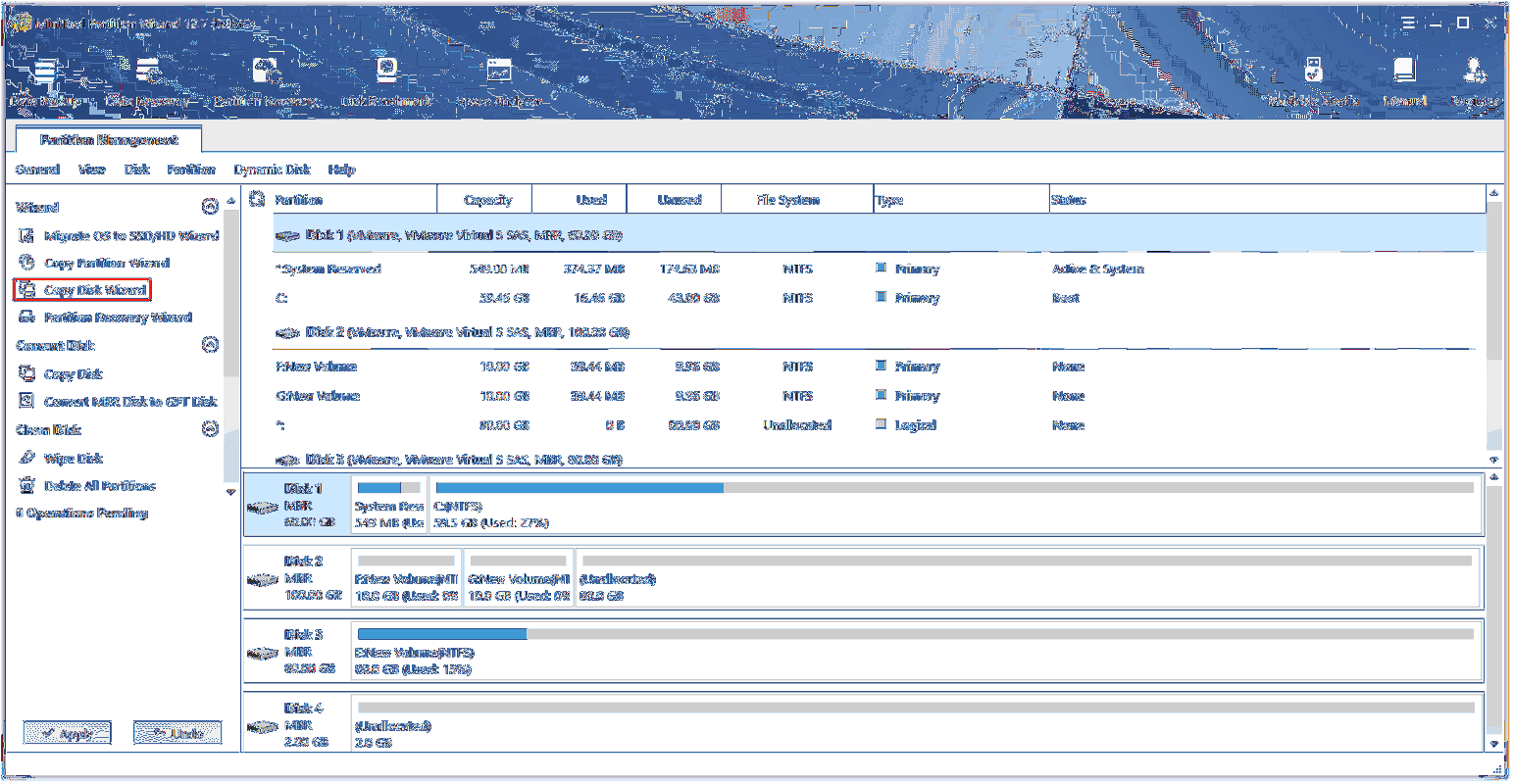
Vaihe 2: Napsauta Seuraava Valitse ponnahdusikkunassa levy, jonka haluat kopioida ja napsauta sitten Seuraava .
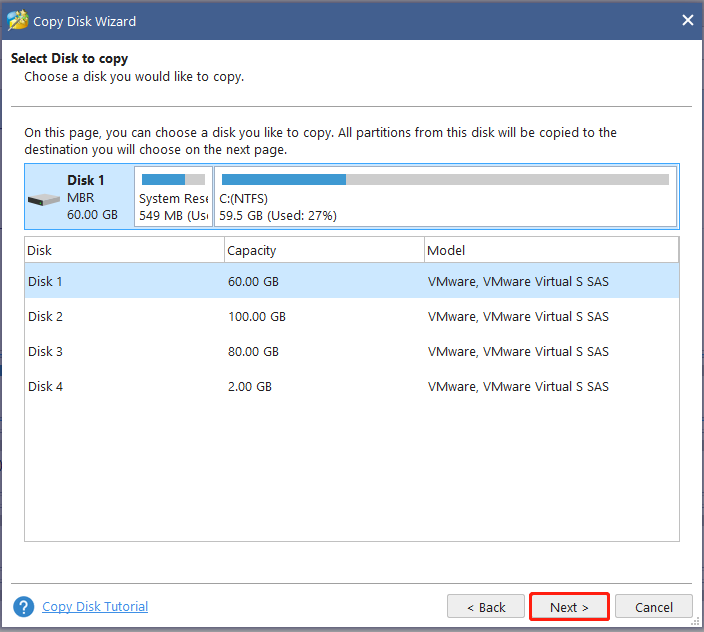
Vaihe 3: Valitse sen jälkeen kohdeasema, johon kopiotiedot tallennetaan, ja napsauta Seuraava siirtyäksesi seuraaviin liikkeisiin. Kun pieni ikkunaruutu ponnahtaa ylös kysymään vahvistusta, sinun on napsautettava Joo seuraavaa operaatiota varten.
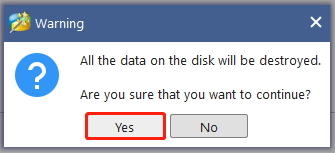
Vaihe 4: Seuraavilla sivuilla sinun on valittava joitain kopiointiasetuksia ja mukautettava joitain tehtävän asetuksia. Tässä sinun on viitattava joihinkin vinkkeihin, kun määrität näitä asetuksia.
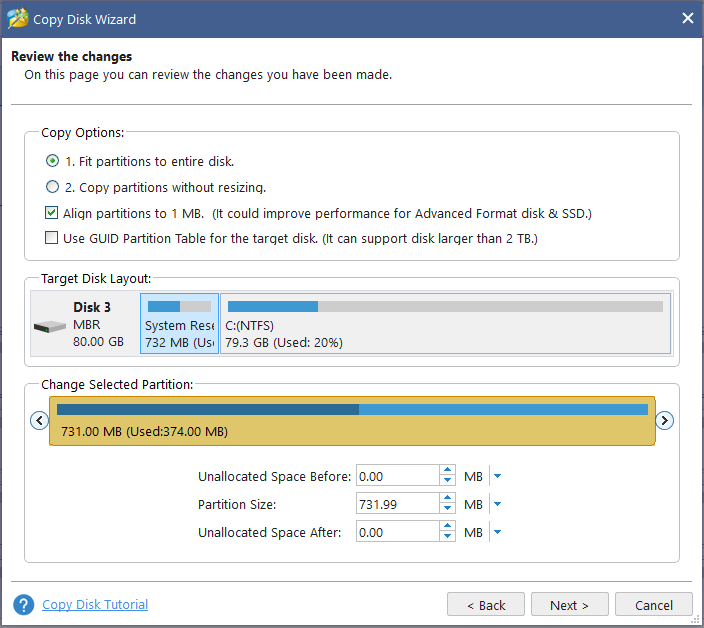
Huomio:
- Jos käytät SSD-levyjä, on erittäin suositeltavaa valita Kohdista osiot 1 megatavuun vaihtoehto, joka voi parantaa levyn suorituskykyä.
- Jos haluat kopioida levyn GPT-levylle, sinun on päivitettävä tuote. The Käytä kohdelevynä GUID-osiotaulukkoa vaihtoehto on rajoitettu Free Edition of MiniTool Partition Wizardissa, mutta Professional Edition tai edistynyt versio on saatavilla.
Kun yllä olevat vaiheet on suoritettu onnistuneesti, HUOMAA-ikkuna tulee näkyviin, jossa kerrotaan kuinka käynnistät kohdelevyltä ja voit napsauttaa Suorittaa loppuun palataksesi pääkäyttöliittymään. Napsauta sitten Käytä suorittaa kaikki muutokset.
Ohjatun levyn kopiointitoiminnon lisäksi voit kokeilla myös Siirrä käyttöjärjestelmä SSD/HD:lle ominaisuus, joka voi korvata vanhan kiintolevyn uudella SSD- tai HD-levyllä. Tässä on tapa.
Vaihe 1: Kun pääset käyttöliittymään ja napsautat Siirrä käyttöjärjestelmä SSD/HD Wizardiin vasemmasta toimintopaneelista.
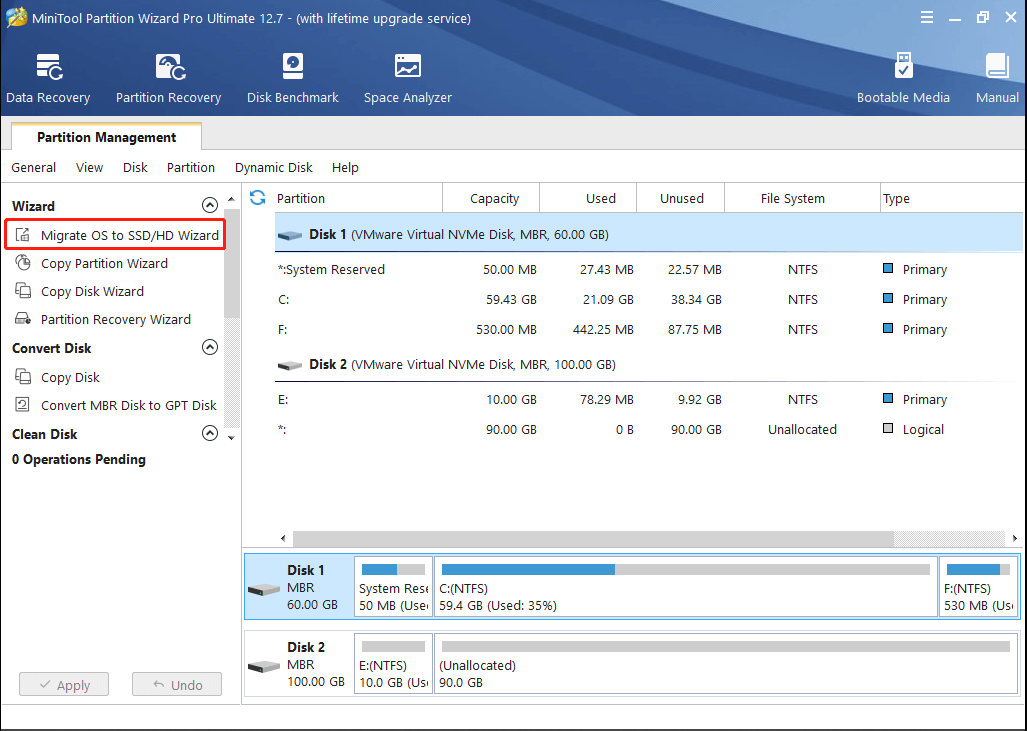
Vaihe 2: Valitse haluamasi menetelmä järjestelmälevyn siirtämiseksi ja napsauta Seuraava . Yleensä valitsemme vaihtoehdon A kiintolevyn päivittämiseen.
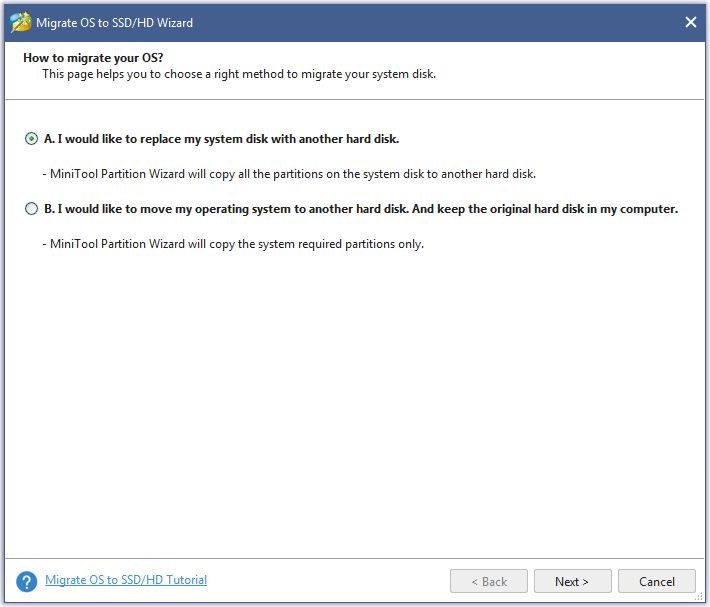
Vaihe 3: Valitse kohdelevy, jolle järjestelmälevy siirretään, ja napsauta Seuraava valitaksesi kopiovaihtoehdon.
Sitten voit klikata Suorittaa loppuun jatkaaksesi liikkeitä seuraavalla sivulla ja napsauta Käytä . Napsauta sen jälkeen Joo salliaksesi muutokset.
Tämä artikkeli on antanut sinulle yleisesittelyn WD-kloonausohjelmistoon, ja luetellut klooniohjelmistosuositukset voivat olla viitteesi. Jos pidät tästä postauksesta, tervetuloa jakamaan se Twitterissä.Twiittaa napsauttamalla
Bottom Line:
Western Digital -asemat ovat valloittaneet sen markkinaosuudet ja houkuttelevat joukon faneja. Kun he yrittävät vaihtaa kiintolevyjään, on valittava sopiva WD-kloonausohjelmisto. Tällä tavalla voit seurata tätä viestiä valitaksesi tilanteesi mukaan. Toivottavasti tämä artikkeli voi olla hyödyllinen sinulle.
Jos sinulla on ollut ongelmia MiniTool-ohjelmiston käytössä, voit jättää viestin seuraavaan kommenttialueeseen, niin vastaamme mahdollisimman pian. Jos tarvitset apua MiniTool-ohjelmiston käytössä, voit ottaa meihin yhteyttä kautta Meille .


![Mikä on TAP-Windows Adapter V9 ja miten se poistetaan? [MiniTool-uutiset]](https://gov-civil-setubal.pt/img/minitool-news-center/38/what-is-tap-windows-adapter-v9.jpg)


![13 vinkkiä Windows 10: lle erittäin hidas ja reagoimaton [2021-päivitys] [MiniTool-vinkit]](https://gov-civil-setubal.pt/img/backup-tips/25/13-tips-windows-10-very-slow.png)


![[Vastaukset] Kuinka varmuuskopioida Google Drive? Miksi tarvitset sitä?](https://gov-civil-setubal.pt/img/news/2E/answers-how-to-backup-google-drive-why-do-you-need-that-1.png)

![Kuinka korjata Windows Update -virhe 0x80070057? Kokeile näitä menetelmiä [MiniTool-vinkit]](https://gov-civil-setubal.pt/img/backup-tips/79/how-fix-windows-update-error-0x80070057.jpg)
![Entä jos tietokoneellasi tarvittava mediaohjain puuttuu Win10: stä? [MiniTool-uutiset]](https://gov-civil-setubal.pt/img/minitool-news-center/12/what-if-media-driver-your-computer-needs-is-missing-win10.png)
![[Korjattu]: Tiedostot poistetaan, kun niitä napsautetaan hiiren kakkospainikkeella Windowsissa](https://gov-civil-setubal.pt/img/data-recovery/52/fixed-files-get-deleted-when-left-clicking-in-windows-1.png)



![Company Of Heroes 3 jumissa latausnäyttöön Windows 10 11 [Korjattu]](https://gov-civil-setubal.pt/img/partition-disk/F6/company-of-heroes-3-stuck-on-loading-screen-windows-10-11-fixed-1.jpg)


![Käyttöjärjestelmän siirtäminen tietokoneesta toiseen [MiniTool-vinkit]](https://gov-civil-setubal.pt/img/backup-tips/76/how-transfer-operating-system-from-one-computer-another.jpg)