Onko paikallisten tietoturvaviranomaisten suojaus pois päältä Windows 11:ssä? 4 tapaa!
Onko Paikallisten Tietoturvaviranomaisten Suojaus Pois Paalta Windows 11 Ssa 4 Tapaa
Onko sinulla virhe Paikallisen turvaviranomaisen suojaus on pois päältä. Laitteesi voi olla haavoittuvainen Windows 11:ssä, vaikka otat tämän ominaisuuden käyttöön? Onneksi olet oikeassa paikassa ja MiniTool näyttää sinulle, kuinka voit ratkaista tämän ongelman helposti neljällä tavalla.
Paikallisen tietoturvaviranomaisen suojaus ei ole käytössä Windows 11:ssä
Local Security Authority -suojaus on Windows 11:n ja 10:n ominaisuus, joka on erittäin tärkeä käyttäjien tunnistetietojen suojaamisessa, koska se voi estää allekirjoittamattomien ohjaimien ja laajennuksien käytön. Local Security Authority (LSA) -suojaus auttaa tarkistamaan käyttäjien kirjautumis- ja salasanamuutokset sekä luomaan Microsoft-tileihin ja Azureen liittyviä käyttöoikeuksia jne. Jotta tietokone pysyy turvassa, se tulee ottaa käyttöön.
Jotkut käyttäjät ovat kuitenkin ilmoittaneet, että LSA-ominaisuus törmää ongelmaan. Vaikka tämä ominaisuus on käytössä (kytkin on päällä), varoitus sanotaan Paikallisen turvaviranomaisen suojaus on pois päältä. Laitteesi voi olla haavoittuvainen tulee näkyviin. Ehkä sinäkin olet loukussa samassa tilanteessa.
Voit yrittää poistaa sen käytöstä, käynnistää koneen uudelleen ja ottaa tämän ominaisuuden sitten uudelleen käyttöön, mutta saat silti ilmoituksen, että Local Security Authority Protection ei ole käytössä Windows Securityn ydineristyksen alla.
Tämä ongelma on laajalle levinnyt. Raporttien mukaan tämä ongelma ilmenee Windows 11 KB5007651 -päivityksessä, joka on Windows 11 maaliskuu 2023 -päivityksen mukana tuleva pakollinen tietoturvapäivitys. Päivitysongelman lisäksi jotkin muut syyt, kuten vioittuneet järjestelmätiedostot, Windows-käytäntöongelmat jne., voivat myös johtaa virheeseen.
No, miten sen sitten voisi korjata Paikallisen turvallisuusviranomaisen suojaus ei ole käytössä bugi? Siirry seuraavaan osaan löytääksesi useita ratkaisuja.
Windows 11:n paikallisen suojausviranomaisen suojaus ei ole käytössä
Muokkaa Windowsin rekisteriä
Jos paikallisen tietoturvaviranomaisen suojaus ei toimi Windows 11:ssä, yritä muuttaa RunAsPPL- ja RunAsPPLBoot-arvoja Windowsin rekisterissä.
Vältä rekisteriin tehtyjen virheellisten muutosten aiheuttamat vahingossa tapahtuvat järjestelmäongelmat varmuuskopioimalla ensin rekisteritiedostot, ja tässä on aiheeseen liittyvä viesti - Yksittäisten rekisteriavainten varmuuskopiointi Windows 10/11 .
Katso kuinka korjataan Paikallisen turvallisuusviranomaisen suojaus on pois päältä. Laitteesi voi olla haavoittuvainen muuttamalla Windowsin rekisteriä Windows 11:ssä:
Vaihe 1: Kirjoita regedit hakukenttään ja avaa tämä sovellus napsauttamalla Rekisterieditori.
Vaihe 2: Siirry tälle polulle: Tietokone\HKEY_LOCAL_MACHINE\SYSTEM\CurrentControlSet\Control\Lsa .
Vaihe 3: Kaksoisnapsauta SuoritaAsPPL oikeassa ruudussa ja muuta sitä Arvotiedot to 2 . Tee sama SuoritaAsPPLBoot kohde.

Jos RunAsPPL ja RunAsPPLBoot eivät ole luettelossa oikeanpuoleisessa ruudussa, napsauta tyhjää aluetta hiiren kakkospainikkeella ja valitse Uusi > DWORD (32-bittinen) arvo luodaksesi nämä kaksi kohdetta. Aseta sitten niiden arvoksi 2.
Vaihe 4: Tallenna muutokset napsauttamalla OK . Käynnistä sitten Windows 11 -tietokoneesi uudelleen nähdäksesi, onko ongelma korjattu.
Käytä PowerShellia
Korjata Paikallisen turvaviranomaisen suojaus on pois päältä uudelleenkäynnistyksen jälkeen Windows 11:ssä voit yrittää käyttää PowerShellia joidenkin komentojen suorittamiseen.
Vaihe 1: Napsauta hiiren kakkospainikkeella alkaa -kuvaketta ja valitse Windows PowerShell (järjestelmänvalvoja) .
Vaihe 2: Napsauta Joo jos kysytään UAC jatkaa.
Vaihe 3: Kopioi ja liitä seuraavat komennot yksitellen PowerShell-ikkunaan ja paina Tulla sisään jokaisen komennon jälkeen:
reg lisää HKLM\SYSTEM\CurrentControlSet\Control\Lsa /v RunAsPPL /t REG_DWORD /d 2 /f
reg lisää HKLM\SYSTEM\CurrentControlSet\Control\Lsa /v RunAsPPLBoot /t REG_DWORD /d 2 /f
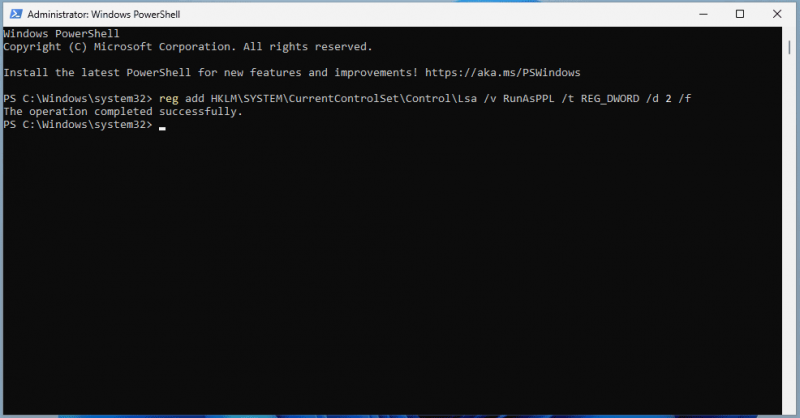
Vaihe 4: Käynnistä sitten järjestelmä uudelleen ja tarkista, onko ongelma ratkaistu.
Muokkaa ryhmäkäytäntöä
Lisäksi voit yrittää muokata Windowsin ryhmäkäytäntöä ratkaistaksesi Windows 11:n paikallisen suojausviranomaisen suojaus ei ole käytössä . Huomaa, että vain Pro ja uudemmat tukevat tällä tavalla ja Home Editionissa ei ole paikallista ryhmäkäytäntöeditoria.
Vaihe 1: Kirjoita ryhmäpolitiikka hakukentässä ja napsauta Muokkaa ryhmäkäytäntöä .
Vaihe 2: Siirry kohtaan Paikallinen tietokonekäytäntö > Tietokoneen asetukset > Hallintamallit > Järjestelmä > Paikallinen suojausviranomainen .
Vaihe 3: Paikanna Määritä LSASS toimimaan suojattuna prosessina oikeasta ruudusta, napsauta sitä hiiren kakkospainikkeella ja valitse Muokata .
Vaihe 4: Napsauta uudessa ikkunassa Käytössä , valitse Käytössä UEFI-lukolla alla Vaihtoehdot ja napsauta Käytä > OK .
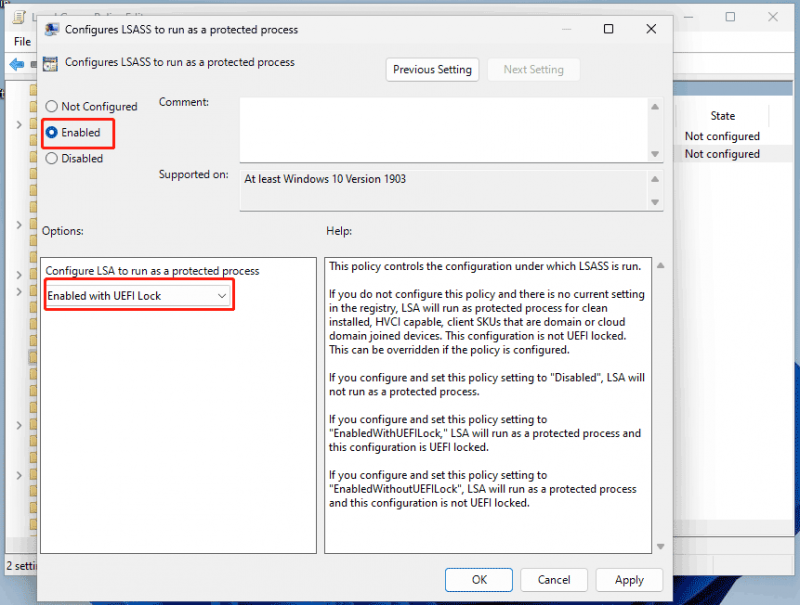
Suorita SFC ja DISM
Jotkut käyttäjät yrittävät suorittaa SFC:n ja DISM:n skannatakseen koko Windows-järjestelmän ja korjatakseen vikoja korjatakseen jotkin järjestelmävirheet ja -virheet. Voit siis kokeilla myös, kun Windowsin suojaus osoittaa, että paikallisen suojausviranomaisen suojaus on poistettu käytöstä, vaikka otat tämän ominaisuuden käyttöön.
Vaihe 1: Käynnistä komentokehote Windows 11:ssä järjestelmänvalvojan oikeuksilla.
Vaihe 2: Suorita sfc /scannow ja paina Tulla sisään .
Vaihe 3: Kun SFC-skannaus on valmis, voit suorittaa DISM-skannauksen seuraavilla komennoilla:
DISM /Online /Cleanup-Image /TarkistaTerveys
DISM /Online /Cleanup-Image /ScanHealth
DISM /Online /Cleanup-Image /RestoreHealth
Viimeiset sanat
Nämä ovat hyödyllisiä ratkaisuja, jotka auttavat sinua ratkaisemaan Paikallisen tietoturvaviranomaisen suojaus ei ole käytössä Windows 11:ssä . Jos tämä ärsyttävä ongelma vaivaa sinua, kokeile näitä korjauksia noudattamalla annettuja ohjeita.
Lisäksi Windowsin suojaus ei riitä pitämään tietosi turvassa, vaikka se tarjoaakin sinulle reaaliaikaisen suojan estääksesi viruksia tai haittaohjelmia hyökkäämästä tietokoneellesi. Joskus huomaamattomat uhat voivat poistaa tärkeät tiedostosi. Joten suosittelemme, että luot varmuuskopion tärkeistä tiedoistasi.
Tämän työn tekemiseen MiniTool ShadowMaker voisi olla hyvä Windows 11 varmuuskopiointiohjelmisto . Voit suorittaa sen varmuuskopioidaksesi tiedot ja luodaksesi järjestelmäkuvan kadonneiden tiedostojen palauttamiseksi tai palauttaaksesi tietokoneen aikaisempaan tilaan, jos järjestelmä rikkoutuu.







![Paras pikkukuvan koko YouTubelle: 6 asiaa, jotka sinun tulisi tietää [MiniTool Tips]](https://gov-civil-setubal.pt/img/blog/09/el-mejor-tama-o-de-miniatura-para-youtube.jpg)
![Windows 8 VS Windows 10: On aika päivittää Windows 10: een nyt [MiniTool-vinkit]](https://gov-civil-setubal.pt/img/backup-tips/67/windows-8-vs-windows-10.png)




![Destiny 2 -virhekoodi Parsakaali: Korjaa se noudattamalla opasta! [MiniTool-uutiset]](https://gov-civil-setubal.pt/img/minitool-news-center/23/destiny-2-error-code-broccoli.jpg)

![Kuinka korjata Destiny 2 -virhekoodi Centipede? Seuraa tätä opasta [MiniTool News]](https://gov-civil-setubal.pt/img/minitool-news-center/25/how-fix-destiny-2-error-code-centipede.jpg)



![Kolme tapaa korjata Nvidian yhteyden muodostaminen epäonnistui Virhe Windows 10/8/7 [MiniTool News]](https://gov-civil-setubal.pt/img/minitool-news-center/76/3-ways-fix-unable-connect-nvidia-error-windows-10-8-7.jpg)