Kuinka asentaa Windows 11 ReFS-osioon?
Kuinka Asentaa Windows 11 Refs Osioon
ReFS on uusi tiedostojärjestelmä Windows 11:ssä. Mutta itse asiassa voit käyttää sitä Windows 11:ssä nyt ViveToolin avulla. Tässä viestissä MiniTool-ohjelmisto esittelee kuinka Windows 11 asennetaan ReFS-osioon. Lisäksi, jos haluat Palauta poistetut tiedostot Windows 11:ssä , voit kokeilla MiniTool Power Data Recovery .
ReFS, jonka koko nimi on Resilient File System, on uusin tiedostojärjestelmä Windowsille. Se esiteltiin alun perin Windows Server 2012:n kanssa. Se on seuraavan sukupolven tiedostojärjestelmä NTFS:n jälkeen. Microsoft esittelee tämän uuden tiedostojärjestelmän myös Windows 11:een. Onko sitten mahdollista asentaa Windows 11 ReFS-osioon nyt? Jos kyllä, miten tämä tehdään?
Tällä hetkellä sinun on asennettava Windows 11 ReFS-osioon ViveToolin avulla. Jos et tiedä kuinka tehdä tämä työ, tämän viestin opas voi auttaa sinua.
Kuinka asentaa Windows 11 ReFS-osioon?
ReFS ei ole täysin toteutettu. Sinun on parempi olla tekemättä tätä päätietokoneellasi. Voit yrittää asentaa Windows 11:n testitietokoneen ReFS-osioon, jotta voit kokea tämän uuden tiedostojärjestelmän.
Voit asentaa Windows 11:n ReFS-osioon noudattamalla tätä opasta:
Vaihe 1: Siirry GitHubiin lataa ViveToolin uusin versio tietokoneellasi.
Vaihe 2: Ladattava tiedosto on pakattu tiedosto. Sinun täytyy purkaa se ensin. Voit napsauttaa sitä hiiren kakkospainikkeella ja valita Pura kaikki . Pura sitten tiedosto noudattamalla näytön ohjeita.
Vaihe 3: Napsauta kansiota hiiren kakkospainikkeella ja valitse Kopioi poluksi .
Vaihe 4: Napsauta hakukenttää ja etsi cmd . Napsauta sitten hiiren kakkospainikkeella hakutuloksessa olevaa komentokehotetta ja valitse Suorita järjestelmänvalvojana . Tämä tulee suorita komentokehote järjestelmänvalvojana .
Vaihe 5: Kirjoita seuraava komento komentokehotteeseen ja paina Tulla sisään :
cd c:\kansio\polku\ViveTool-vx.x.x
Sinun on korvattava polku kopioimallasi kansion polulla.
Vaihe 6: Kirjoita seuraava komento komentokehotteeseen ja paina Enter:
vivetool /enable /id:42189933
Tämä voi ottaa ReFS-osiot käyttöön Windows 11:ssä.
Vaihe 7: Käynnistä tietokone uudelleen.
Vaihe 8: Lataa Windows 11 ISO-tiedosto tietokoneellasi.
Vaihe 9: Avaa sijainti, johon ladattu Windows 11 ISO-tiedosto on tallennettu.
Vaihe 10: Asenna se kaksoisnapsauttamalla Windows 11 ISO-tiedostoa.
Vaihe 11: Kaksoisnapsauta Setup.exe tiedosto käynnistääksesi asennuksen.
Vaihe 12: Asenna Windows 11 uudelleen laitteellesi noudattamalla näytön ohjeita.
Näiden vaiheiden jälkeen Windows 11 tulee asentaa ReFS-osioon.
Sinun pitäisi asentaa nämä MiniTool-ohjelmat Windows 11:een
MiniTool Partition Wizard
MiniTool Partition Wizard on ammattilainen osion hallinta Windowsille. Voit käyttää sitä levyn osiointiin Windows 11 -tietokoneellasi. Voit käyttää sitä esimerkiksi uuden osion luomiseen, osion poistamiseen, osion laajentamiseen saadaksesi lisää vapaata tilaa, kahden osion yhdistämiseen, siirrä käyttöjärjestelmä ajopaikalta toiselle jne.

Jotkut ominaisuudet ovat ilmaisia käytettäväksi tämän ohjelmiston ilmaisessa versiossa. Voit kokeilla näitä ilmaisia ominaisuuksia ennen kuin ostat tämän MiniTool-ohjelmiston.
MiniTool Power Data Recovery
Jos etsit paras ilmainen tietojen palautusohjelmisto Windows 11:ssä voit kokeilla MiniTool Power Data Recovery -ohjelmaa.
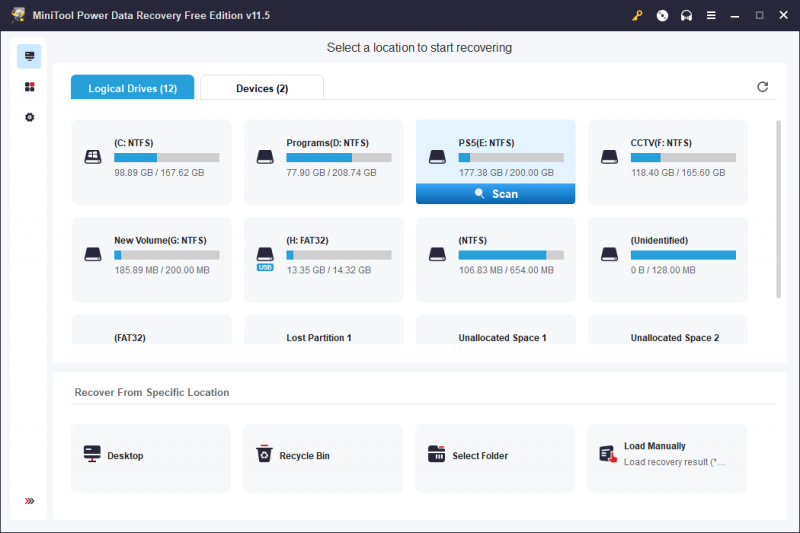
Tämä ohjelmisto voi auttaa sinua löytämään ja palauttamaan kadonneita, poistettuja ja olemassa olevia tiedostoja tallennusasemalla. Se tukee kaikenlaisten tiedostojen, kuten valokuvien, videoiden, elokuvien, asiakirjojen ja muiden, palauttamista.
MiniTool Power Data Recovery Free Editionin avulla voit palauttaa jopa 1 Gt tiedostoja ilmaiseksi. Voit kokeilla tätä ilmaisohjelmaa etukäteen.
MiniTool ShadowMaker
Tietojesi ja järjestelmäsi suojaamiseksi voit käyttää MiniTool ShadowMakeria varmuuskopioimaan tietokoneesi säännöllisesti.
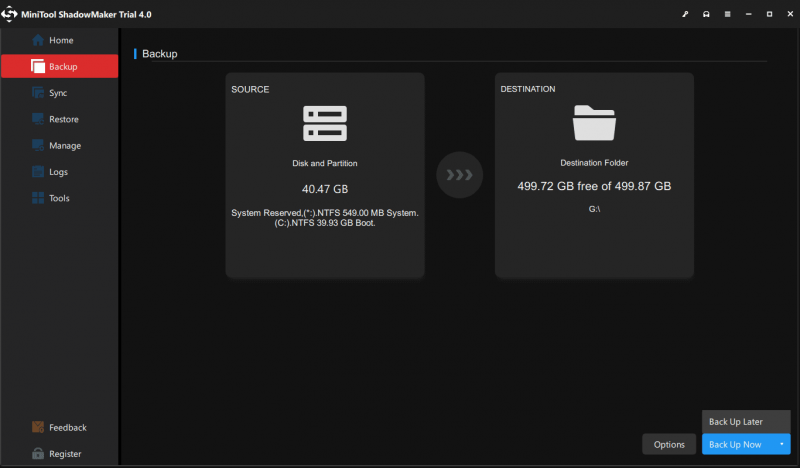
Tämä varmuuskopiointiohjelmisto on suunniteltu varmuuskopiot , kansiot, osiot, levyt ja järjestelmät Windows-tietokoneellasi. Kun tietoja katoaa tai järjestelmä kaatuu, voit palauttaa tiedostot ja järjestelmät edellisestä varmuuskopiosta.
Voit kokeilla tämän ohjelmiston kokeiluversiota käyttääksesi kaikkia ominaisuuksia ilmaiseksi 30 päivän kuluessa.
Bottom Line
Windows 11:n asentaminen ReFS-osioon ei ole vaikeaa. Sinun tulee noudattaa tiukasti tämän viestin vaiheita tehdäksesi työn. Samalla saat myös hyödyllisiä työkaluja MiniTool Softwaresta, joiden avulla voit osioida kiintolevyn, palauttaa tietoja ja varmuuskopioida tietokoneesi. Toivomme, että nämä ovat asioita, joita haluat.

![Tarvitseeko palauttaa tiedot tiiliseinäisestä Androidista? Löydä ratkaisuja täältä! [MiniTool-vinkit]](https://gov-civil-setubal.pt/img/android-file-recovery-tips/69/need-recover-data-from-bricked-android.jpg)
![Microsoft Edgen akunkesto voittaa Chromen Win10-versiossa 1809 [MiniTool News]](https://gov-civil-setubal.pt/img/minitool-news-center/63/microsoft-edge-s-battery-life-beats-chrome-win10-version-1809.png)


![Kuinka korjata 'GameStop Access Denied' -ongelma? Tässä on 5 tapaa! [Minityökaluvinkit]](https://gov-civil-setubal.pt/img/news/EB/how-to-fix-the-gamestop-access-denied-issue-here-are-5-ways-minitool-tips-1.png)







![Kadonnut työpöydän tiedostojen palautus: Voit palauttaa työpöytätiedostot helposti [MiniTool-vinkit]](https://gov-civil-setubal.pt/img/data-recovery-tips/54/lost-desktop-file-recovery.jpg)
![Jos Xbox One käynnistyy itsestään, tarkista nämä asiat korjata [MiniTool News]](https://gov-civil-setubal.pt/img/minitool-news-center/98/if-xbox-one-turns-itself.jpg)




