Kuinka tallentaa ääntä - ratkaistu
How Record Discord Audio Solved
Yhteenveto:

Monet Discord-käyttäjät saattavat haluta tallentaa tietokoneen näyttöä ja ääntä pelatessaan suosikkipelejään, kuten Fortnite, PUBG tai League of Legends. Tässä viestissä esitellään opas Discord-äänen tallentamisesta. Tallennuksen jälkeen voit käyttää MiniTool ohjelmisto sen muokkaamiseksi.
Nopea navigointi:
Mikä on ristiriita?
Discord on suosittu chat- ja viestintäsovellus, joka on suunniteltu pelipelaajille. Pelaajat käyttävät sitä usein tiedonsiirron korkean tehokkuuden vuoksi. Discord on kevyt ohjelma, joka ei vie paljon tilaa tietokoneissa.
Kuinka nauhoittaa ääntä?
Alla on kolme erilaista tapaa tallentaa Discord-ääni. Niitä kaikkia on erittäin helppo käyttää, eivätkä ne vaadi teknistä tietoa työn tekemiseen.
Aiheeseen liittyvä artikkeli: 8 parasta videotallenninsovellusta
1. Audacity
Audacity on ilmainen avoimen lähdekoodin ääninauhuri ja editori Windowsille, macOS X: lle, Linuxille ja muille käyttöjärjestelmille. Audacityn avulla voit tallentaa epäsäännöllistä ääntä, live-ääntä ja äänentoistoa. Sen avulla voit kuitenkin tallentaa vain yksipuolista ääntä.
Vaiheet kuinka tallentaa Discord-ääni Audacity:
- Lataa Audacity virallisilta verkkosivuilta ja asenna se tietokoneellesi.
- Käynnistä se saadaksesi pääkäyttöliittymän.
- Napsauta vihreää levykuvaketta aloittaaksesi Discord-äänen nauhoittamisen.
- Napsauta punaista ympyräkuvaketta lopettaaksesi nauhoituksen, kun olet valmis.
- Valitse Tiedosto välilehti vasemmassa yläkulmassa ja paina Viedä tallentaa juuri nauhoittamasi äänitiedosto.
Aiheeseen liittyvä artikkeli: Lisää ääni videoon
2. OBS
Lyhenne sanoista Open Broadcast Software, OBS on avoimen lähdekoodin suoratoistotyökalu, jonka avulla voit siepata Discord-ääntä Windows-, Mac- tai Linux-tietokoneeltasi. OBS: n avulla voit lähettää Discord-äänesi ja jakaa pelimuunnoksen.
Vaiheet kuinka tallentaa Discord-ääni OBS: llä:
- Klikkaa + -kuvake Lähteet ja valitse sitten Työpöydän ääni .
- Mene Tiedosto > asetukset > Tuotos asettaaksesi lähtötilan.
- Klikkaus asetukset > Audio > Työpöydän ääni äänilähteen valitsemiseksi.
- Klikkaus OK tallentaa kaikki asetukset.
- Klikkaa Aloita nauhottaminen -painiketta Ohjaimet aloittaa Discord-äänen nauhoittaminen.
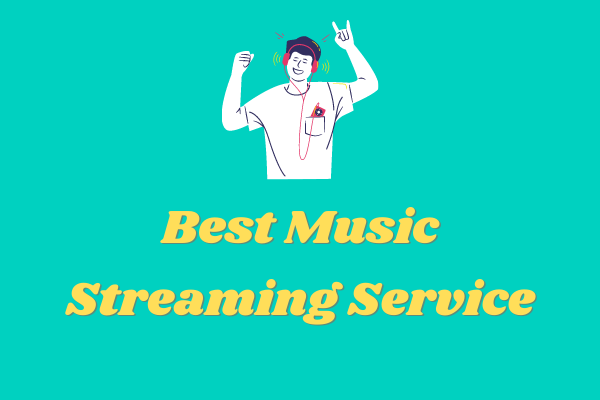 6 must-try parasta musiikin suoratoistopalvelua vuodelta 2020
6 must-try parasta musiikin suoratoistopalvelua vuodelta 2020 Mikä on paras musiikin suoratoistopalvelu? Kaikista näkökohdista tehdyn vertailun jälkeen tässä luetellaan 6 parasta musiikin suoratoistopalvelua, jotka kannattaa kokeilla.
Lue lisää3. Vidmore-näytön tallennin
Vidmore Screen Recorder on kätevä ja helppokäyttöinen näytön tallennusohjelmisto, jonka avulla voit siepata työpöydän näytön, nauhoittaa pelin, tallentaa verkkokameran, siepata suoratoistovideoita, tallentaa ääntä ja ottaa kuvakaappauksia.
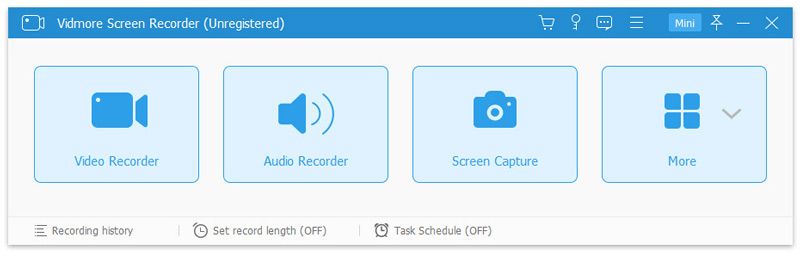
Vaiheet kuinka tallentaa Discord-ääni Vidmore Screen Recorderilla:
- Lataa, asenna ja suorita Vidmore Screen Recorder ilmaiseksi tietokoneellasi.
- Valitse Äänen tallennin siirtyäksesi äänen tallennusliittymään.
- Kytke virta, jos haluat tallentaa Discord-ääntä Järjestelmän ääni ja sammuta se sitten Mikrofoni .
- Klikkaa REC -painiketta aloittaaksesi Discord-äänen tallentamisen tietokoneellesi.
- Kun olet valmis, napsauta Lopettaa -kuvaketta pysäyttääksesi sen.
- Klikkaa Tallentaa -painiketta viedäksesi sen tietokoneellesi. Vaihtoehtoisesti voit muuttaa äänitiedoston kestoa ennen tallennetun äänen viemistä Leike vaihtoehto.
Saatat olla kiinnostunut: Audio Extractor
4. Ilmainen ääninauhuri
Kuten nimestä voi päätellä, Free Sound Recorder on ilmainen ääninauhuri. Ohjelma on kevyt ja yhteensopiva sekä Windowsin että Macin kanssa. Se voi kaapata minkä tahansa ulkoisen tai sisäisen äänen ilmaiseksi, mukaan lukien Discord-ääni.
Vaiheet kuinka tallentaa Discord-ääni Free Sound Recorder -toiminnolla:
- Lataa, asenna ja suorita Free Sound Recorder tietokoneellesi.
- Avaa Äänityssekoitin avattavasta valikosta ja valitse äänilähde Näytä mikseri ikkuna.
- Valitse sitten tallennuslaite Tallennuslaite pudotusvalikosta.
- Säädä äänenvoimakkuutta ja tasapainoa.
- Klikkaus Vaihtoehdot > Yleiset asetukset määrittää tulostusmuoto.
- Valitse Muuttaa vaihtoehto valita tulostuskansio.
- Klikkaus Aloita nauhottaminen aloittaaksesi prosessin.
- Osuma Lopeta tallennus lopettaa se.
Ohjelmisto tallennetun äänen muokkaamiseen - MiniTool MovieMaker
Kun olet vienyt tallennetun äänitiedoston, voit muokata sitä ammattimaisella editorilla. MiniTool MovieMaker on ilmainen videonmuokkausohjelma, jossa on intuitiivinen ja käyttäjäystävällinen käyttöliittymä. Sen avulla voit leikata ääntä, jakaa äänen, häivyttää sisään / ulos ääntä ja jopa yhdistää useita äänileikkeitä yhdeksi .
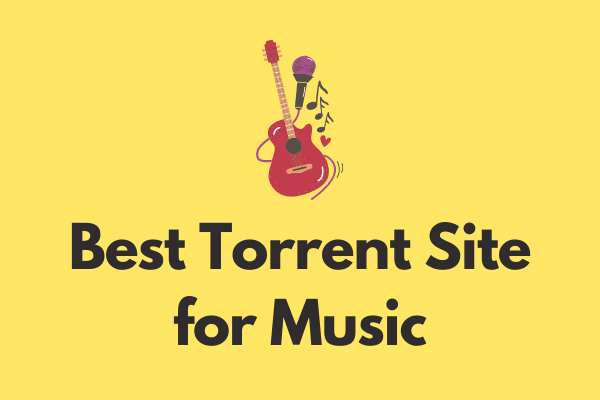 Paras musiikkitorrent-sivusto vuonna 2020 [100% toimiva]
Paras musiikkitorrent-sivusto vuonna 2020 [100% toimiva] Mikä on paras torrent-sivusto musiikille? Tässä artikkelissa on yhteenveto 8 parhaasta musiikin torrent-sivustosta, jotta voit ladata musiikkia nopeasti.
Lue lisääBottom Line
Oletko oppinut tallentamaan Discord-ääntä? Kaikki yllä olevat ohjelmistot ovat hyödyllisiä. Sinun tarvitsee vain valita haluamasi ja seurata sitten ohjeita vaihe vaiheelta.
Jos sinulla on kysyttävää tai ehdotuksia siitä, ota meihin yhteyttä Meille tai jaa ne alla olevassa kommenttiosassa.


![Kuinka tulostaa tekstiviestejä iPhonesta? Seuraa kolmea ratkaisua! [Minityökaluvinkit]](https://gov-civil-setubal.pt/img/news/0E/how-to-print-text-messages-from-iphone-follow-the-3-solutions-minitool-tips-1.png)


![Korjattu - Windows 10 Update Assistant on jo käynnissä [MiniTool News]](https://gov-civil-setubal.pt/img/minitool-news-center/03/fixed-windows-10-update-assistant-is-already-running.png)


![6 tapaa: Palauta laite, Device RaidPort0 annettiin [MiniTool News]](https://gov-civil-setubal.pt/img/minitool-news-center/31/6-ways-reset-device.png)



![[Korjaukset] Tietokone sammuu pelaamisen aikana Windows 11/10/8/7 -käyttöjärjestelmässä](https://gov-civil-setubal.pt/img/data-recovery/78/computer-shuts-down-while-gaming-windows-11-10-8-7.png)
![CHKDSK Poistaa tietosi? Palauta ne nyt kahdella tavalla [MiniTool-vinkit]](https://gov-civil-setubal.pt/img/data-recovery-tips/75/chkdsk-deletes-your-data.png)


![Kuinka palauttaa yhteystiedot Android-puhelimesta rikkinäisellä näytöllä? [MiniTool-vinkit]](https://gov-civil-setubal.pt/img/android-file-recovery-tips/75/how-recover-contacts-from-android-phone-with-broken-screen.jpg)
![[Ratkaistu] YouTube-sivupalkki ei näy tietokoneella](https://gov-civil-setubal.pt/img/youtube/81/youtube-sidebar-not-showing-computer.jpg)

![Kuinka kiinnittää pikakuvakkeet tehtäväpalkkiin Windows 10: ssä? (10 tapaa) [MiniTool-uutiset]](https://gov-civil-setubal.pt/img/minitool-news-center/85/how-pin-shortcuts-taskbar-windows-10.png)