7 Ratkaisuja Windowsin varmuuskopiointivirhekoodiin 0x8100002F
7 Ratkaisuja Windowsin Varmuuskopiointivirhekoodiin 0x8100002f
Käytätkö tiedostohistoriaa tai varmuuskopiointia ja palautusta (Windows 7) varmuuskopion luomiseen tietokoneellesi? Entä jos varmuuskopiointi epäonnistuu varmuuskopioinnin virhekoodilla 0x8100002F? Tämä postaus päällä MiniTool-verkkosivusto esittelee sinulle tämän virheen syyt ja ratkaisut.
Mikä on varmuuskopion virhekoodi 0x8100002F?
Sekä Tiedostohistoria että Varmuuskopiointi ja palautus (Windows 7) ovat hyödyllisiä sisäänrakennettuja apuohjelmia, joiden avulla voit luoda varmuuskopion Windows PC:ssä. Joitakin virheitä saattaa kuitenkin ilmetä, kun suoritat varmuuskopiointitehtävän kahdella työkalulla, kuten varmuuskopion koko: 0 tavua , virhekoodi 0x81000033 , Tiedostohistoria-asema irrotettu , ja enemmän.
Tässä viestissä näytämme, kuinka pääset eroon toisesta Windowsin varmuuskopiointivirheestä -0x8100002F Windows 10 -laitteistasi. Tämä virhekoodi tulee yleensä näkyviin yhdessä virheilmoituksen kanssa: Varmuuskopiointi valmis, mutta jotkut tiedostot ohitettiin.

Kun saat tämän virheilmoituksen, paina Näytä ohitetut tiedostot ja näet yhden seuraavista virhelokeista:
- Varmuuskopiointi kohtasi ongelman varmuuskopioitaessa tiedostoa C:\Windows\System32\config\systemprofile\
. Virhe:( Järjestelmä ei löydä pyydettyä tiedostoa . ( 0x80070002 )) - Varmuuskopiointi kohtasi ongelman varmuuskopioitaessa tiedostoa C:\Users\
\AppData\LocalLow. Virhe:(Järjestelmä ei löydä määritettyä tiedostoa. (0x80070002)) - Varmuuskopiointi kohtasi ongelman varmuuskopioitaessa tiedostoa C:\Users\
\Yhteystiedot. Virhe:(Järjestelmä ei löydä määritettyä tiedostoa. (0x80070002)) - Varmuuskopiointi kohtasi ongelman varmuuskopioitaessa tiedostoa C:\Users\
\Searches. Virhe:(Järjestelmä ei löydä määritettyä tiedostoa. (0x80070002)) - Windowsin varmuuskopiointi epäonnistuu virhekoodilla 0x80070002 'Järjestelmä ei löydä määritettyä tiedostoa.'
Nämä virhelokit osoittavat, että mahdolliset syyt Windowsin varmuuskopiointivirhekoodiin 0x8100002F voivat olla:
- Varmuuskopioitu kirjasto sisältää mukautettuja kansioita.
- Varmuuskopioi tiedostot LocalLow , Yhteystiedot , ja Haut
- Kiintolevyllä on joitakin viallisia sektoreita.
- Järjestelmätiedostot tai Windows-kuvat ovat vioittuneet.
- The Yhteystiedot kansio käyttäjäprofiilin alta puuttuu.
- NVIDIA USB EHCI -piirisarjan ohjain on ristiriidassa yleisen vastineen kanssa.
Jos olet samassa veneessä, vieritä alas kokeillaksesi seuraavassa osassa käsiteltyjä korjauksia.
Kuinka korjata Windowsin varmuuskopion virhekoodi 0x8100002F?
Korjaus 1: Tarkista kiintolevy
Aluksi voit hyödyntää CHKDSK:ta tarkistaaksesi kiintolevyltä virheitä, viallisia sektoreita, järjestelmätiedostoja ja terveysongelmia. Tämä saattaa myös auttaa sinua, kun kohtaat varmuuskopion virhekoodin 0x8100002F. Tehdä niin:
Vaihe 1. Paina Voittaa + S herättämään hakupalkki .
Vaihe 2. Kirjoita cmd paikallistaa Komentokehote ja napsauta sitä hiiren kakkospainikkeella valitaksesi Suorita järjestelmänvalvojana .
Vaihe 3. Kirjoita chkdsk c: /f /r /x ja osui Tulla sisään .
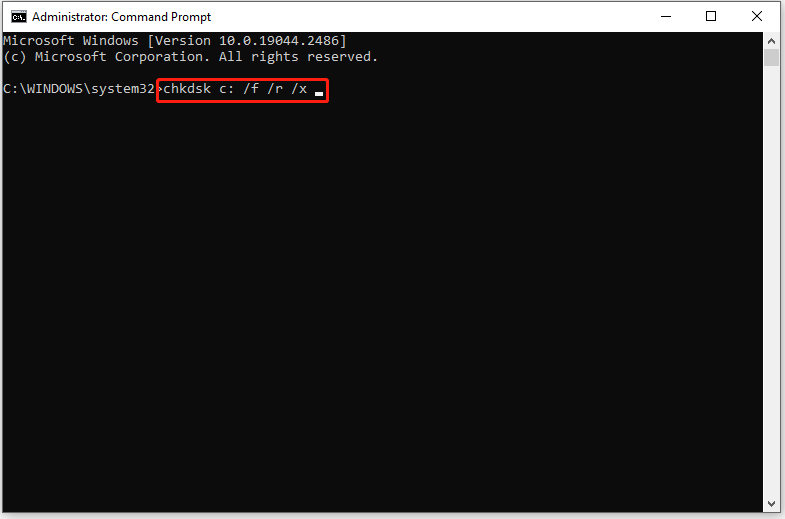
- Tässä oletetaan, että käyttöjärjestelmäsi on asennettu Paikallinen levy C: . Jos asennat käyttöjärjestelmän toiseen asemaan, voit vaihtaa sen c: vastaavalla asemakirjaimella.
- Jos virheilmoitus kehottaa - CHKDSK:ta ei voi suorittaa, koska asema on toisen prosessin käytössä , tyyppi JA ja osui Tulla sisään .
Vaihe 4. Käynnistä tietokone uudelleen suorittaaksesi levyntarkistusprosessin.
Korjaus 2: Suorita SFC- ja DISM-skannaukset
Jos järjestelmätiedostoissa tai Windows-kuvissa on vikoja, se johtaa myös varmuuskopion virhekoodin 0x8100002F esiintymiseen. Jos näin on, voit käyttää SFC:n ja DISM:n yhdistelmää vaurioituneiden järjestelmätiedostojen ja vioittuneiden Windows-kuvatiedostojen etsimiseen ja korjaamiseen.
Vaihe 1. Käynnistä Komentokehote hallinnollisilla oikeuksilla.
Vaihe 2. Kirjoita komentoikkunaan sfc /scannow ja osui Tulla sisään . Skannausprosessi kestää 15-20 minuuttia. Heti kun se on ohi, käynnistä tietokone uudelleen.
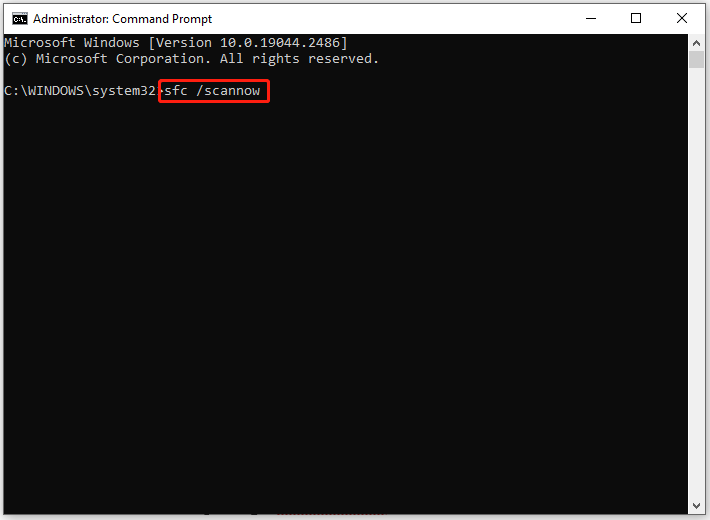
Vaihe 3. Käynnistä Komentokehote jälleen ylläpitäjänä.
Vaihe 4. Suorita seuraavat komentorivit yksitellen:
DISM /Online /Cleanup-Image /TarkistaTerveys
DISM /Online /Cleanup-Image /ScanHealth
DISM /Online /Cleanup-Image /RestoreHealth
Vaihe 5. Kun prosessi on valmis, käynnistä tietokone uudelleen ja tarkista, onko virhekoodi: 0x8100002F edelleen olemassa.
Korjaus 3: Muokkaa rekisteriä
Rekisterieditorissa saattaa olla joitain ei-toivottuja muutoksia, jotka aiheuttavat varmuuskopion virhekoodin 0x8100002F ilmestymisen. Voit esimerkiksi poistaa Yhteystiedot kansio käyttäjäprofiilin alla vahingossa. Tässä tapauksessa on hyvä valinta poistaa nämä avaimet, joista puuttuu ProfileImagePath merkkijonoarvo tietokoneeltasi.
Varoitus: Ennen kuin teet mitään muutoksia Rekisterieditoriin, sinun on parempi varmuuskopioi rekisteritietokanta jos jokin menee pieleen prosessin aikana.
Vaihe 1. Paina Voittaa + R kokonaan herättääkseen Juosta laatikko.
Vaihe 2. Kirjoita regedit ja osui Tulla sisään käynnistää Rekisterieditori . Tyyppi Joo myöntää lupia UAC:n kehotuksesta.
Vaihe 3. Siirry seuraavaan polkuun:
HKEY_LOCAL_MACHINE > OHJELMISTO > Microsoft > Windows NT > CurrentVersion > ProfileList
Vaihe 4. Alla Profiililista -näppäintä, napsauta mitä tahansa alla lueteltua kansiota ja hyppää oikealle etsiäksesi merkkijonon arvoa ProfileImagePath . Jos löydät sen, se osoittaa, että käyttäjäprofiili on kunnossa ja sinun on vaihdettava seuraavaan ratkaisuun. Jos ei, voit poistaa koko kansion.
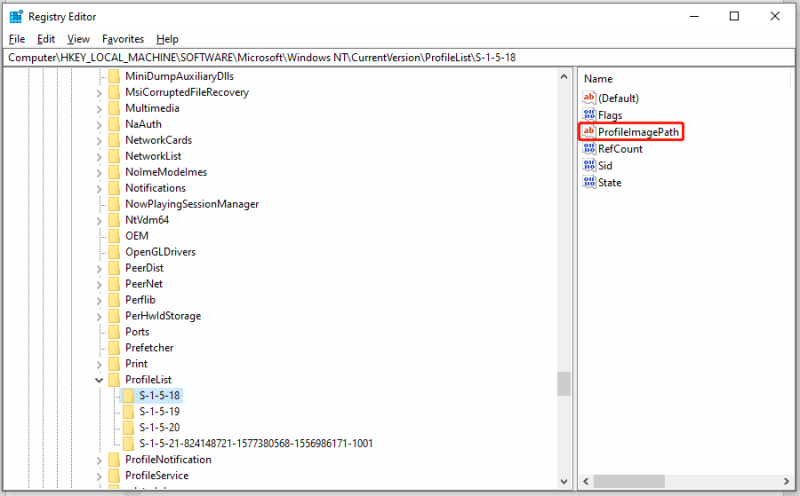
Muista tarkistaa kaikki alla olevat kansiot Profiililista ja käynnistä tietokone uudelleen rekisterin muokkaamisen jälkeen.
Korjaus 4: Siirrä ongelmallinen kirjastokansio
On raportoitu, että useimmat teistä saattavat kohdata varmuuskopiointivirheen 0x8100002F kopioidessaan Yhteystiedot kansio käyttäjäprofiilin alla. Siinä tapauksessa voit siirtää tällaisen tiedoston tai kansion toiseen paikkaan. Noudata alla olevia ohjeita:
Vaihe 1. Kun saat kehotteen virheilmoituksesta, tarkista siinä mainittu sijainti. Etsi sitten ongelmallisen tiedoston tai kansion polku napsauttamalla Näytä ohitetut tiedostot . Esimerkiksi polku Yhteystiedot kansio on C:\Käyttäjät\Käyttäjänimi\Yhteystiedot , joten sinun on navigoitava sijaintiin Tiedostonhallinta .
Vaihe 2. Napsauta kansiota hiiren kakkospainikkeella, korosta Leikata pikavalikosta ja siirrä se toiseen paikkaan käyttäjäprofiilisi ulkopuolelle.
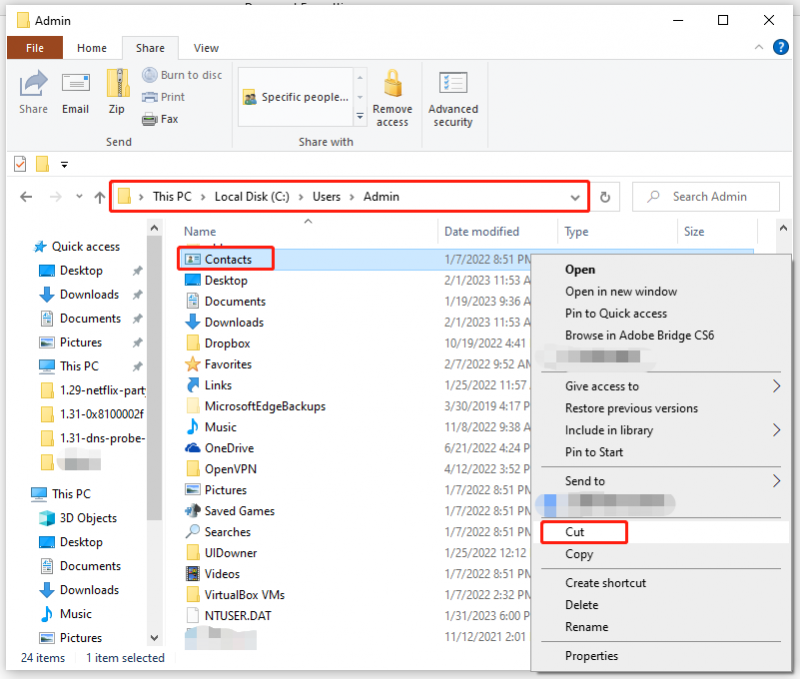
Vaihe 3. Suorita varmuuskopiointitehtävä uudelleen nähdäksesi, häviääkö Windowsin varmuuskopion virhekoodi 0x8100002F.
Korjaus 5: Sulje pois ongelmalliset kansiot
Jos varmuuskopion virhekoodin 0x8100002F syyllinen on LocalLow , Yhteystiedot , ja Haut kansioihin, voit jättää ne pois Varmuuskopiointi ja palautus (Windows 7) . Voit tehdä sen seuraavasti:
Vaihe 1. Avaa Juosta valintaikkuna > tyyppi ohjata > osuma Tulla sisään käynnistää Klassinen ohjauspaneeli .
Vaihe 2. Etsi Varmuuskopiointi ja palautus (Windows 7) alla Järjestelmä ja turvallisuus ja napsauta sitä.
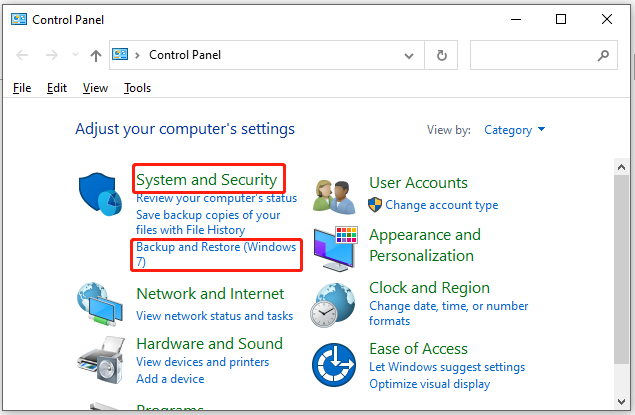
Vaihe 3. Paina Asettaa tuki näytön oikeassa reunassa.
Vaihe 4 Asettaa tuki -ikkunassa voit joko valita käyttökelpoisen osion varmuuskopion luomiseksi tai napsauttaa Säästä verkossa tallentaaksesi sen verkon kautta.
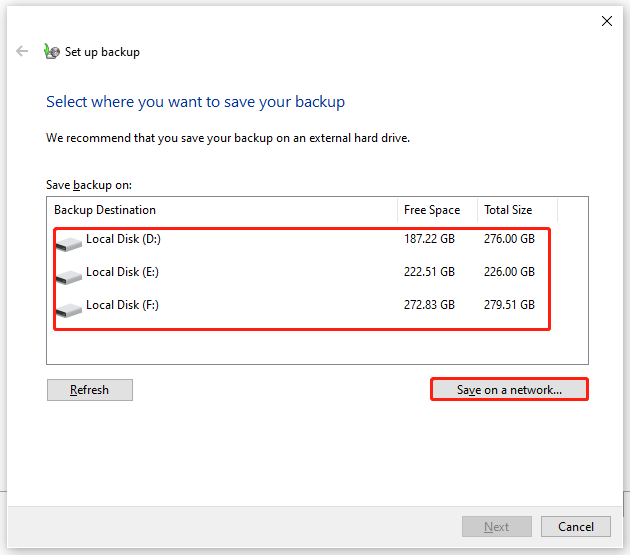
Vaihe 5. Rasti Anna minun valita ja osui Seuraava .
Vaihe 6. Laajenna Tiedostot > sinun Käyttäjänimikirjastot > Muut paikat ja poista sitten valinta AppData-kansio , Yhteystiedot , ja Haut .
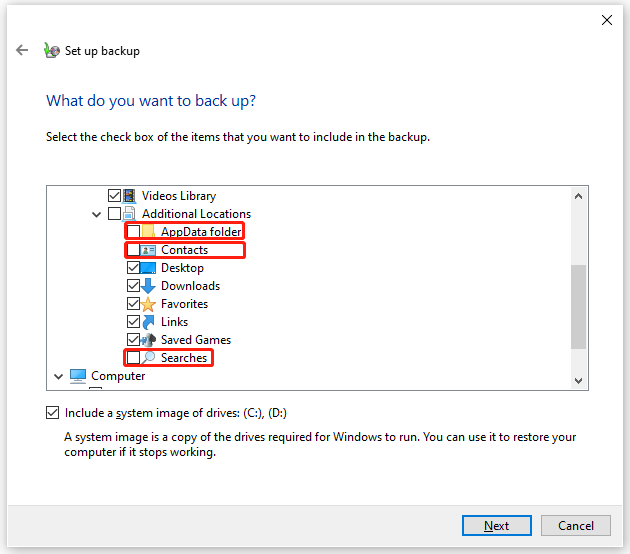
Laajenna sitten Tietokone > laajenna järjestelmäasemaa > Käyttäjät > käyttäjätunnuksesi ja rasti Sovellustiedot , Yhteystiedot , ja Haut jos niitä on olemassa.
Vaihe 7. Napsauta Seuraava > Tallenna asetukset ja suorita varmuuskopiointi aloittaaksesi toiminnan.
Korjaus 6: Käytä ulkoista asemaa varmuuskopiointiin
On mahdollista, että luot varmuuskopion samalle kiintolevylle, jolloin saat myös varmuuskopion virhekoodin 0x8100002F tietokoneellesi. Päästäksesi eroon tästä virheestä, sinun on luotava varmuuskopio ulkoiselle levylle, jotta voit palauttaa tietosi, kun sisäinen kiintolevy on vioittunut.
Korjaus 7: Päivitä NVIDIA USB EHCI -piirisarjan ohjain
NVIDIA USB Enhanced Host Controller Interface (EHCI) -piirisarjaohjaimen ja yleisen vastaavan välillä saattaa olla ristiriita, mikä aiheuttaa varmuuskopion virhekoodin 0x8100002F. Voit korjata tämän virheen päivittämällä tai poistamalla vastaavan piirisarjaohjaimen:
Vaihe 1. Kirjoita Laitehallinta in hakupalkki ja napauta Tulla sisään .
Vaihe 2. Etsi Universal Serial Bus -ohjaimet ja laajentaa sitä.
Vaihe 3. Napsauta hiiren kakkospainikkeella NVIDIA USB EHCI -piirisarja ja valitse Päivitä ohjain .
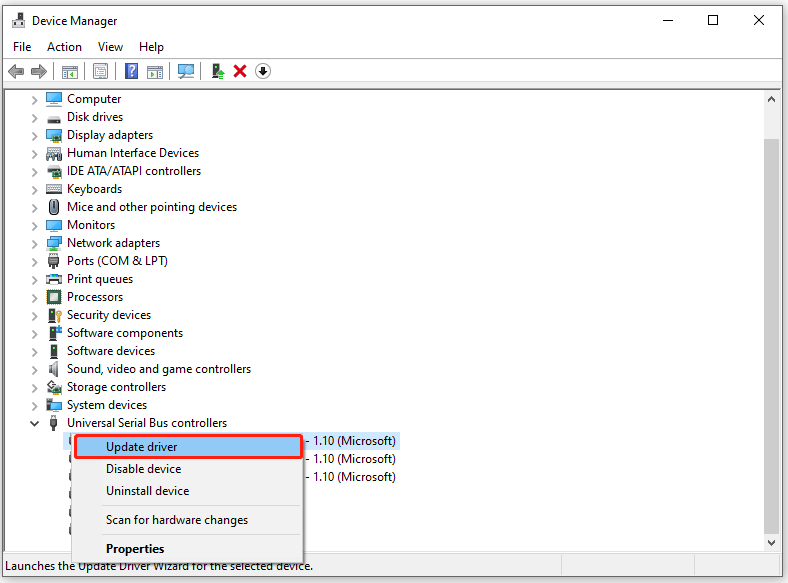
Vaihe 4. Napsauta Hae ohjaimia automaattisesti ja viimeistele ohjainversion asennus noudattamalla näytön ohjeita.
Jos tämä apuohjelma ei löydä uutta versiota ohjaimesta, voit napsauttaa hiiren kakkospainikkeella NVIDIA USB EHCI -piirisarja ja valitsemalla Poista laite . Tämä toiminto poistaa NVIDIA:n toimittaman ohjaimen ja sallii sen yleisen vastaavan ohjaimen suorittamisen.
Vaihe 5. Käynnistä tietokone uudelleen nähdäksesi, voitko luoda varmuuskopion ilman virheitä.
Napsauta Twitteriin: onnistun poistamaan Windowsin varmuuskopion virhekoodin 0x8100002F tietokoneeltani tämän artikkelin ratkaisuilla. Jos sama ongelma vaivaa myös sinua, näitä korjauksia kannattaa kokeilla.
Ehdotus: Varmuuskopioi tiedostosi kätevämmällä työkalulla – MiniTool ShadowMakerilla
Jos et ole tekniikkataito tai kyllästynyt kuluttamaan paljon aikaa virhekoodin 0x8100002F vianmääritykseen, miksi et valitse käyttäjäystävällisempää työkalua varmuuskopiointisi viimeistelyyn? Tässä suositellaan varmuuskopioimaan tiedostosi palalla ilmainen varmuuskopiointiohjelmisto - MiniTool ShadowMaker.
Tämän työkalun avulla voit helposti varmuuskopioida ja palauttaa Windows-tietokoneesi tiedostot, kansiot, levyt, osiot ja käyttöjärjestelmät. Katsotaanpa nyt, kuinka voit luoda tiedoston varmuuskopion sen kanssa:
Vaihe 1. Lataa ja asenna MiniTool ShadowMaker, niin voit nauttia sen palvelusta ilmaiseksi 30 päivän kuluessa.
Vaihe 2. Käynnistä tämä ohjelma ja napsauta Jatka oikeudenkäyntiä .
Vaihe 3. Siirry kohtaan Varmuuskopioida sivu > osuma LÄHDE > paina Kansiot ja tiedostot valitaksesi varmuuskopion lähteen. Mitä tulee määränpään polun valitsemiseen, siirry kohtaan KOHDE . Suosittelemme myös, että varmuuskopioit tiedostot ulkoiselle asemalle tai USB-muistitikulle.
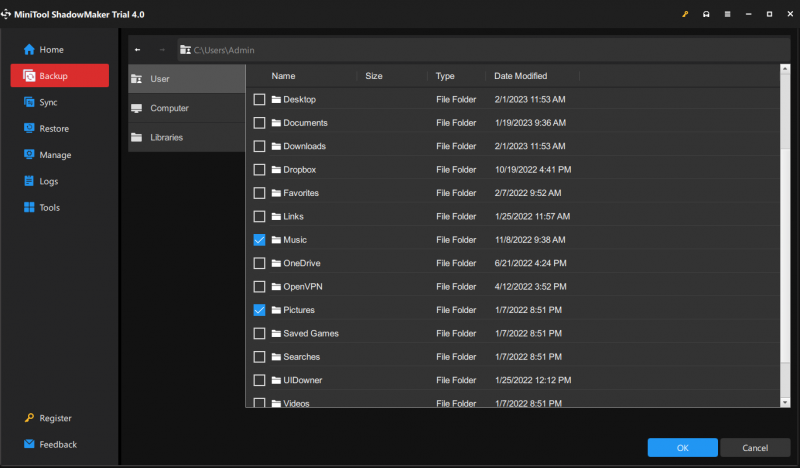
Vaihe 4. Paina Takaisin ylös nyt aloittaaksesi prosessin.
Tarvitsemme äänesi
Se on kaikki Windowsin varmuuskopion virhekoodille 0x8100002F. Jos sinulla on vielä kysymyksiä siitä tai tuotteistamme, älä epäröi jättää kommenttisi alle tai lähettää meille sähköpostia [sähköposti suojattu] . Arvosta aikaasi!
0x8100002F UKK
Kuinka korjaan virhekoodin 0x8100002F?Korjaus 1: Tarkista kiintolevy
Korjaus 2: Suorita SFC- ja DISM-skannaukset
Korjaus 3: Muokkaa rekisteriä
Korjaus 4: Siirrä ongelmallinen kirjastokansio
Korjaus 5: Sulje ongelmallinen kansio pois
Korjaus 6: Käytä ulkoista asemaa varmuuskopiointiin
Korjaus 7: Päivitä NVIDIA USB EHCI -piirisarjan ohjain
Mikä on virhekoodi 0 8100002F?Tämä virhekoodi tarkoittaa, että Windowsin sisäänrakennettu varmuuskopiointityökalu ohittaa joitain tiedostoja, koska se ei löydä niitä. Sen voivat laukaista ei-toivotut muutokset käyttäjäkirjastojen kansiopolussa, ristiriidat NVIDIA USB EHCI -piirisarjaohjaimen ja vastaavan yleisen välillä, kiintolevyvirhe, vioittuneet järjestelmätiedostot ja paljon muuta.
Kuinka korjaan Windows 10:n varmuuskopiointiongelmat?- Kytke päälle Varmuuskopioi tiedostoni automaattisesti
- Ota käyttöön Tiedostohistoria palvelu ja Windows-haku
- Sammuttaa Tiedostohistoria ja kytke se päälle.
- Poista käytöstä ja ota käyttöön järjestelmän suojaus.
- Nollaa Tiedostohistoria .
- Näytä viimeisimmät virheet Tapahtuman katselija .
- Käytä ilmaista vaihtoehtoa Windowsin varmuuskopiointityökaluille – MiniTool ShaodowMaker.
0x8007002 on yksi Windows Update -virheistä, jonka voivat laukaista puuttuvat tai vioittuneet järjestelmätiedostot, riittämätön tila päivityksen lataamiseen tai järjestelmään liitettyjen laitteiden välinen ristiriita.


![Ratkaistu - yhden levynne on tarkistettava yhdenmukaisuuden suhteen [MiniTool-vinkit]](https://gov-civil-setubal.pt/img/data-recovery-tips/95/solved-one-your-disks-needs-be-checked.png)




![Kuinka luoda HP-palautuslevy Windows 10: ssä? Opas on täällä! [MiniTool-vinkit]](https://gov-civil-setubal.pt/img/backup-tips/66/how-create-an-hp-recovery-disk-windows-10.png)
![[Ratkaistu] macOS ei voi varmistaa, että tämä sovellus ei sisällä haittaohjelmia](https://gov-civil-setubal.pt/img/news/21/solved-macos-cannot-verify-that-this-app-is-free-from-malware-1.png)
![[Ratkaistu] Kuinka vaihtaa tai nollata Spotify-salasana](https://gov-civil-setubal.pt/img/news/56/how-change.png)

![Mikä on Disk Signature Collision ja kuinka korjaan sen? [MiniTool-uutiset]](https://gov-civil-setubal.pt/img/minitool-news-center/25/what-is-disk-signature-collision.png)


![Kuinka käsitellä Micro SD-korttia, jota ei ole alustettu - katso täältä [MiniTool-vinkit]](https://gov-civil-setubal.pt/img/data-recovery-tips/99/how-deal-with-micro-sd-card-not-formatted-error-look-here.png)



![Älä paniikkia! 8 ratkaisua korjata tietokone käynnistyy, mutta ei näyttöä [MiniTool-vinkit]](https://gov-civil-setubal.pt/img/data-recovery-tips/22/dont-panic-8-solutions-fix-pc-turns-no-display.png)
