BSOD:n korjaaminen, kun liitetään ulkoinen näyttö
How To Fix Bsod When Connecting An External Monitor
Mitä sinun tulee tehdä, kun kohtaat BSOD:n, kun liität ulkoisen näytön tietokoneeseesi? Nyt voit lukea tämän kattavan oppaan MiniTool-ohjelmisto oppiaksesi, miksi tämä ongelma ilmenee ja kuinka korjata se tehokkaasti.'BSOD ulkoista näyttöä käytettäessä. Saan BSOD:n melko usein ja eri tilanteissa Windows 10:ssä (Home Edition) Acer-kannettavan avulla. Tämä tapahtuu VAIN, kun käytän ulkoista näyttöä.' answers.microsoft.com
Kuten käyttäjä mainitsi, joskus sininen näyttö tulee näkyviin, kun ulkoinen näyttö liitetään tietokoneeseen. Miksi tämä ongelma ilmenee?
Miksi kohtaat sinisen näytön ulkoisen näytön liittämisen jälkeen
Eri syyt voivat johtua ulkoisen näytön sinisestä kuvaruudusta. Alla on lueteltu yleisimmät.
- Näytönohjain ei ole yhteensopiva ulkoisen näytön kanssa. Ohjain voi olla vanhentunut tai vioittunut.
- Näytön resoluutiossa/virkistystaajuudessa on ongelmia, kuten virheelliset resoluutioasetukset, tietyt sovellukset muuttavat jatkuvasti virkistystaajuutta jne.
- Ulkoisen näytön ja tietokoneen välillä on laitteiston yhteensopivuusongelma.
- …
Nyt voit toteuttaa seuraavat kiertotavat yrittääksesi korjata ulkoisen näytön sinisen näytön.
BSOD:n ratkaisut ulkoista näyttöä kytkettäessä
Ratkaisu 1. Liitä näyttö toiseen laitteeseen
Voit yrittää kytkeä näytön toiseen tietokoneeseen ja tarkistaa, katoaako sininen näyttö. Jos kyllä, nykyisen tietokoneen ja näytön välillä saattaa olla yhteensopivuusongelmia. Tämän syyn poistamiseksi sinun on varmistettava, että näyttö on kytketty tietokoneeseen oikean kaapelin ja portin kautta. Voit myös yrittää käyttää toista yhteystapaa, kuten HDMI , VGA tai DisplayPort.
Ratkaisu 2. Asenna näytönohjain uudelleen
Kuten aiemmin mainittiin, jos näytönohjaimessa on ongelmia, se voi aiheuttaa BSOD:n liitettäessä ulkoinen näyttö. Voit korjata ongelman asentamalla näytönohjaimen uudelleen.
Vaihe 1. Napsauta hiiren kakkospainikkeella Aloita -painiketta tehtäväpalkissa ja valitse Laitehallinta .
Vaihe 2. Laajenna Näytön sovittimet luokka, napsauta hiiren kakkospainikkeella kohdeulkoista sovitinta ja valitse Poista laite . Sen jälkeen sinua saatetaan pyytää käynnistämään tietokone uudelleen.
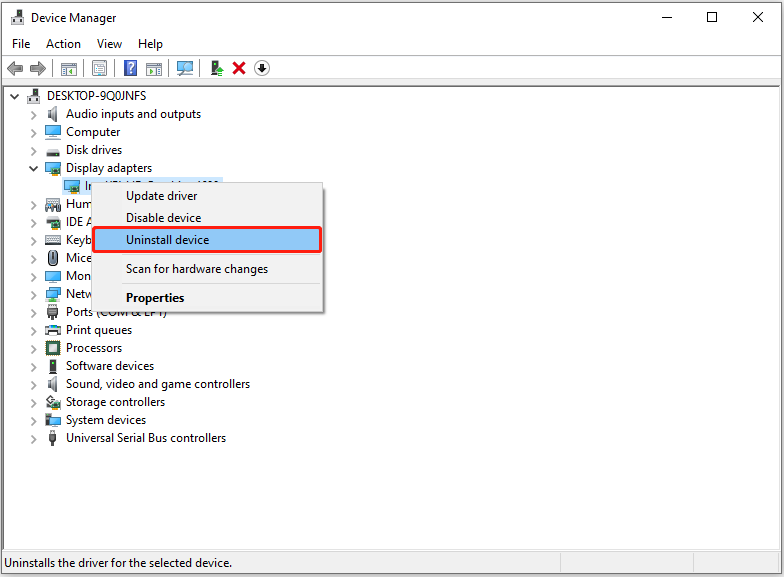
Vaihe 3. Kun olet käynnistänyt tietokoneen uudelleen, avaa Laitehallinta ja laajenna Näytön sovittimet luokkaa taas. Napsauta sitten näyttösovitinta hiiren kakkospainikkeella ja valitse Päivitä ohjain .
Vaihe 4. Valitse Hae ohjaimia automaattisesti ja suorita loput prosessit noudattamalla näytön ohjeita.
Ratkaisu 3. Säädä näytön tarkkuus
Kuten aiemmin mainittiin, väärät resoluutioasetukset voivat olla BSOD:n syyllisiä, kun kytket ulkoisen näytön. Tässä tapauksessa voit yrittää muuttaa näytön resoluutiota ja tarkista, voidaanko ongelma ratkaista.
Vaihe 1. Paina Windows + I avataksesi Asetukset.
Vaihe 2. Valitse Helppokäyttöisyys > Näytön lisäasetukset .
Vaihe 3. Nyt voit valita haluamasi näytön resoluution avattavasta luettelosta.
Ratkaisu 4. Estä virkistystaajuuden muutokset
Käyttäjäkokemuksen mukaan ulkoisen näytön sinistä näyttöä voi esiintyä myös, kun näytön virkistystaajuus jostain syystä muuttuu. Joten sinun on tarkistettava, muuttaako tietokoneesi tai ulkoinen näyttösi virkistystaajuutta, ja löydettävä tapa pitää se vakiona.
Tämä viesti voi auttaa: Näytön resoluutio muuttuu omassa Windows 10:ssä .
Tämä koskee ulkoista näyttöä liitettäessä näkyvän sinisen näytön korjaamista.
Tehokas Windowsin tietojen palautusohjelmisto suositellaan
Vaikka Windows on yksi vakaimmista käyttöjärjestelmistä, se kohtaa silti monia haasteita, kuten sininen näyttö, musta näyttö jne. Lisäksi on olemassa monia järjestelmäongelmista johtuvia tietojen katoamisskenaarioita. Siksi ammattimainen tietojen palautusohjelmisto on tärkeä. MiniTool Power Data Recovery on kokeilemisen arvoinen kattavan tietojen palautusominaisuuden, intuitiivisten käyttöliittymien ja 1 Gt ilmaisen tiedostopalautusmahdollisuuden ansiosta.
MiniTool Power Data Recovery ilmaiseksi Lataa napsauttamalla 100 % Puhdas & Turvallinen
Johtopäätös
Tämä viesti jakaa hyödyllisiä ratkaisuja BSOD:iin, kun kytket ulkoisen näytön. Voit kokeilla näitä kiertotapoja yksitellen ja tarkistaa, toimivatko ne.
![[Täysi opas] Korjaa virhekoodi 403 Roblox – pääsy on estetty](https://gov-civil-setubal.pt/img/news/8D/full-guide-fix-error-code-403-roblox-access-is-denied-1.png)
![Missä ovat tämän laitteen lataukset (Windows/Mac/Android/iOS)? [Minityökaluvinkit]](https://gov-civil-setubal.pt/img/data-recovery/DA/where-are-the-downloads-on-this-device-windows/mac/android/ios-minitool-tips-1.png)






![7 ratkaisua korjata Windowsin valmiuksien jumittuminen Windows 10: een [MiniTool-vinkit]](https://gov-civil-setubal.pt/img/backup-tips/54/7-solutions-fix-getting-windows-ready-stuck-windows-10.jpg)

![Kuinka käynnistää M.2 SSD Windows 10 -käyttöjärjestelmästä? Keskity 3 tapaan [MiniTool-vinkit]](https://gov-civil-setubal.pt/img/backup-tips/28/how-boot-from-m-2-ssd-windows-10.png)


![10 parasta hakkeroinnin estävää ohjelmistoa tietokoneen suojaamiseksi [MiniTool-vinkit]](https://gov-civil-setubal.pt/img/backup-tips/81/top-10-anti-hacking-software-protect-your-computer.png)
![DVI VS VGA: Mikä on ero niiden välillä? [MiniTool-uutiset]](https://gov-civil-setubal.pt/img/minitool-news-center/47/dvi-vs-vga-what-s-difference-between-them.jpg)



![Täydet korjaukset, jos muistia tai levytilaa ei ole tarpeeksi [MiniTool-vinkit]](https://gov-civil-setubal.pt/img/data-recovery-tips/76/full-fixes-there-is-not-enough-memory.png)
