Korjattu: Windows 10 jumissa uudelleenkäynnistysnäytössä
Fixed Windows 10 Stuck Restarting Screen
Sinun on käynnistettävä tietokoneesi joskus uudelleen, mutta et välttämättä onnistu joka kerta. Ihmiset sanoivat löytäneensä Windows 10:n jumissa uudelleenkäynnistyksessä; he odottivat hyvin kauan, mutta tietokone ei vieläkään voi käynnistyä onnistuneesti. Voiko tämän ongelman korjata? Mitä heidän pitäisi tehdä? Tämä sivu opastaa sinut 5 hyödyllistä tapaa ratkaista juuttunut uudelleenkäynnistys.
Tällä sivulla :- Hups, Windows 10 jumittui uudelleenkäynnistyksessä
- Uudelleenkäynnistyksen yhteydessä jumiutuneen tietokoneen korjaaminen
Jos tietokoneesi toimii hitaasti tai ei vastaa, voit yrittää ratkaista ongelman käynnistämällä sen uudelleen. Lisäksi järjestelmä pyytää sinua käynnistämään tietokoneen uudelleen Windowsin päivityksen, sovellusten asentamisen, asetusten muuttamisen ja aseman/tiedostojen skannauksen viimeistelemiseksi. Uudelleenkäynnistys on yksi helpoimmista tavoista ratkaista erilaisia tietokoneellasi ilmeneviä ongelmia. Prosessi kestää jonkin aikaa, joka vaihtelee muutamasta minuutista useisiin tunteihin tai jopa pidempään.
Kuinka käynnistää Windows 10 uudelleen? Mitä eroja on uudelleenkäynnistyksen, sammutuksen ja uudelleenkäynnistyksen välillä? Ole hyvä ja tutustu vastaukset sisään Tämä postaus .
Hups, Windows 10 jumittui uudelleenkäynnistyksessä
Saatat kuitenkin kohdata useita Windows 10:n uudelleenkäynnistysongelmia. Esimerkiksi uudelleenkäynnistyksen valmistuminen kestää kauan hitaasta käynnistyksestä johtuen; mikä pahempaa, uudelleenkäynnistysprosessi voi jäätyä ja Windows 10 jumittuu uudelleenkäynnistyksen yhteydessä. Sitä me kutsuimme Windows 10 jumissa uudelleenkäynnistyksessä .
Kärki: MiniTool Power Data Recovery on yksi tehokkaista MiniTool-ohjelmistoista, jotka on suunniteltu auttamaan Windows-käyttäjiä palauttamaan kadonneita tiedostoja erilaisissa tietojen katoamistapauksissa. Snap-in WinPE Bootable Builderin avulla voit myös luoda käynnistyslevyn tietojen palauttamiseksi tietokoneesta, joka ei käynnisty.MiniTool Power Data Recovery -kokeiluLataa napsauttamalla100 %Puhdas & Turvallinen
Jumissa uudelleenkäynnistysnäytössä
Monet ihmiset valittavat, että heidän Windows-käyttönsä on juuttunut uudelleenkäynnistysnäytölle. He eivät tiedä mitä tehdä, mutta odottavat. Tämä lähestymistapa ei kuitenkaan yleensä toimi. Onko olemassa hyödyllisiä ratkaisuja tietokoneen jumiutumiseen uudelleenkäynnistyksen yhteydessä? Tietysti kyllä.

Mitkä ovat mahdolliset syyt Windows 10:n uudelleenkäynnistyksen jumiutumiseen tai Windows 10:n uudelleenkäynnistyssilmukalle?
- Tietokonettasi ei ole sammutettu kunnolla viime kerralla.
- Taustalla on käynnissä yksi tai useampi prosessi, joka ei vastaa.
- Ohjaita, ohjelmia, ohjelmistoja tai laitteita ei ole asennettu oikein.
- Uudet päivitykset ovat vielä kesken.
- RAM-muistiin vaikuttaa.
- Nopea käynnistys on käytössä joissakin erikoistapauksissa.
- Jne.
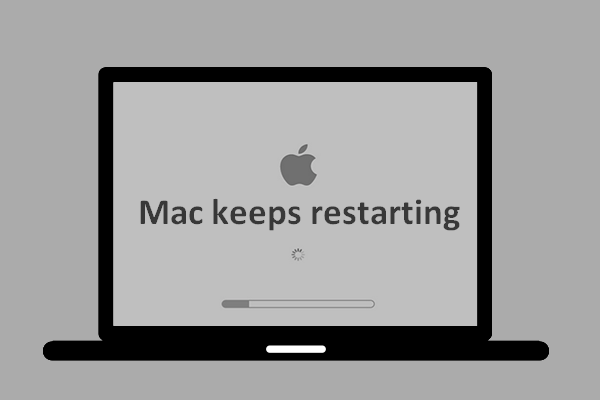 Mitä tapahtui, kun Mac käynnistyy jatkuvasti uudelleen ja kuinka korjata
Mitä tapahtui, kun Mac käynnistyy jatkuvasti uudelleen ja kuinka korjataKäyttäjät huomaavat, että heidän Macinsa käynnistyy joskus uudelleen ja uudelleen, mutta he eivät tiedä miksi. Voivatko he ratkaista sen tehokkaasti?
Lue lisääUudelleenkäynnistyksen yhteydessä jumiutuneen tietokoneen korjaaminen
Noudata alla mainittuja menetelmiä ja vaiheita korjataksesi Windows 10:n juuttunut uudelleenkäynnistys.
Korjaus 1: Poista kaikki liitetyt oheislaitteet
Jos tietokoneeseen on liitetty oheislaitteita, kun Windows 10 kestää ikuisesti uudelleenkäynnistyksen, ne voivat olla ongelma (estää normaalin käynnistyksen). Irrota kaikki tarpeettomat oheislaitteet – ulkoinen kiintolevy, ulkoinen SSD, USB-muistitikku, SD-kortti, puhelin, kamera tai muut laitteet – ja yritä sitten käynnistää tietokone uudelleen.
- Jos tämä auttoi korjaamaan Windows 10:n uudelleenkäynnistyksen jumissa, liitä laitteet uudelleen Windows 10:n käynnistämisen jälkeen. Avaa sitten Laitehallinta päivittääksesi/poistaaksesi vastaavat ohjaimet.
- Jos tämä menetelmä epäonnistui, siirry korjaukseen 2.
Korjaus 2: Pakota Windowsin sammuttaminen
Windows 10:n juuttunut uudelleenkäynnistys korjataan automaattisesti aina, kun uusi uudelleenkäynnistys alustetaan. Joten sinun täytyy pakottaa sammuttamaan tietokone ja alustamaan uudelleenkäynnistysprosessi. Paina vain virtapainiketta ja pidä sitä painettuna (vähintään 10 sekuntia), kunnes tietokone sammuu. Paina sitten uudelleen käynnistääksesi Windows 10 uudelleen.
Jos tämä ei auttanut, pakota käynnistämään tietokoneesi uudelleen 3 kertaa päästäksesi Windowsin palautusympäristöön (winRE). Valitse sitten Vianetsintä -> Edistyneet asetukset -> Käynnistysasetukset ja valitse Ota käyttöön Turva tila . Toinen helppo tapa käynnistää uudelleen vikasietotilassa on painaa F8 uudelleenkäynnistyksen aikana.
Korjaus 3: Lopeta reagoimattomat prosessit ja epäonnistuneet ohjelmat
- Lehdistö Ctrl + Alt + Del avataksesi Tehtävienhallinnan Windows 10 -latausnäytöstä.
- Napsauta hiiren kakkospainikkeella prosessia/ohjelmaa, jota ei tarvita tietokoneen käynnistyksessä.
- Valita Lopeta tehtävä .
- Toista vaiheet 2 ja 3 sulkeaksesi muut prosessit.
4 tapaa korjata äänipalvelut, jotka eivät vastaa Windows 10:een!
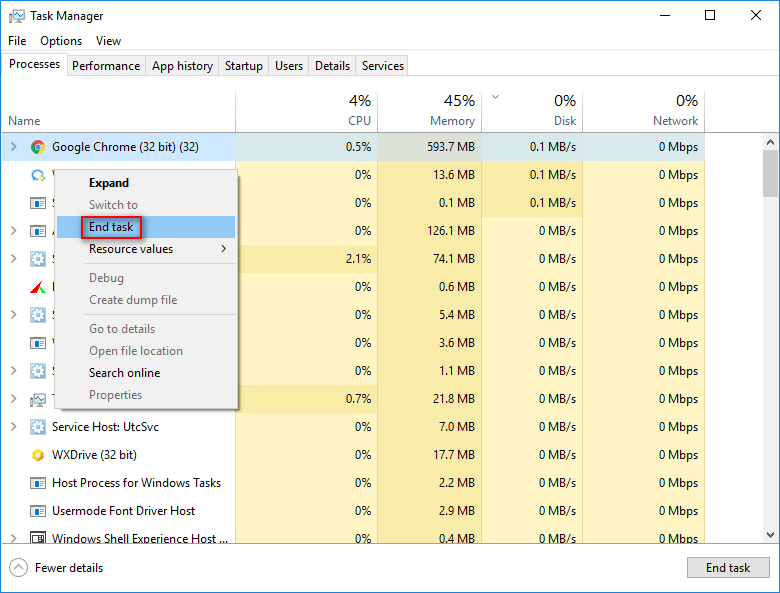
Korjaus 4: Suorita vianmääritys
Suorita järjestelmän ylläpidon vianmääritys:
- Avata Ohjauspaneeli .
- Tyyppi Ongelmien karttoittaminen oikeassa yläkulmassa olevaan hakukenttään.
- Valitse Ongelmien karttoittaminen ja napsauta Näytä kaikki vasemmassa ruudussa.
- Klikkaus Järjestelmän ylläpito .
- Jatka seuraamalla näytön ohjeita.
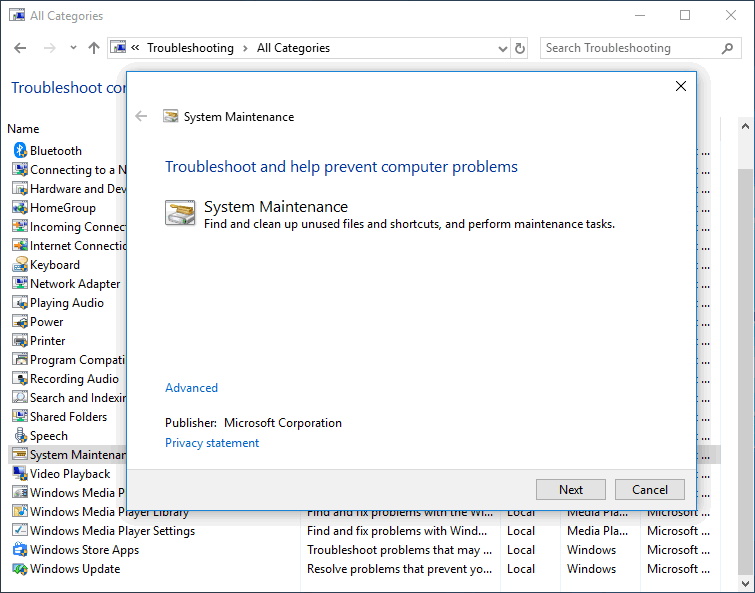
Suorita suorituskyvyn vianmääritys:
- Juosta Komentokehote järjestelmänvalvojana.
- Tyyppi exe /idPerformanceDiagnostic ja paina Tulla sisään .
- Odota, että komento päättyy.
Sinun on käynnistettävä päivityspalvelu uudelleen (tai palautettava SoftwareDistribution Package) komentokehotteen avulla, jos tietokoneesi ei käynnisty uudelleen Windows 10:n päivityksen aikana tai sen jälkeen.
Lisäksi voit kokeilla näitä tapoja korjata uudelleenkäynnistyksessä juuttunut Windows 10: poista Fast Startup käytöstä, vaihda tietokoneesi asetukseksi Älä koskaan nuku, päivitä BIOS ja palauta Windows 10:n aiempaan versioon.
Ratkaistu: PC ei käynnisty BIOS-päivityksen jälkeen - Palautus ja korjaus.
![KORJAUS: HP:n tulostinohjain ei ole saatavilla Windows 10/11 [MiniTool Tips]](https://gov-civil-setubal.pt/img/news/32/fix-hp-printer-driver-is-unavailable-windows-10/11-minitool-tips-1.png)









![Häiriöpalvelimen jättäminen työpöydälle / mobiililaitteelle [MiniTool News]](https://gov-civil-setubal.pt/img/minitool-news-center/91/how-leave-discord-server-desktop-mobile.png)

![Välimuistin tyhjentäminen yhdelle sivustolle Chrome, Firefox, Edge, Safari [MiniTool News]](https://gov-civil-setubal.pt/img/minitool-news-center/10/how-clear-cache-one-site-chrome.jpg)
![3 ratkaisua numerolukituksen pitämiseen käynnistyksen jälkeen Windows 10: ssä [MiniTool News]](https://gov-civil-setubal.pt/img/minitool-news-center/46/3-solutions-keep-num-lock-after-startup-windows-10.jpg)



![Mihin Microsoft Store asentaa pelejä? Löydä vastaus täältä [MiniTool-uutiset]](https://gov-civil-setubal.pt/img/minitool-news-center/15/where-does-microsoft-store-install-games.jpg)
![Windows 7: n varmuuskopioinnin ja palauttamisen käyttö (Windows 10) [MiniTool News]](https://gov-civil-setubal.pt/img/minitool-news-center/64/how-use-backup-restore-windows-7.jpg)
![Korjattu: SearchProtocolHost.exe korkea suorittimen käyttö Windows 10: ssä [MiniTool News]](https://gov-civil-setubal.pt/img/minitool-news-center/12/fixed-searchprotocolhost.png)