Käyttäjät ilmoittivat PC: n vioittuneesta BIOS: Virheilmoitukset ja ratkaisut [MiniTool Tips]
Users Reported Pc Corrupted Bios
Yhteenveto:
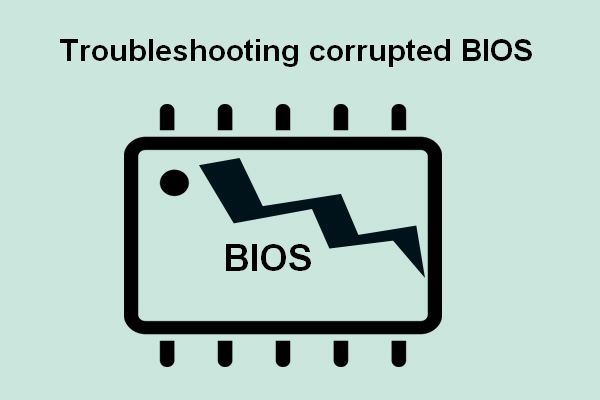
BIOS on tärkeä osa tietokoneen käynnistysprosessia. Se on esiasennettu tietokoneen emolevylle. Useimmat tavalliset käyttäjät eivät tiedä mikä se on ja miten sitä hallitaan. Tässä viestissä esitän sen sinulle ja kerron kuinka korjata vioittunut BIOS tarvittaessa.
Ole hyvä ja salli MiniTool-ohjelmisto auttaa sinua, jos haluat palauttaa tietoja tietokoneelta, joka ei käynnisty.
Nopea navigointi:
Viallinen BIOS Windows PC: ssä
Mitä tulee tietokoneen käynnistämiseen, totuus, jonka sinun on myönnettävä, ei ole joka kerta, kun tietokoneesi voidaan käynnistää onnistuneesti. BIOS-virhe ilmenee silloin tällöin estääkseen sinua pääsemästä käyttöjärjestelmääsi sujuvasti. Voit kysyä: mikä on BIOS-virhe; miten tehdä vioittunut BIOS . Ennen kuin puhut siitä, anna minun esitellä sinulle ensin BIOS.
Mikä on BIOS
Itse asiassa BIOS on lyhenne sanoista Basic Input / Output System; laiteohjelmisto on todellakin vastuussa laitteiston alustusprosessista tietokoneen käynnistyksen aikana (toinen suosittu laiteohjelmisto on UEFA ). Käyttöjärjestelmien ja ohjelmien tarvitsemat ajonaikaiset palvelut tarjoaa BIOS. Käynnistyksen aikana tietokoneesi tunnistaa eri osat ja antaa niiden olla yhteydessä toisiinsa BIOSin avulla.
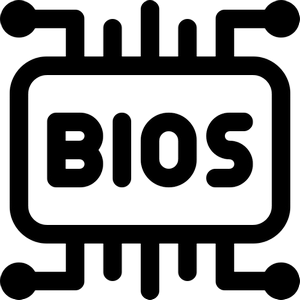
Käyttäjien ei tarvitse asentaa BIOSia, koska se on jo esiasennettu tietokoneen emolevylle. Yksinkertaisesti sanottuna BIOS: lla on seuraavat ominaisuudet:
- Se on ensimmäinen ohjelmisto, joka toimii, kun käynnistät koneen.
- Sen päätehtävä on auttaa sinua käynnistämään järjestelmä.
- Se pystyy hallitsemaan tiedonsiirtoa käyttöjärjestelmän ja liitettyjen laitteiden, kuten kiintolevyn, näppäimistön ja hiiren, välillä.
Sinun on varmistettava, että BIOS on määritetty oikein, jos haluat käynnistää ja käyttää tietokonetta normaalisti.
BIOS-ongelmien luokittelu
Valitettavasti BIOS-korruptio voi tapahtua sinulle milloin tahansa. Ja olen jakanut BIOS-korruptiotapaukset seuraaviin luokkiin.
- Virheelliset BIOS-asetukset
- Vanhentuneet BIOS-versiot
- BIOS-laitteisto puuttuu
- Vioittunut BIOS-komponentti
Jos BIOSia ei ole määritetty oikein, sinun on syötettävä se ja muutettava BIOS-asetuksia ongelman ratkaisemiseksi helposti. Yleensä sinulla on oikeus muuttaa koneesi laitteistoa käyttöjärjestelmän ulkopuolella milloin tahansa.
BIOS-asetusopas (yleiset BIOS-asetukset tietokoneellasi):
- Käynnistysjärjestyksen asetus : tämä määrittää tietokoneellesi kytkettyjen käynnistyslaitteiden järjestyksen. Jos sinulla on vain yksi kiintolevy, sinun ei todellakaan tarvitse koskettaa tätä asetusta. Käyttäjille, jotka haluavat käynnistää USB-tikulta tai ulkoiselta kiintolevyltä, sinun on kuitenkin valittava laite BIOSin käynnistysjärjestysosasta. ( Kuinka korjata, kun tietokone ei huomioi käynnistysjärjestystä? )
- CPU-taajuusasetus : mikä tahansa lukitsematon prosessori voi tehdä muutoksia suorittimen taajuuteen ja muuttaa vastaavaa jännitettä. Voit muuttaa sitä manuaalisesti, jos taajuus ei ole oikea.
- Oheislaitteiden asetus : tämä asetus päättää pääasiassa yhdistettyjen laitteiden toiminnan.
- SATA-asetus ja USB-asetus : He päättävät yhdessä tietokoneesi porttituen.
- Muistin ajoituksen asetus : sinun on säädettävä muistin ajoituksia saadaksesi parhaan mahdollisen suorituskyvyn RAM-muistista. Varmista ennen muutosten tekemistä, että tiedät tarkalleen miten se tehdään, koska muistin ajoitukset ovat monimutkaisia.
- Näyttöasetus : se pystyy priorisoimaan oikean GPU: n, kun koneellasi on enemmän kuin yksi GPU.
- Virranhallinta-asetus : tämä päättää, mitkä laitteet voivat saada virtaa ja kuinka paljon ne saavat tietokoneeltasi.
Ei niin yleisiä asetuksia ovat virtualisointi, tuulettimen hallinta, herätys lähiverkossa, PWR-asetukset ja järjestelmäkohtaiset asetukset.
Jos BIOS puuttuu tai on todella vioittunut, sinun on tehtävä enemmän asioita BIOSin korjaamiseksi.
BIOS-vianmääritys Vaihe 1: Ongelmien syyt ja tietojen palautus
Kuten monet muut järjestelmävirheet, BIOS-virhe voi johtua monista syistä, ja sen korjaamiseen on yleensä joitain hyödyllisiä tapoja.
Mikä voi aiheuttaa BIOS-vioittumisen
Jos järjestelmän BIOSiin tulee joitain ongelmia, seuraavia BIOS-käynnistysvirheilmoituksia saattaa esiintyä tietokoneen näytöllä.
- Käynnistysvirhe
- Kiintolevyvirhe
- Virheellinen järjestelmälevy
- NT-käynnistyslatain puuttuu
- Puuttuva käyttöjärjestelmä
On myös muita vastaavia viestejä, jotka viittaavat samaan ongelmaan: emolevyn BIOS-laiteohjelmistosiru tietokoneellasi ei löydä vastaavan käyttöjärjestelmän käynnistystiedostoja.
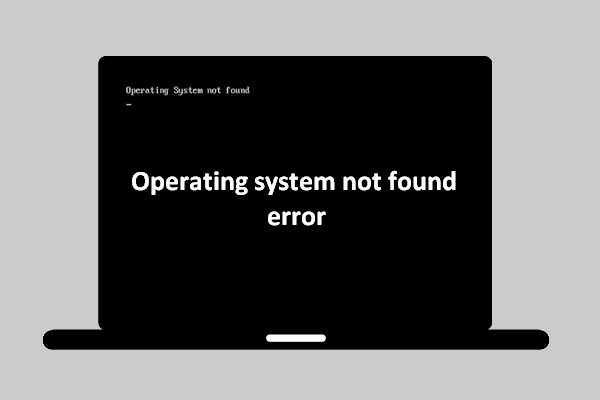 [SOLVED] Käyttöjärjestelmää ei löydy -virhe - Kuinka palauttaa tietoja?
[SOLVED] Käyttöjärjestelmää ei löydy -virhe - Kuinka palauttaa tietoja? Ei ole maailman loppu, kun käyttöjärjestelmä ei löytänyt osumia sinusta, koska annan sinulle hyödyllisiä ratkaisuja.
Lue lisääBIOS-vikojen pääasiallisia syitä ovat:
- Käynnistysjärjestystä ei ole määritetty oikein : BIOSin ensimmäiseksi käynnistyslaitteeksi valitaan tietovälinettä sisältävä ei-käynnistettävä asema.
- Taajuusmuuttajaa ei tunnisteta : tietokoneen käyttöjärjestelmän järjestelmäasemaa ei voida tunnistaa oikein.
- Yhteys on virheellinen : sisäisen kiintolevyn ja emolevyn väliset data- / virtakaapelit tai portit ovat löysällä tai rikki.
- Käynnistyslaite on vahingoittunut vakavasti : Jos käyttöjärjestelmän käynnistystiedostot sisältävä asema on vahingoittunut loogisesti tai fyysisesti, et voi käynnistää tietokonetta onnistuneesti.
- Muu BIOS-laitteisto on epäonnistunut : Vaikka muut BIOSissa näkyvät komponentit (kuten suorittimen tuuletin) eivät ole yhtä tärkeitä kuin levyt ja kaapelit, niiden vika voi myös johtaa BIOS-ongelmaan.
Joten, voitko korjata vioittuneen BIOSin? Tietysti kyllä. Voit kokeilla seuraavia menetelmiä BIOS-vianmääritykseen yksitellen.
Palauta tietosi tietokoneelta BIOS-virheellä
Kuten edellä mainitsin, voit korjata BIOS-virheen helposti, jos sen aiheuttaa vain väärä kokoonpano; sinun pitäisi mennä suoraan muuttamaan BIOS-asetuksia itse. Jos BIOS kuitenkin todella puuttuu tai on vioittunut, älä kysy, kuinka voin korjata BIOSin käynnistymisen niin nopeasti. Suosittelen, että palautat tiedot ensin tietokoneen sisäisestä muistista.
Tietojen palautus BIOS-siniseltä näytöltä voidaan jakaa kahteen vaiheeseen.
Yksi: luo käynnistyslevy.
Vaihe 1 : etsi toinen tietokone, joka toimii hyvin ja ostaa lisenssi varten MiniTool Power Data Recovery. Huomioithan, että sinun on valittava lisenssi, joka sisältää WinPE-laajennuksen, joka pystyy palauttamaan tiedostot tietokoneeltasi, jossa BIOS on vioittunut.
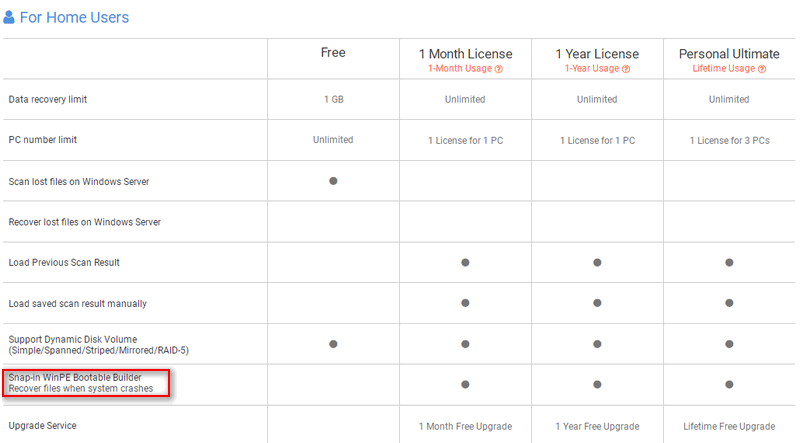
Vaihe 2 : tallenna asennusohjelma paikalliseen asemaan tai siirrettävälle levylle. Suorita sitten ohjelmiston asennus loppuun. Sen jälkeen sinun tulee käynnistää ohjelmisto ja liittää lisenssi rekisteröidäksesi vastaavaan versioon.
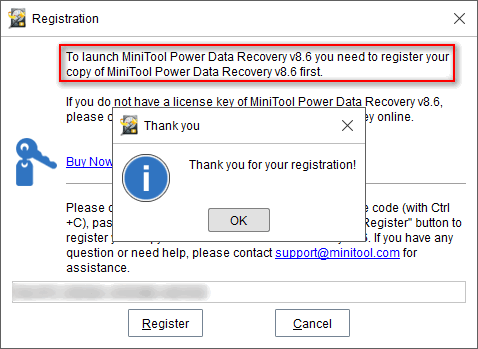
MiniTool-ratkaisu on niin suloinen, että se tarjoaa jopa kokeiluversion kaikille käyttäjille; kuka tahansa, joka ei luota ohjelmistoon, voi kokeilla sen suorituskykyä ensin kokeiluversiolla.
- Jos olet tyytyväinen tähän tietojen palautusohjelmistoon, hanki sitten lisenssi.
- Jos et usko, että tämä on haluamasi ohjelmisto, valitse vain toinen.
Tämä on tarpeeksi reilua, eikö?
Vaihe 3 : nyt, kytke USB-asema nykyiseen tietokoneeseen tai aseta CD / DVD-levy nykyiseen tietokoneeseen. Napsauta sitten Käynnistettävä media -painike, joka sijaitsee pääohjelmiston käyttöliittymän vasemmassa alakulmassa.
Vaihe 4 : valitse WinPE-pohjainen media MiniTool-laajennuksella ja noudata ohjeita luo käynnistettävä asema onnistuneesti.

Vaihe 5 : Poista USB-levy tai CD / DVD-asema tietokoneesta.
Kaksi: palauta tiedot käyttämällä käynnistyslevyä.
Vaihe 1 : Liitä käynnistyslevy tietokoneeseen, jolla BIOS on vioittunut. Käynnistä sitten se uudelleen siirtyäksesi BIOS-asetusohjelmaan. ( Kuinka päästä BIOS Windows 10: een käynnistyksen yhteydessä? )
Vaihe 2 : Muuta käynnistysjärjestystä asettaaksesi tämä käynnistyslevy ensimmäiseksi käynnistyslaitteeksi. Tallenna muutokset ja poistu BIOSista.
Vaihe 3 : noudata näytön ohjeita MiniTool PE -kuormaaja alla oleva ikkuna. Valitse nyt ensimmäinen vaihtoehto palautusohjelmiston suorittamiseksi. Tällä tavalla voit käyttää BIOS-vioittuneelle tietokoneelle tallennettuja tietoja.
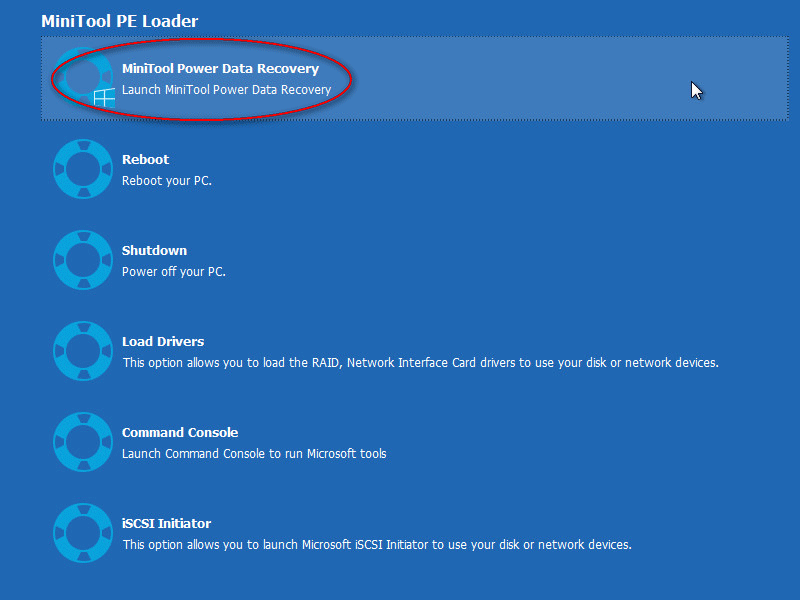
Vaihe 4 : valitse Tämä tietokone ja kaksoisnapsauta sitten oikeanpuoleisessa ruudussa asemaa, joka sisältää tarvitsemasi tiedostot.
Vaihe 5 : skannauksen edetessä ohjelmisto löytää yhä useampia tiedostoja ja luetellaan ohjelmistoikkunassa. Selaa niitä nyt ja tarkista ne, jotka haluat palauttaa (jos se ei löydä tarvitsemiasi tietoja, odota, kunnes täydellinen tarkistus on valmis).
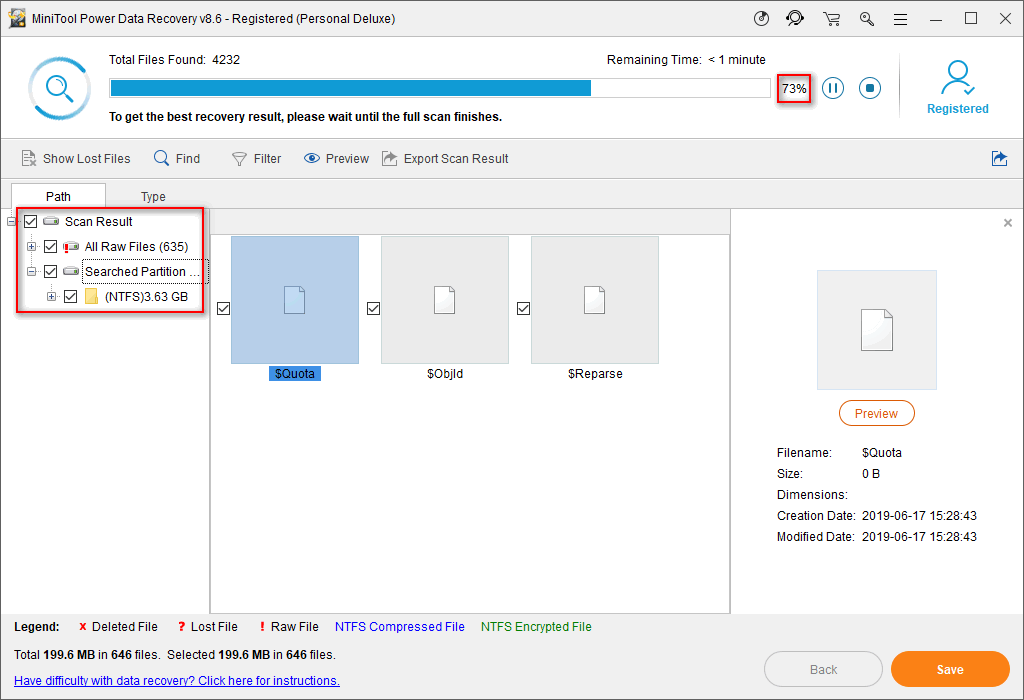
Vaihe 6 : viimeinen vaihe on napsauttaa Tallentaa -painiketta ja valitse ulkoinen asema tallennettujen tiedostojen tallentamiseksi (sinun on liitettävä siirrettävä asema tietokoneeseen ennen tätä vaihetta). Napsauta sitten OK vahvista ja odota, että palautus on valmis.
Jos haluat tietää lisätietoja tietojen palauttamisesta kiintolevyltä ilman käyttöjärjestelmää, lue tämä:
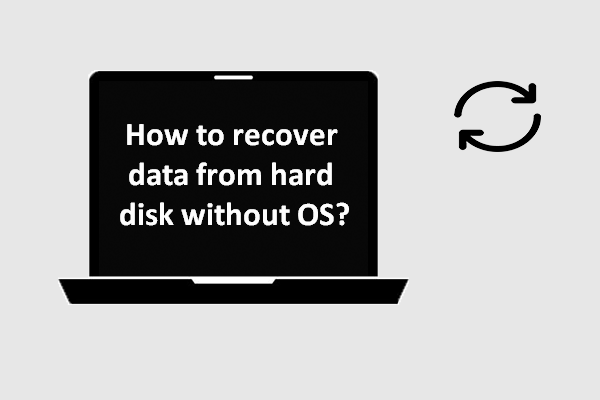 Kuinka palauttaa tietoja kiintolevyltä ilman käyttöjärjestelmää - analyysi ja vinkit
Kuinka palauttaa tietoja kiintolevyltä ilman käyttöjärjestelmää - analyysi ja vinkit Käyttäjille, jotka kysyvät jatkuvasti, kuinka palauttaa tietoja kiintolevyltä ilman käyttöjärjestelmää, tämä viesti riittää auttamaan heitä pääsemään eroon tietojen menetysongelmista.
Lue lisää
![[Korjattu] MP3 Rocket ei toimi Windows 10: ssä vuonna 2020](https://gov-civil-setubal.pt/img/youtube/14/mp3-rocket-not-working-windows-10-2020.png)



![Microsoft Store -sovelluksen lataaminen Windows 10/11 -käyttöjärjestelmässä [MiniTool News]](https://gov-civil-setubal.pt/img/minitool-news-center/47/how-download-microsoft-store-app-windows-10-11.png)
![[SOLVED] Komentokehote-näytön tyhjentäminen Windows 10 [MiniTool News]](https://gov-civil-setubal.pt/img/minitool-news-center/09/how-clear-command-prompt-screen-windows-10.jpg)
![[Tutorial] Mikä on etäkäyttöinen troijalainen ja miten se voidaan tunnistaa / poistaa? [MiniTool-vinkit]](https://gov-civil-setubal.pt/img/backup-tips/11/what-s-remote-access-trojan-how-detect-remove-it.png)


![Täydelliset korjaukset 'Web-sivu hidastaa selainta' -numeroon [MiniTool News]](https://gov-civil-setubal.pt/img/minitool-news-center/42/full-fixes-web-page-is-slowing-down-your-browser-issue.jpg)

![Onko Microsoft Edge käynnissä taustalla? Kokeile näitä ratkaisuja! [MiniTool-uutiset]](https://gov-civil-setubal.pt/img/minitool-news-center/77/is-microsoft-edge-running-background.png)

![Chrome-näytön välkkyvän ongelman korjaaminen Windows 10: ssä [MiniTool News]](https://gov-civil-setubal.pt/img/minitool-news-center/21/how-fix-chrome-screen-flickering-issue-windows-10.png)




![Tietokone ei tule nukkumaan? 7 ratkaisua sinulle korjattavaksi [MiniTool-vinkit]](https://gov-civil-setubal.pt/img/backup-tips/87/computer-wont-stay-asleep.jpg)