Neljä parasta korjausta ulkoiseen kiintolevyyn hidastaa tietokonetta
Best Four Fixes To External Hard Drive Slows Down Pc
Jos sinun ulkoinen kovalevy hidastaa tietokonetta , työtehosi tai viihdekokemuksesi vaikuttaa suuresti. Tässä tämä opetusohjelma MiniTool-ohjelmisto esittelee, mitä sinun tulee tehdä, jos tietokoneesi hidastuu, kun ulkoinen kiintolevy on kytketty.Ilmiö: Tietokone hidastuu, kun ulkoinen kiintolevy kytketään
'Hei kaikille. Toshiba 1 TB -asemassani on ongelmia. Kun liitän sen, Windows hidastuu todella hitaasti (kuten Resurssienhallinnan latautuminen kestää kauan, kun se avataan). Voiko joku auttaa minua? Kiitos.' answers.microsoft.com
Ulkoisia kiintolevyjä käytetään laajalti tietojen varmuuskopiointi , tiedonsiirto ja tallennustilan laajentaminen niiden suuren kapasiteetin ja käyttömukavuuden ansiosta. Joskus saatat kuitenkin kohdata ongelmia käyttäessäsi ulkoisia levyjä. Selitämme tässä viestissä, että ulkoinen kiintolevy hidastaa tietokonetta.
Kuten käyttäjä yllä mainitsi, kun ulkoinen kiintolevy on kytketty laitteeseen, Windows-järjestelmän sujuva toiminta estyy. Tämä ilmiö voi liittyä ulkoiseen kiintolevyyn tai siihen voi olla muita tekijöitä. Voit yrittää ratkaista sen seuraavilla tavoilla.
Korjaa, jos ulkoinen kiintolevy hidastaa tietokonetta
Korjaus 1. Vaihda USB-portti/tietokone
Useimmissa nykyaikaisissa tietokoneissa on 2-4 USB-porttia. Kun ulkoinen kiintolevy hidastaa tietokonetta, voit yrittää vaihtaa toiseen porttiin, koska tietokoneen eri portit voivat vaikuttaa ulkoisten kiintolevyjen suorituskykyyn.
Lisäksi voit yrittää liittää ulkoisen levyn toiseen tietokoneeseen ja tarkistaa, toimiiko tietokone normaalisti. Jos kyllä, ongelma saattaa liittyä tietokoneen laitteistoon tai ohjelmistoon itse levyn sijaan. Jos ongelma jatkuu, ulkoisessa levyssä voi olla virheitä.
Korjaus 2. Tarkista, ettei levyllä ole virheitä
Voit sulkea pois levytiedostojärjestelmävirheet suorittamalla sisäänrakennetun virheentarkistustyökalun tai CHKDSK-komentorivin.
Suorita virheentarkistustyökalu:
Vaihe 1. Paina Windows + E näppäinyhdistelmä avataksesi File Explorerin.
Vaihe 2. Siirry kohtaan Tämä PC -osio, napsauta ulkoista levyäsi hiiren kakkospainikkeella ja valitse Ominaisuudet .
Vaihe 3. Vaihda kohtaan Työkalut -välilehteä ja napsauta Tarkista alla olevaa painiketta Virhe tarkistettaessa .

Vaihe 4. Nyt työkalu alkaa diagnosoida ja korjata tiedostojärjestelmän vikoja. Sinun on odotettava, kunnes se on valmis.
Käytä CHKDSK:ta:
Vaihe 1. Kirjoita cmd Windowsin hakukentässä. Kun hakutulosikkuna avautuu, valitse Suorita järjestelmänvalvojana alla Komentorivi .
Vaihe 2. Kirjoita chkdsk [asemakirjain]: /f ja paina Enter . Sinun on korvattava asemakirjain ulkoisen levysi todellisella kirjaimella.
Lisälukemista:
Kahden yllä olevan tavan lisäksi voit myös käyttää MiniTool Partition Wizard , vankka osionhallintatyökalu Windowsille Tarkista ja korjaa tiedostojärjestelmävirheet . Lisäksi se voi auttaa suorittamaan muita osionhallintatehtäviä, kuten aseman alustamista, MBR:n muuntamista GPT:ksi, aseman koon laajentamista ja niin edelleen.
MiniTool Partition Wizard ilmainen Lataa napsauttamalla 100 % Puhdas & Turvallinen
Korjaa 3. Lopeta tarpeettomat tehtävät
Taustalla suoritettavat tehtävät voivat häiritä ulkoista levyäsi ja saada tietokoneen jäätymään tai toimimaan hitaasti. Voit poistaa tämän syyn napsauttamalla hiiren kakkospainikkeella Aloita painiketta ja avaa Tehtävienhallinta poistaa kaikki tarpeettomat tehtävät käytöstä.
Korjaus 4. Poista sivutustiedostot kiintolevyltä
Tutkimuksen mukaan sivutustiedoston koko voi myös vaikuttaa kiintolevyn suorituskykyyn. Täältä näet kuinka sitä säädetään.
Vaihe 1. Kirjoita tehtäväpalkin hakukenttään suorituskykyä ja valitse sitten Säädä Windowsin ulkoasua ja suorituskykyä hakutuloksesta.
Vaihe 2. Siirry kohtaan Edistynyt -välilehti ja valitse Muuttaa vaihtoehto.
Vaihe 3. Poista valinta kohdasta Hallitse automaattisesti kaikkien asemien sivutustiedoston kokoa . Jos ulkoinen levysi on kiintolevy, valitse se, rastita Ei sivutustiedostoa ja napsauta Sarja . Jos käytät SSD-levyä, rastita Järjestelmän hallittu koko ja osui Sarja .
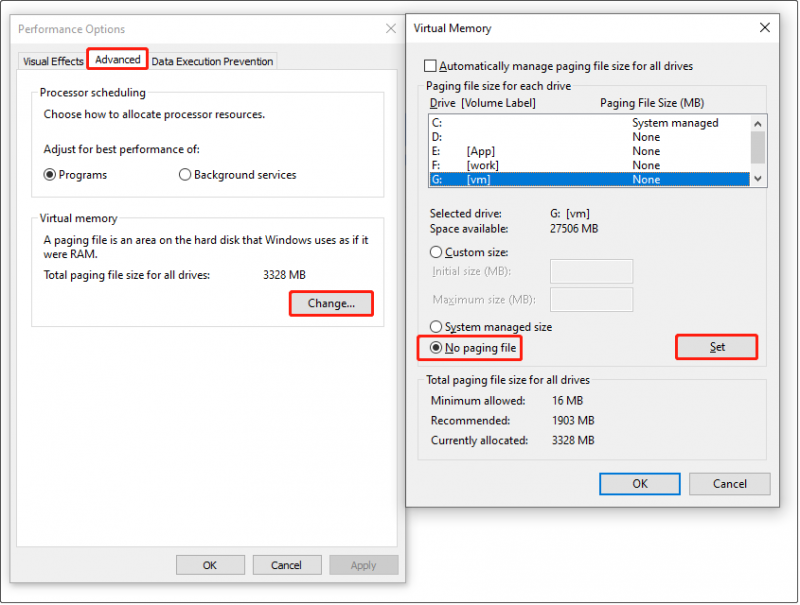
Vaihe 4. Napsauta OK . Tämän jälkeen käynnistä tietokone uudelleen ja tarkista, onko ongelma ratkaistu.
Vinkkejä: Jos ulkoisen kiintolevyn tiedostot puuttuvat levyn korjauksen jälkeen, voit käyttää MiniTool Power Data Recovery palauttaaksesi tiedostosi. Se on suosittu Windowsin tiedostojen palautustyökalu, joka on erinomainen palauttamaan tiedostoja ulkoisilta tai sisäisiltä kiintolevyiltä, SSD-levyiltä, USB-asemilta ja muilta.MiniTool Power Data Recovery ilmaiseksi Lataa napsauttamalla 100 % Puhdas & Turvallinen
Aiheeseen liittyvä viesti: Viisi parasta ilmaista Windowsin tietojen palautusohjelmaa
Viimeisiä ajatuksia
Nyt sinun pitäisi tietää, mitä voit tehdä vianmääritykseen, jos ulkoinen kiintolevy hidastaa tietokonetta. Kokeile vain yllä mainittuja menetelmiä päästäksesi eroon tästä ongelmasta ja parantaaksesi tietokoneesi suorituskykyä.


![Et voi avata PDF-tiedostoa? Virheitä avaamattomien PDF-tiedostojen korjaaminen [MiniTool News]](https://gov-civil-setubal.pt/img/minitool-news-center/10/cant-open-pdf-how-fix-pdf-files-not-opening-error.png)





![Internet katkeaa muutaman sekunnin ajan? Kokeile näitä korjauksia! [MiniTool-uutiset]](https://gov-civil-setubal.pt/img/minitool-news-center/70/internet-cuts-out-few-seconds.jpg)


![Korjattu - Sinun on oltava järjestelmänvalvoja, joka suorittaa konsoliistunnon [MiniTool News]](https://gov-civil-setubal.pt/img/minitool-news-center/84/fixed-you-must-be-an-administrator-running-console-session.png)
![Win10 Redstone 5 ISO-tiedostot versiolle 17738 voidaan ladata [MiniTool News]](https://gov-civil-setubal.pt/img/minitool-news-center/60/win10-redstone-5-iso-files.jpg)
![Windows 10 ei käytä kaikkea RAM-muistia? Kokeile 3 ratkaisua sen korjaamiseen! [MiniTool-uutiset]](https://gov-civil-setubal.pt/img/minitool-news-center/21/windows-10-not-using-all-ram.png)
![[RATKISTETTU] Windows 10 Candy Crush pitää asentaa, miten se pysäytetään [MiniTool News]](https://gov-civil-setubal.pt/img/minitool-news-center/83/windows-10-candy-crush-keeps-installing.jpg)



![HP: n kannettavan kiintolevyn lyhyt DST epäonnistui [Pikakorjaus] [MiniTool News]](https://gov-civil-setubal.pt/img/minitool-news-center/37/hp-laptop-hard-drive-short-dst-failed.jpg)
![2 tapaa ottaa Windows Installer käyttöön vikasietotilassa Windows 10 [MiniTool News]](https://gov-civil-setubal.pt/img/minitool-news-center/42/2-ways-enable-windows-installer-safe-mode-windows-10.jpg)