Microsoft julkaisi Windows 11 24H2 ISO for Arm, katso Pro Guide
Microsoft Released Windows 11 24h2 Iso For Arm Watch A Pro Guide
Jos käytät Arm-arkkitehtuurilla varustettua PC:tä, voit ladata Windows 11 24H2 ISO for Arm -käyttöjärjestelmän. Eikö sinulla ole mitään käsitystä tästä? Tässä oppaassa MiniTool opastaa sinua lataamaan tämän ISO:n ja asentamaan sen koneellesi vaivattomasti.
Microsoft julkaisi Windows 11 24H2 ISO for Arm -käyttöjärjestelmän
Monet käyttäjät käyttävät Arm-pohjaista tietokonetta ilman 64-bittistä tietokonetta, ja ehkä sinäkin käytät tällaista tietokonetta. Haluatko tietää eron näiden kahden arkkitehtuurin välillä, katso tämä viesti - ARM64 vs X64: Mikä on ero? .
Aiemmin Windows 11:n asentaminen Armiin yksi tapa on olla Windows Insider -jäsen. Virallista ISO-tiedostoa tarjotaan vain VHDX-tiedostoina, mikä tarkoittaa, että voit käyttää Windows 11:tä vain virtuaalikoneessa fyysisen Arm-laitteiston sijaan. Vaihtoehtoisesti voit hankkia Arm ISO for Windows 11:n joidenkin kolmannen osapuolen lähteiden kautta.
Vinkkejä: Tässä oppaassa - Kuinka ladata ja asentaa Windows 11 Armiin ISO:n avulla , löydät vanhan tavan.Näillä tavoilla on kuitenkin rajoituksia ja mahdollisia ongelmia, kuten luotettavuus- tai yhteensopivuushaasteita. Onneksi Microsoftin Windows 11 24H2 ISO for Arm -julkaisun myötä et täytä näitä ongelmia ja rajoituksia. Tärkeää on, että ISO on turvallinen ja laillinen.
Joten kuinka voit asentaa Windows 11 24H2 -käyttöjärjestelmän Arm-tietokoneisiin? Siirry seuraavaan osaan nähdäksesi yksityiskohtaiset vaiheet.
Siirto 1: Windows 11 24H2 ISO Arm -lataus
Ensin sinun tulee ladata Arm ISO virallisesti seuraavasti:
Vaihe 1: Siirry verkkoselaimessa Microsoftin lataussivu .
Vaihe 2: Valitse Windows 11 (monitoiminen ISO Arm64:lle) avattavasta valikosta ja paina Lataa nyt .
Vaihe 3: Valitse kieli ja napsauta Vahvistaa .
Vaihe 4: Lopuksi napauta Lataa nyt aloittaaksesi lataamisen. ISO sisältää useita versioita.
 Vinkkejä: Mietitkö 64-bittistä ISO:ta Windows 11:lle? Katso tämä opas - Windows 11 24H2 ISO Download Offline Installer – virallinen julkaisu .
Vinkkejä: Mietitkö 64-bittistä ISO:ta Windows 11:lle? Katso tämä opas - Windows 11 24H2 ISO Download Offline Installer – virallinen julkaisu .Vaihe 2: Luo käynnistettävä Windows 11 ARM USB
Aivan kuten PC-tietokoneiden x64-versioissa, sinun on luotava käynnistettävä USB-asema asentaaksesi Windows 11 24H2 Arm PC -tietokoneisiin. Rufus on lisännyt Arm-tietokoneiden tuen.
Voit tehdä tämän seuraavasti:
Vaihe 1: Lataa Rufus Arm -versio ja avaa se.
Vaihe 2: Käynnistä Rufus, liitä USB-asema koneeseen, valitse ladattu Windows 11 24H2 ISO for Arm ja suorita polttoprosessi.
Microsoftin mukaan voi olla välttämätöntä sisällyttää laitevalmistajien ajurit asennusmediaan onnistuneen käynnistyksen kannalta.
Vaihe 3: Asenna Windows 11 Arm PC:hen
Kun olet suorittanut kaikki yllä olevat vaiheet, on aika asentaa se Arm PC:llesi.
Vaihe 1: Käynnistä tietokone uudelleen BIOS-valikosta ja käynnistä se sitten käynnistysasemalta.
Vaihe 2: Määritä jotain mieltymystesi mukaan ja suorita asennus näytön kehotteiden mukaan.
Vinkkejä: Oletetaan, että käytät tietokonetta, jossa on 64-bittinen prosessori ja päätät asentaa Windows 11:n. Noudata opetusohjelman ohjeita - Virallinen Windows 11 2024 -päivityksen (24H2) asentaminen – 4 vaihtoehtoa .Varmuuskopioi Windows 11 -tietokoneesi
Windows 11 -tietokoneissa suosittelemme koneen säännöllistä varmuuskopiointia, koska monet mahdolliset ongelmat voivat johtaa tietojen katoamiseen ja järjestelmän kaatumiseen. varten PC:n varmuuskopiointi , ajaa paras varmuuskopiointiohjelmisto Windows 10:lle, MiniTool ShadowMaker.
Sen avulla voit helposti varmuuskopioida tiedostot, kansiot, levyt, osiot ja Windowsin sekä synkronoida tiedostoja/kansioita ja kloonata kiintolevyn. Kokeile lataamalla ja asentamalla.
MiniTool ShadowMaker -kokeilu Lataa napsauttamalla 100 % Puhdas & Turvallinen
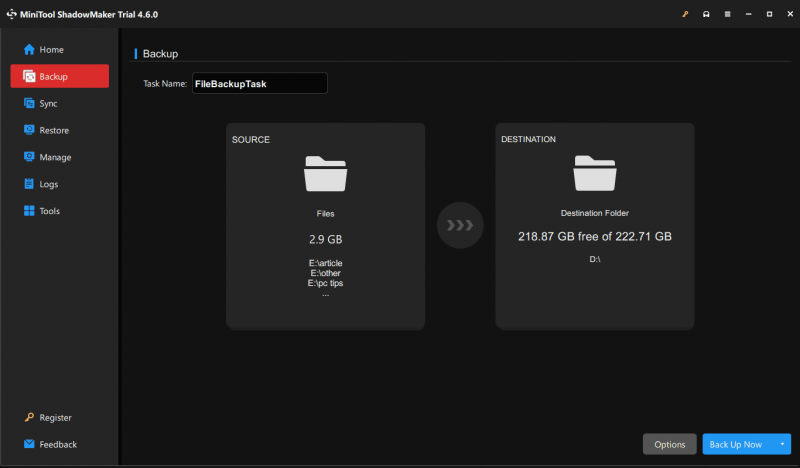
Viimeiset sanat
Voit asentaa Windows 11:n Arm-tietokoneeseen lataamalla Windows 11 24H2 ISO for Arm -ohjelmiston Microsoftilta, luomalla käynnistettävän USB-aseman ja käynnistämällä tietokoneen asemasta ja aloittamalla asennuksen. Toivottavasti tämä kattava opas voi auttaa sinua.


![Kuinka lisätä tai poistaa tietokone Windows 10 -verkkotunnukseen? Keskity kahteen tapaukseen [MiniTool News]](https://gov-civil-setubal.pt/img/minitool-news-center/66/how-add-remove-computer-domain-windows-10.png)


![Kuinka alentaa suorittimen käyttöä? Useita menetelmiä on täällä sinulle! [MiniTool-uutiset]](https://gov-civil-setubal.pt/img/minitool-news-center/32/how-lower-cpu-usage.jpg)


![Korjattu - organisaatiosi hallinnoi virusten ja uhkien torjuntaa [MiniTool-vinkit]](https://gov-civil-setubal.pt/img/backup-tips/58/fixed-virus-threat-protection-is-managed-your-organization.png)
![Kolme parasta ratkaisua palautusympäristön löytämiseen [MiniTool-vinkit]](https://gov-civil-setubal.pt/img/backup-tips/35/top-3-solutions-could-not-find-recovery-environment.jpg)


![4 luotettavaa tapaa korjata alkuperävirhe pilvitallennustietojen synkronoinnissa [MiniTool News]](https://gov-civil-setubal.pt/img/minitool-news-center/80/4-reliable-ways-fix-origin-error-syncing-cloud-storage-data.png)





![Mitä tehdä, kun kohtaat Aka.ms/remoteconnect-ongelman [MiniTool News]](https://gov-civil-setubal.pt/img/minitool-news-center/27/what-do-when-you-encounter-aka.jpg)