Windows 7 varmuuskopiointi ja palautus tyhjä? Korjaa se ja käytä vaihtoehtoa!
Windows 7 Varmuuskopiointi Ja Palautus Tyhja Korjaa Se Ja Kayta Vaihtoehtoa
Miksi Varmuuskopiointi ja palautus ei avaa Windows 7:ää? Kuinka korjaan Windows 7:n varmuuskopiointi- ja palautustilan tyhjäksi? Jos kohtaat ärsyttävät ongelmat, olet oikeassa paikassa. MiniTool näyttää mahdolliset syyt ja ratkaisut sekä varmuuskopiointiohjelmiston PC-varmuuskopiointiin.
Windows 7 Varmuuskopiointi ja palautus puuttuu/ei avaudu
Windows 7:ssä Backup and Restore on sisäänrakennettu varmuuskopiointityökalu, jonka avulla voit luoda järjestelmäkuvan ja määrittää tietojen varmuuskopion. Joskus se ei kuitenkaan toimi kunnolla. Raporttien mukaan tapaus on yleinen. Kun siirryt Ohjauspaneeliin ja napsautat Varmuuskopiointi ja palautus , mitään ei näy ja näet vain tyhjän ikkunan.
Miksi Varmuuskopiointi ja palautus ei avaudu Windows 7:ssä? Mahdollisia syitä tähän voivat olla vioittuneet järjestelmätiedostot, tietty virustentorjuntaohjelma tai kolmannen osapuolen sovellus jne. Riippumatta siitä, mikä laukaisee tämän varmuuskopiointityökalun tyhjän sivun, kokeile joitakin kiertotapoja sen korjaamiseksi.
Kuinka korjata Windows 7:n varmuuskopiointi ja palautus tyhjä/ei käynnisty
Suorita SFC-skannaus
Käyttäjien mukaan SFC-skannauksen suorittaminen auttaa sinua. System File Checker on ammattimainen Windows-työkalu, joka voi tarkistaa käyttöjärjestelmän vioittuneiden järjestelmätiedostojen varalta ja korjata vioittumisen. Suorita skannaus noudattamalla alla olevia ohjeita.
Vaihe 1: Kirjoita Windows 7:ssä cmd hakukenttään, napsauta tulosta hiiren kakkospainikkeella ja valitse Suorita järjestelmänvalvojana .
Vaihe 2: Kirjoita uudelle näytölle sfc /scannow ja paina Tulla sisään .

Muokkaa Windowsin varmuuskopiointipalvelua
Jotkut sovellukset, kuten tietoturvaohjelmistot tai haittaohjelmat, voivat kaapata Varmuuskopiointi ja palautus -toiminnon, minkä seurauksena Windows 7:n Varmuuskopiointi ja palautus -ikkuna tulee näkyviin. Voit korjata tämän ongelman muuttamalla Windowsin varmuuskopiointipalvelun käynnistystyypin automaattiseksi.
Vaihe 1: Paina Win + R avaamaan Juosta valintaikkuna, kirjoita services.msc tekstiruutuun ja napsauta OK avaamaan Palvelut ikkuna.
Vaihe 2: Siirry oikeaan ruutuun löytääksesi Windowsin varmuuskopiointi ja kaksoisnapsauta sitä avataksesi Ominaisuudet -välilehti.
Vaihe 3: Valitse Automaattinen -kohdan avattavasta valikosta Käynnistystyyppi ala.
Vaihe 4: Napsauta Käytä > OK .
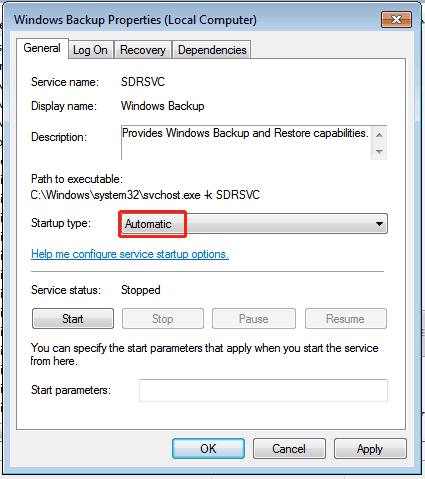
Poista kolmannen osapuolen ohjelmat
Windows 7:n Varmuuskopiointi ja palautus ei avaudu tai se voi käynnistyä, jos asennat kolmannen osapuolen sovelluksen, joka ei ole yhteensopiva tai jota pidetään riskialttiina. Voit yrittää poistaa tämän ohjelman nähdäksesi, voisiko se korjata ongelman.
Vaihe 1: Avaa Ohjauspaneeli Windows 7:ssä.
Vaihe 2: Napsauta Poista ohjelman asennus alla Ohjelmat ja ominaisuudet .
Vaihe 3: Napsauta hiiren kakkospainikkeella kohdesovellusta ja valitse Poista asennus .
Kun olet kokeillut näitä kolmea korjausta, olet ehkä onnistuneesti ratkaissut tämän ärsyttävän ongelman ja varmuuskopioi järjestelmäsi tai tiedot suorittamalla Varmuuskopiointi ja palautus.
Joskus voi kuitenkin ilmetä muita ongelmia käytettäessä tätä sisäänrakennettua varmuuskopiointityökalua, esimerkiksi Windowsin varmuuskopiointi jumissa järjestelmäkuvan luomisessa , varmuuskopion virhekoodi 0x8100002F , virhe 0x8078002a , ja enemmän.
Lisäksi Windowsin varmuuskopiointi ja palautus ei ole joustava ja ominaisuudet ovat rajalliset verrattuna kolmannen osapuolen varmuuskopiointiohjelmaan. Joten, jotta voit varmuuskopioida tietokoneesi luotettavasti ja oikein, suosittelemme MiniTool ShadowMaker -sovellusta.
Varmuuskopiointi- ja palautusvaihtoehto - MiniTool ShadowMaker
Osana erinomaista ja ilmainen varmuuskopiointiohjelmisto , MiniTool ShadowMaker on hyvä avustajasi järjestelmän, tiedoston, kansion, levyn ja osion varmuuskopioinnissa.
Tietojen varmuuskopioinnin kannalta sen avulla voit helposti ajoittaa ajankohdan automaattista varmuuskopiointia varten. Jos sinulla on useita määritetyn väliajoin luotavaa dataa, voit määrittää tämän ohjelmiston varmuuskopioi vain äskettäin lisätyt tai muutetut tiedot (inkrementaalinen tai differentiaalinen varmuuskopiointi), jotta vältytään aina tekemästä täydellisiä varmuuskopioita varmuuskopioiden tallennustilan säästämiseksi.
Lisäksi MiniTool ShadowMaker mahdollistaa sen luoda käynnistysasema jotta voit helposti suorittaa palautuksen järjestelmähäiriön sattuessa. Älä epäröi hankkia tätä varmuuskopiointiohjelmaa varmuuskopiointia varten.
Vaihe 1: Käynnistä MiniTool ShadowMaker ja napauta Jatka oikeudenkäyntiä päästäksesi sen pääkäyttöliittymään.
Vaihe 2: Alle Varmuuskopioida , valitse varmuuskopion lähde (oletusarvoisesti valitut järjestelmäosiot) ja kohde (ulkoinen kiintolevy, USB-asema, verkko jne.)
Vaihe 3: Napsauta sen jälkeen Takaisin ylös nyt -painiketta.
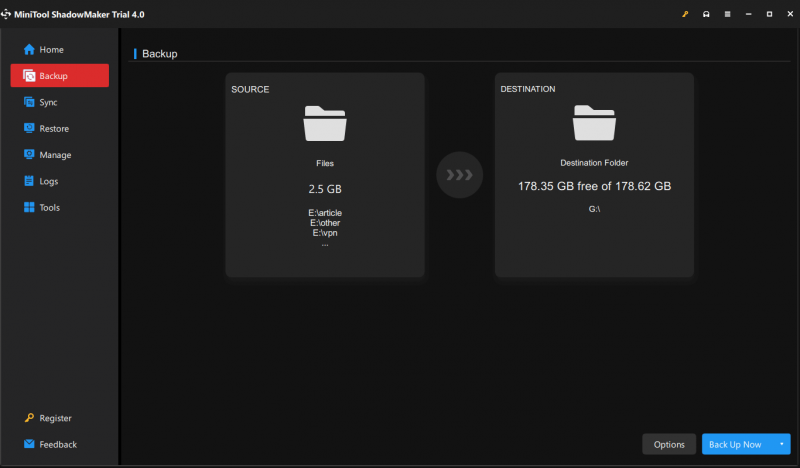
Viimeiset sanat
Onko Windows 7 Varmuuskopiointi ja palautus tyhjä vai ei avaudu? Kun olet kokeillut yllä olevia korjauksia, sinun tulee korjata se. Luodaksesi varmuuskopioita tietokoneellesi luotettavasti, voit suorittaa vaihtoehdon Varmuuskopiointi ja palautus - MiniTool ShadowMaker. Sen kaikki ominaisuudet voivat tyydyttää tarpeesi.
![Viisi toteutettavaa tapaa avata järjestelmäominaisuudet Windows 10 [MiniTool News]](https://gov-civil-setubal.pt/img/minitool-news-center/06/5-feasible-methods-open-system-properties-windows-10.png)


![6 tapaa korjata Nvidia GeForce Experience -virhekoodi 0x0001 [MiniTool News]](https://gov-civil-setubal.pt/img/minitool-news-center/14/6-methods-fix-nvidia-geforce-experience-error-code-0x0001.png)

![Windows 10: n tehtäväpalkki ei toimi - kuinka korjata? (Ultimate Solution) [MiniTool-uutiset]](https://gov-civil-setubal.pt/img/minitool-news-center/23/windows-10-taskbar-not-working-how-fix.png)
![Tietojen palauttaminen tuntemattomilta levyohjelmilta vahingoittamatta [MiniTool-vinkkejä]](https://gov-civil-setubal.pt/img/data-recovery-tips/47/how-recover-data-from-disk-shows.png)








![Kuinka korjata ulkoinen kiintolevy, joka ei näy iPadissa? [5 tapaa]](https://gov-civil-setubal.pt/img/partition-disk/8E/how-to-fix-external-hard-drive-not-showing-up-on-ipad-5-ways-1.jpg)
![6 parasta tapaa avata HP: n kannettava tietokone, jos unohdat salasanasi [2020] [MiniTool Tips]](https://gov-civil-setubal.pt/img/disk-partition-tips/30/top-6-methods-unlock-hp-laptop-if-forgot-password.jpg)

![[Erilaisia määritelmiä] Mikä on Bloatware tietokoneella tai puhelimella? [MiniTool Wiki]](https://gov-civil-setubal.pt/img/minitool-wiki-library/58/what-is-bloatware-computer.jpg)
![Mitä korjaamaton sektoriluku tarkoittaa ja kuinka korjaan sen [MiniTool Wiki]](https://gov-civil-setubal.pt/img/minitool-wiki-library/91/what-does-uncorrectable-sector-count-mean-how-fix-it.jpg)