Windows Terminalin lataus ja asennus: 3 parasta ja turvallista tapaa
Windows Terminalin Lataus Ja Asennus 3 Parasta Ja Turvallista Tapaa
Mikä on Windows Terminal? Onko se saatavilla Windows-tietokoneellesi? Jos et löydä sitä, kuinka ladata ja asentaa Windows Terminal laitteellesi? Tässä viestissä MiniTool-ohjelmisto esittelee Windows Terminalin lataamisen ja asennuksen.
Mikä on Windows Terminal?
Windows Terminal on monivälilehtipääteemulaattori, jonka Microsoft on kehittänyt Windows 10:lle ja uudemmille Windows-versioille. Se on suunniteltu korvaamaan Windows Terminal.
Windows-pääte on valmiiksi määritetty suorittamaan komentokehote, PowerShell, WSL, SSH ja Azure Cloud Shell Connector. Sillä on oma renderöintitaustansa. Windows 11:n versiosta 1.11 lähtien komentorivisovellukset voivat toimia käyttämällä uutta taustaa vanhan Windows-konsolin sijaan.
Windows Terminal on esiasennettu Windows 11:een, mutta ei Windows 10:een. Jos haluat käyttää sitä, voit ladata ja asentaa Windows Terminalin laitteellesi.
Windows Terminalin lataus ja asennus: 3 suositeltua tapaa
Sinun tulisi käyttää turvallista ja luotettavaa tapaa ladata Windows Terminal Windows-järjestelmääsi. Voit käyttää kolmea latauslähdettä:
- Tapa 1: Lataa Windows Terminal Microsoft Storesta
- Tapa 2: Lataa Windows Terminal GitHubista
- Tapa 3: Lataa Windows Terminal Chocolateysta
Tapa 1: Lataa Windows Terminal Microsoft Storesta
Windows Terminal on ladattavissa Microsoft Storesta. Näin hankit Windows Terminalin Microsoft Storesta.
Vaihe 1: Napsauta tehtäväpalkin hakukuvaketta ja etsi Microsoft Store . Valitse sitten hakutuloksesta Microsoft Store avataksesi sen.
Vaihe 2: Etsi Windows-pääte Microsoft Storen hakukentän avulla.
Vaihe 3: Napsauta Saada -painiketta ladataksesi ja asentaaksesi Windows Terminal laitteellesi.

Tapa 2: Lataa Windows Terminal GitHubista
GitHub julkaisee jatkuvasti Windows Terminal Preview -versioita käyttäjille. Voit myös ladata Windows Terminalin GitHubista.
Vaihe 1: Siirry kohtaan https://github.com/microsoft/terminal/releases .
Vaihe 2: Ensimmäinen koontiversio on Windows Terminalin esikatselun uusin versio. Vieritä alas Omaisuus-osioon ja laajenna se.
Vaihe 3: Etsi oikea msixbundle-tiedosto käyttämäsi järjestelmän mukaan. Napsauta sitten sitä ladataksesi sen tietokoneellesi.
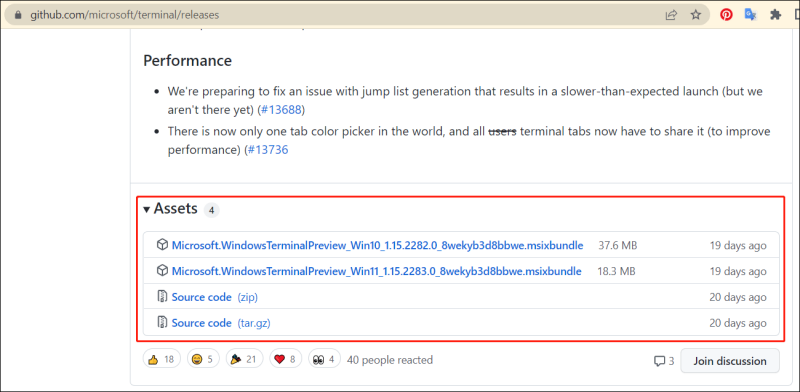
Vaihe 4: Avaa ladattu tiedosto ja asenna Windows Terminal laitteeseesi noudattamalla näytön ohjeita.
Tapa 3: Lataa Windows Terminal Chocolateysta
Chocolatey on konetason komentorivipaketinhallinta ja asennusohjelma Windows-ohjelmistoille. Voit käyttää sitä Windows Terminalin lataamiseen ja asentamiseen.
Voit tarkistaa Windows PowerShellin avulla, onko Chocolatey asennettu laitteellesi, ja suorittaa siihen liittyvän komennon Windows Terminalin lataamiseksi ja asentamiseksi laitteellesi.
Vaihe 1: Napsauta tehtäväpalkin hakukuvaketta ja etsi Windows PowerShell.
Vaihe 2: Napsauta Windows PowerShellia hiiren kakkospainikkeella hakutuloksessa ja valitse Suorita järjestelmänvalvojana.
Vaihe 3: Asenna tai päivitä Chocolatey suorittamalla seuraava komento:
Set-Execution Policy ohitus -Scope Process -Pako; [System.Net.ServicePointManager]::SecurityProtocol = [System.Net.ServicePointManager]::SecurityProtocol -bor 3072; iex ((New-Object System.Net.WebClient).DownloadString('https://chocolatey.org/install.ps1’))
Vaihe 4: Asenna Windows Terminal suorittamalla seuraava komento:
choco install microsoft-windows-terminal
Vaihe 5: Paina Y näppäile näppäimistöllä Kyllä kaikille -pyynnöt.
Jos asennus onnistuu, näyttöön tulee ilmoitus Microsoft-windows-terminaalin asennus onnistui .
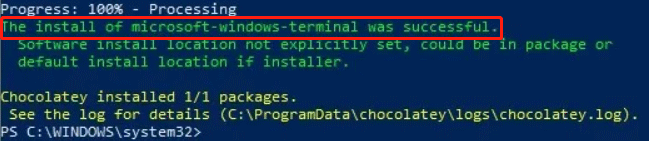
Kuinka avata Windows Terminal Windows 10:ssä?
Tapa 1: Voit napsauttaa tehtäväpalkin hakukuvaketta ja etsiä Windows-pääte ja napsauta Windows-pääte hakutuloksesta avataksesi sen.
Tapa 2: Voit myös napsauttaa alkaa -painiketta ja valitse Windows-pääte sovellusluettelosta.
Pelasta kadonneet tai poistetut tietosi Windowsissa
Tässä osassa esittelemme ammattilaisen tietojen palautusohjelmisto joiden avulla voit palauttaa tietoja kaikenlaisista Windows-tallennuslaitteista. Se on MiniTool Power Data Recovery.
Tämä ohjelmisto voi toimia erilaisissa tilanteissa. Jos esimerkiksi poistat tiedostoja pysyvästi, voit käyttää tätä ohjelmistoa niiden palauttamiseen. Jos dataasema ei ole käytettävissä , voit myös käyttää tätä ohjelmistoa aseman skannaamiseen ja tietojen palauttamiseen. Tämän jälkeen voit korjata saavuttamattoman aseman. Vaikka Windows ei olisi käynnistettävä, voit käyttää tämän ohjelmiston käynnistysversiota tietojen palauttamiseen.
Voit kokeilla ensin kokeiluversiota nähdäksesi, löytääkö se tarvitsemasi tiedostot.
Loppu
Haluatko käyttää Windows Terminalia Windows 10/11 -tietokoneellasi? Voit ladata ja asentaa Windows Terminalin laitteellesi jollakin tässä viestissä mainituista tavoista. Toivomme, että tämä viesti voi auttaa sinua saamaan ohjelmiston, jota haluat käyttää.


![Kuinka monta megatavua gigatavussa [MiniTool Wiki]](https://gov-civil-setubal.pt/img/minitool-wiki-library/40/how-many-megabytes-gigabyte.png)

![Ohjainten lataaminen ja asentaminen Windows 10 - 5-tapaisille [MiniTool-uutiset]](https://gov-civil-setubal.pt/img/minitool-news-center/37/how-download-install-drivers.png)
![[RATKAISU] Kuinka palauttaa tietoja kuolleelta kannettavan tietokoneen kiintolevyltä (2021) [MiniTool Tips]](https://gov-civil-setubal.pt/img/data-recovery-tips/52/how-recover-data-from-dead-laptop-hard-drive.jpg)
![Flash Storage VS SSD: kumpi on parempi ja kumpi valita [MiniTool-vinkit]](https://gov-civil-setubal.pt/img/backup-tips/72/flash-storage-vs-ssd.jpg)
![Opas Avast-viruksen määritelmien korjaamisesta ei päivity [MiniTool News]](https://gov-civil-setubal.pt/img/minitool-news-center/95/guide-how-fix-avast-virus-definitions-won-t-update.png)
![Windows 10 -päivityksen pysäyttäminen pysyvästi [MiniTool-vinkit]](https://gov-civil-setubal.pt/img/backup-tips/77/how-stop-windows-10-update-permanently.jpg)




![[11 tapaa] Kuinka korjata Ntkrnlmp.exe BSOD Windows 11 -virhe?](https://gov-civil-setubal.pt/img/backup-tips/50/how-fix-ntkrnlmp.png)
![RAW SD -kortin tai ulkoisen aseman korjaaminen: Ultimate Solution 2021 [MiniTool Tips]](https://gov-civil-setubal.pt/img/disk-partition-tips/85/how-fix-raw-sd-card.jpg)
![Kuinka estää kukaan ihmisen taivas kaatumasta tietokoneella? 6 tapaa [MiniTool-vinkit]](https://gov-civil-setubal.pt/img/disk-partition-tips/60/how-stop-no-man-s-sky-from-crashing-pc.jpg)

![[Ratkaistu] Kuinka korjata Chrome-käyttöjärjestelmä puuttuu tai on vahingoittunut? [MiniTool-uutiset]](https://gov-civil-setubal.pt/img/minitool-news-center/42/how-fix-chrome-os-is-missing.jpg)

![4 tapaa korjata virhekoodi 0x80070426 Windows 10: ssä [MiniTool News]](https://gov-civil-setubal.pt/img/minitool-news-center/55/4-methods-fix-error-code-0x80070426-windows-10.png)